حذف الملفات أو استرداد الملفات المحذوفة في تطبيق "الملفات" على iPhone أو iPad
يمكنك حذف الملفات أو استرداد الملفات المحذوفة مؤخرًا في تطبيق "الملفات". هل تحاول توفير مساحة وحسب؟ يمكنك أيضًا إزالة تنزيلات الملفات من iCloud من جهازك والحفاظ عليها آمنة في iCloud Drive.
حذف ملفات من iPhone أو iPad
عند حذف ملفات من iCloud Drive أو من "على الـ [الجهاز] الخاص بي" في تطبيق "الملفات"، فإنها تنتقل إلى "المحذوفة مؤخرًا". ويتم حذف ملفاتك نهائيًا بعد 30 يومًا. يتم حذف الملفات المحذوفة من "المحذوفة مؤخرًا" على الفور ولا يمكن استردادها.
إذا قمت بحذف ملفات من iCloud Drive على أحد الأجهزة، فإن iCloud Drive يزيل الملفات من كل جهاز قمت بتسجيل الدخول إليه باستخدام نفس Apple ID. تعرَّف على المزيد حول كيفية حذف الملفات والمجلدات من iCloud Drive.
على iPhone
افتح تطبيق "الملفات" واضغط على علامة التبويب "تصفح".
ضمن "المواقع"، اضغط على موقع الملفات التي تريد حذفها.
اضغط على ، ثم اضغط على "تحديد".
حدد الملفات التي تريد حذفها، ثم اضغط على . لحذف ملف واحد، يمكنك أيضًا لمس الملف مع الاستمرار، ثم الضغط على "حذف".
على iPad
افتح تطبيق "الملفات".
ضمن "المواقع" في الشريط الجانبي، اضغط على موقع الملفات التي تريد حذفها. إذا لم يظهر لك الشريط الجانبي، فاضغط على زر "إظهار.
اضغط على "اختيار".
اختر الملفات المطلوب حذفها، ثم اضغط على "حذف" . لحذف ملف واحد، يمكنك أيضًا لمس الملف مع الاستمرار، ثم الضغط على "حذف".
استرداد الملفات التي حذفتها من iPhone أو iPad
إذا غيرت رأيك أو حذفت الملفات عن طريق الخطأ، فلديك 30 يومًا لاستعادتها من "المحذوفة مؤخرًا". تعود الملفات التي تم استردادها من "المحذوفة مؤخرًا" إلى موقعها الأصلي.
على iPhone
افتح تطبيق "الملفات" واضغط على علامة التبويب "تصفح".
ضمن "المواقع"، اضغط على "المحذوفة مؤخرًا".
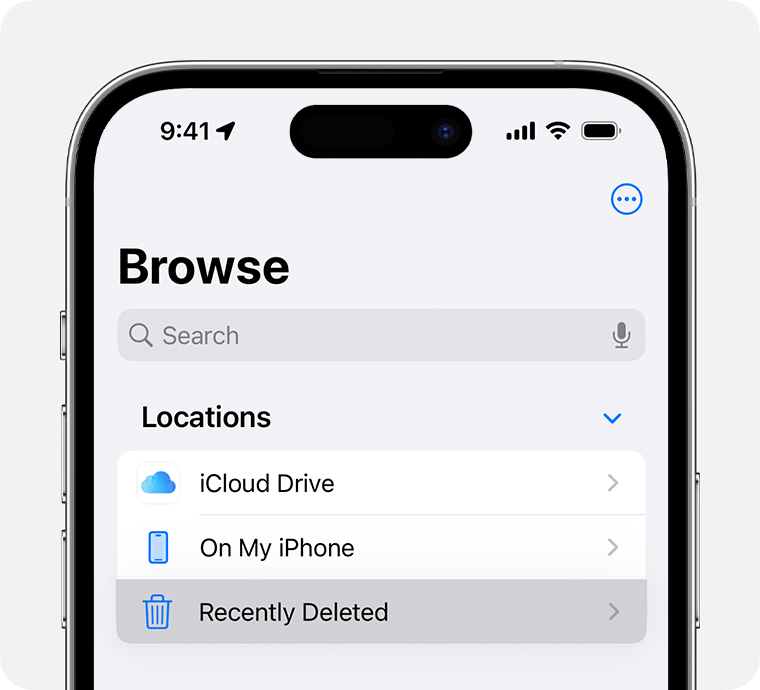
اضغط على ، ثم اضغط على "تحديد".
حدد الملفات التي تريد الاحتفاظ بها، ثم اضغط على "استرداد". لاسترداد ملف واحد، يمكنك أيضًا لمس الملف مع الاستمرار، ثم الضغط على "استرداد".
على iPad
افتح تطبيق "الملفات".
ضمن "المواقع" في الشريط الجانبي، اضغط على "المحذوفة مؤخرًا". إذا لم يظهر لك الشريط الجانبي، فاضغط على زر "إظهار .
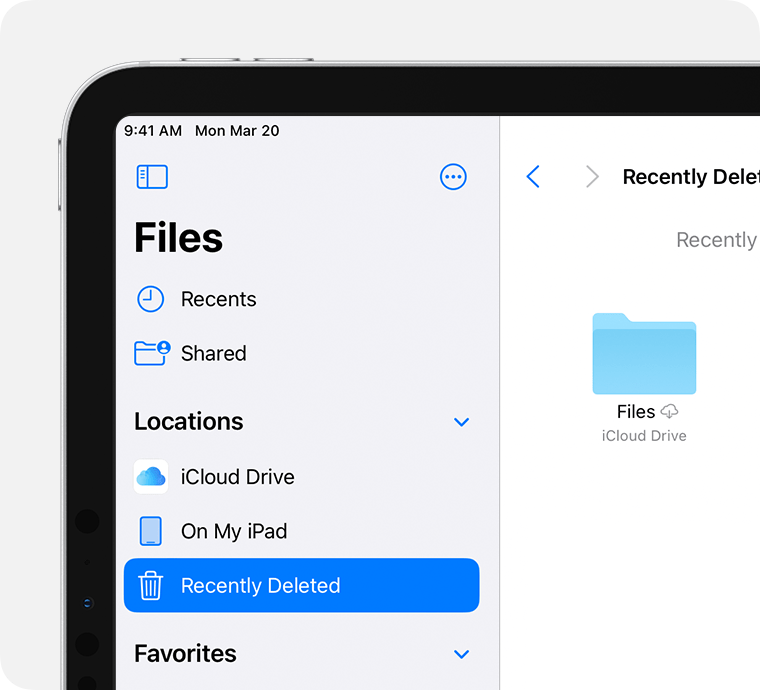
اضغط على "اختيار".
حدد الملفات التي تريد الاحتفاظ بها، ثم اضغط على "استرداد". لاسترداد ملف واحد، يمكنك أيضًا لمس الملف مع الاستمرار، ثم الضغط على "استرداد".
إزالة تنزيلات الملفات من iCloud Drive من iPhone أو iPad
يمكنك توفير مساحة على جهاز iPhone أو iPad عن طريق إزالة الملفات التي يتم تنزيلها على جهازك من iCloud Drive. ستكون ملفاتك آمنة في iCloud Drive إذا كنت ترغب في تنزيلها مرة أخرى. بالنسبة للملفات التي تم تنزيلها من مصادر أخرى، تعرَّف على المزيد حول تطبيقات خدمات سحابية تابعة لجهات خارجية في تطبيق "الملفات".
افتح تطبيق "الملفات" واضغط على علامة التبويب "تصفح" أو اضغط على زر "إظهار .
اضغط على iCloud Drive.
اضغط على "التنزيلات".
حدد الملفات التي تم تنزيلها والتي تريد إزالتها من جهازك.
اضغط على ، ثم اضغط على "إزالة التنزيل". لإزالة تنزيل ملف واحد، المس الملف مع الاستمرار، ثم اضغط على "إزالة التنزيل".
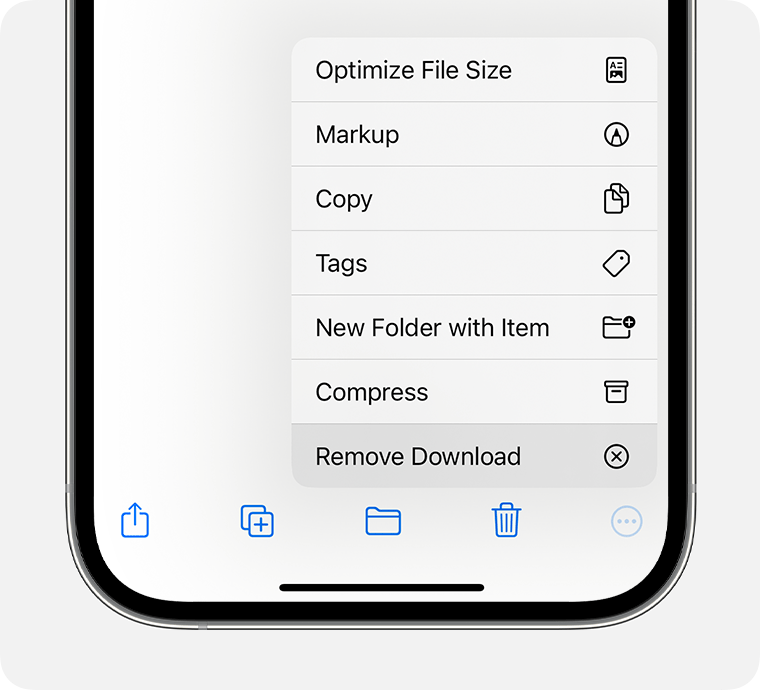
إذا لم يظهر لك خيار "إزالة التنزيل"، فلن يتم تنزيل الملف على جهازك.
