إزالة شريحة SIM أو تبديلها في iPad
تعرّف على كيفية إزالة شريحة SIM أو نقلها في iPad (طرازات Wi-Fi + خلوي).
ابحث عن طرازك أدناه لتحديد مكان درج بطاقة SIM. لإخراج درج بطاقة SIM، قم بإدخال مشبك ورق أو أداة إخراج SIM في الفتحة الموجودة بجانب الدرج. ادفع ذلك باتجاه iPad، ولكن ليس بقوة. وإذا واجهت صعوبة في إخراج درج بطاقة SIM، فتوجه إلى شركة الاتصالات أو Apple Store ومعك جهازك لمساعدتك.
بعد إزالة بطاقة SIM من الدرج، لاحظ الحز الموجود في إحدى زوايا بطاقة SIM الجديدة. ضع شريحة SIM الجديدة في الدرج، ولاحظ أنه لا يتم تركيبها إلا في اتجاه واحد بسبب الحز. وبعد ذلك، قم بتركيب الدرج بأكمله في الجهاز وفي نفس الاتجاه الذي تمت إزالته به. ولا يتم تركيب الدرج أيضًا إلا في اتجاه واحد.

البحث عن درج بطاقة SIM على الجانب الأيمن، بالقرب من الجزء السفلي:
iPad mini (الجيل السادس)
iPad Pro مقاس 11 بوصة (جميع الطرازات)
iPad Pro مقاس 12.9 بوصة (الجيل السادس)
iPad Pro مقاس 12.9 بوصة (الجيل الخامس)
iPad Pro 12.9 بوصة (الجيل الرابع)
iPad Pro 12.9 بوصة (الجيل الثالث)
iPad (الجيل العاشر)
iPad Air (الجيل الخامس)
iPad Air (الجيل الرابع)
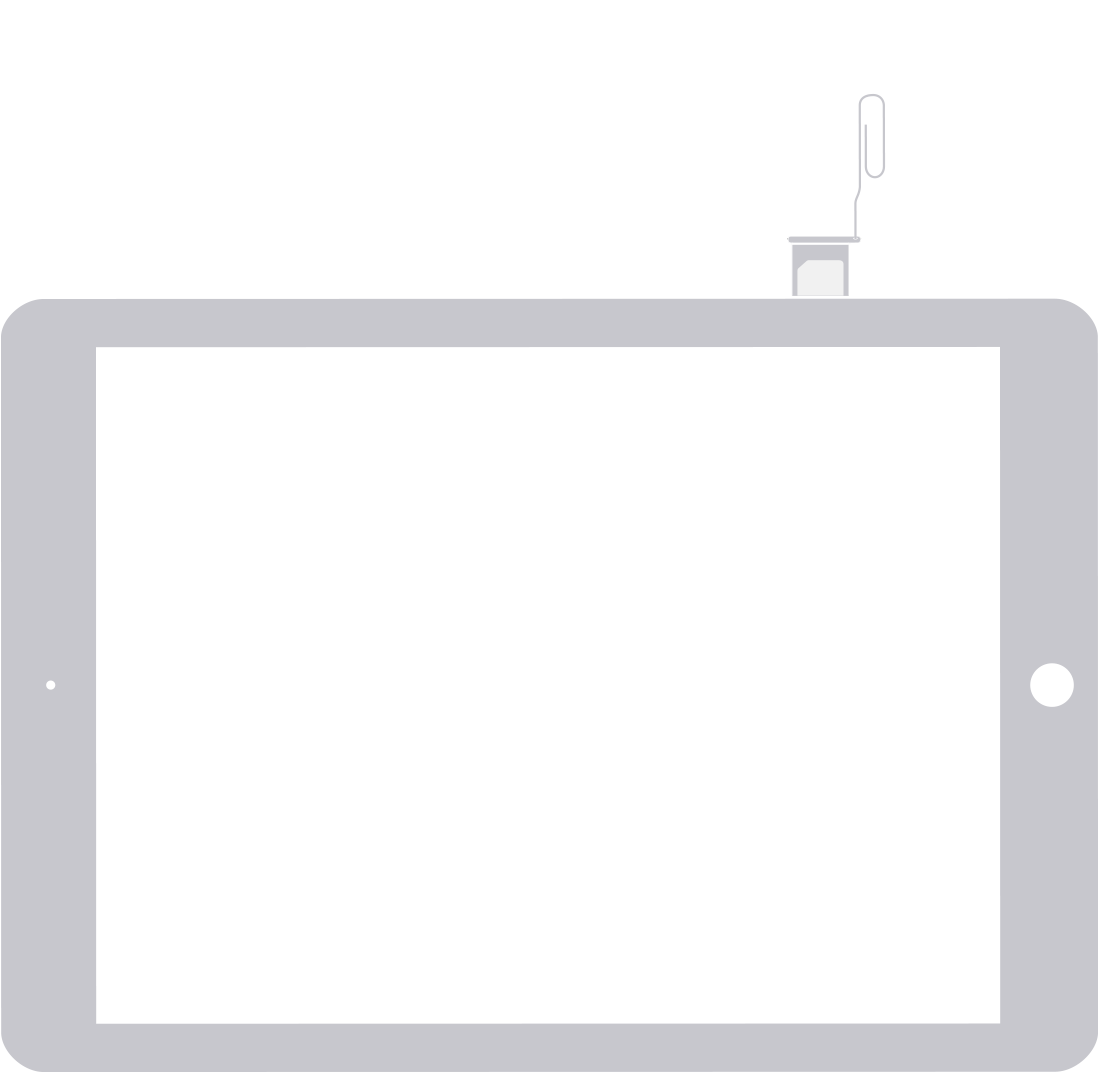
البحث عن درج بطاقة SIM على الجانب الأيمن، بالقرب من الجزء السفلي:
iPad Pro 12.9 بوصة (الجيل الثاني)
iPad Pro 12.9 بوصة (الجيل الأول)
iPad Pro (10.5 بوصات)
iPad Pro (9.7 بوصات)
iPad (الجيل التاسع)
iPad (الجيل الثامن)
iPad (الجيل السابع)
iPad (الجيل السادس)
iPad (الجيل الخامس)
iPad Air (الجيل الثالث)
iPad Air 2
iPad Air
iPad mini (الجيل الخامس)
iPad mini 4
iPad mini 3
iPad mini 2
iPad mini
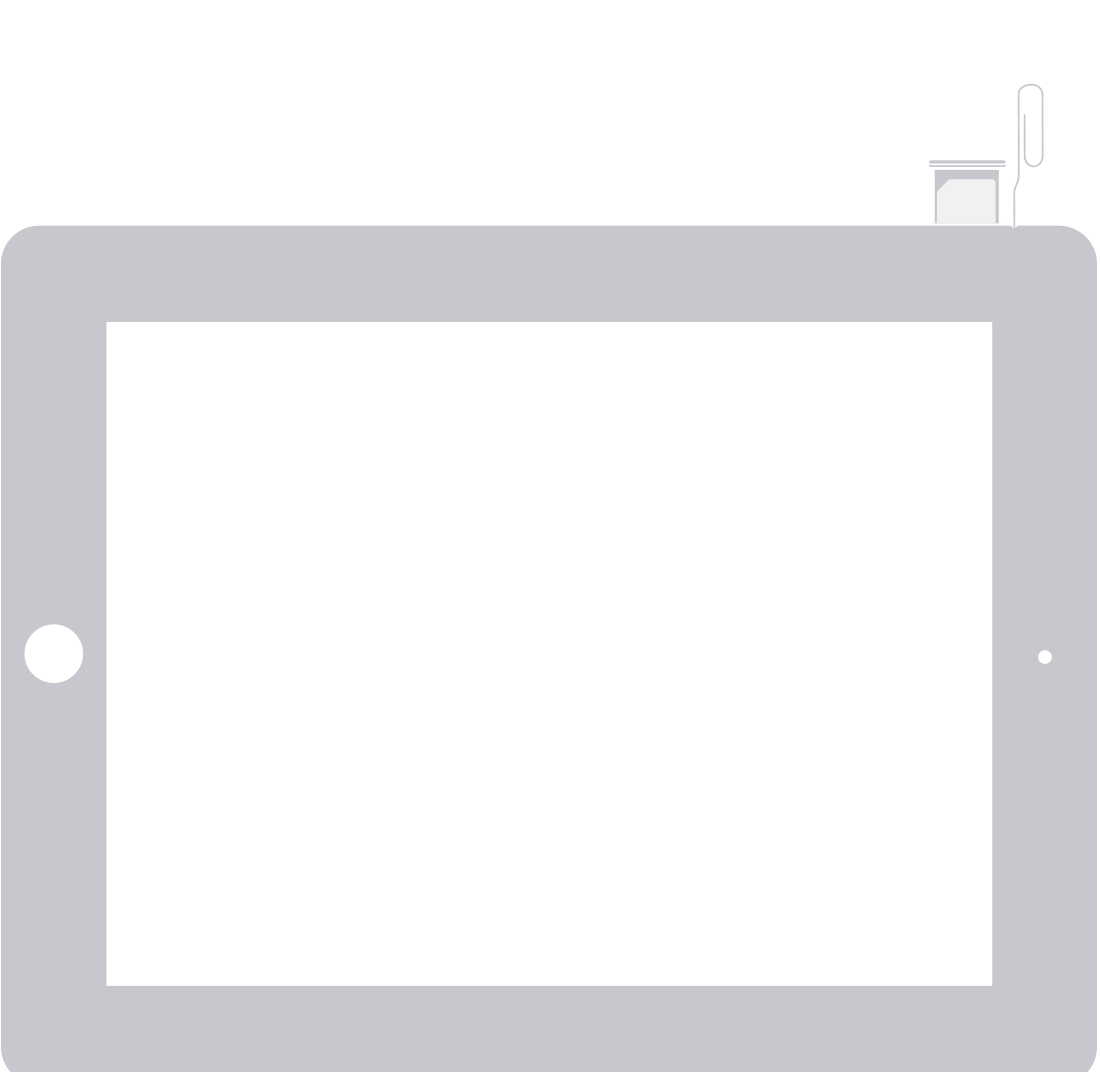
البحث عن درج بطاقة SIM على الجانب الأيسر، بالقرب من الجزء العلوي:
iPad (الجيل الرابع)*
iPad (الجيل الثالث)*
iPad 2 Wi-Fi + 3G (طراز GSM)*
* عند إدخال مشبك الورق أو أداة إخراج SIM المرفقة، أدخلها بزاوية 45 درجة.

على iPad Wi-Fi + 3G، يمكنك العثور على درج بطاقة SIM على الجانب الأيسر، بالقرب من الجزء السفلي.
