استخدام أداة القرص لمسح بيانات Mac القائم على معالج Intel
كيفية مسح بيانات (تهيئة) قرص بدء التشغيل المدمج في Mac القائم على معالج Intel.
لا تنطبق هذه الخطوات على أجهزة كمبيوتر Mac المزودة بشريحة Apple Silicon. في حالة استخدام Mac مزوّد بشريحة المعالجة Apple Silicon، اتبع الخطوات لمسح بيانات Mac المزوّد بشريحة المعالجة Apple Silicon.
قبل مسح بيانات Mac
إذا كنت ترغب في استعادة Mac إلى إعدادات المصنع، لتجهيزه لمالك جديد مثلًا، فيجب التعرف على ما يجب القيام به قبل بيع Mac أو إهدائه أو استبداله.
إذا كانت ميزة مسح جميع المحتويات والإعدادات متاحة على جهاز Mac، فاستخدمها لمسح بيانات جهاز Mac بدلاً من الخطوات الواردة في هذه المقالة.
قم بعمل نسخة احتياطية من أي ملفات تريد الاحتفاظ بها. تجدر الإشارة إلى أن محو بيانات Mac يؤدي إلى حذف جميع الملفات المخزنة عليه نهائيًا.
بدء التشغيل من استرداد macOS
اضغط على زر الطاقة ثم حرره لتشغيل جهاز Mac، ثم اضغط على الفور مع الاستمرار على هذين المفتاحين على لوحة المفاتيح: Command (⌘) وR. استمر في الضغط على المفتاحين حتى ترى شعار Apple أو الكرة الأرضية الدوّارة.
قد يُطلب منك تحديد شبكة Wi-Fi أو توصيل كابل شبكة. لاختيار شبكة Wi-Fi، استخدم .
إذا طُلب منك تحديد مستخدم تعرف كلمة السر الخاصة به، فحدد المستخدم. وبعد ذلك، انقر على "التالي" وأدخل كلمة سر المسؤول لهذا المستخدم، وهي كلمة السر التي يستخدمها لتسجيل الدخول إلى Mac. هل نسيت كلمة السر؟
إذا ظهرت نافذة أدوات المساعدة تتضمن "أداة القرص"، فهذا يعني أن Mac قد بدء التشغيل من الاسترداد.
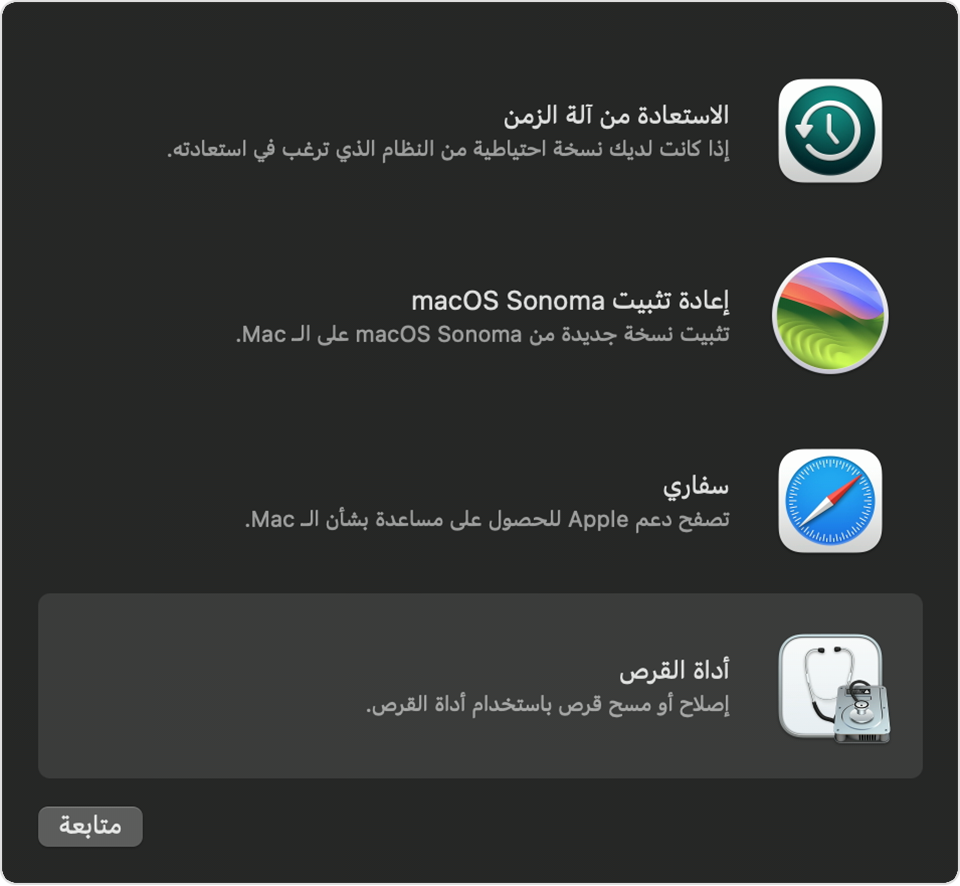
تعرّف على ما يجب فعله إذا لم تتمكن من بدء التشغيل من خلال استرداد macOS
استخدام "أداة القرص" لمسح بيانات Mac
من نافذة الأدوات المساعدة في "استرداد "، حدد "أداة القرص"، ثم انقر على "متابعة".
حدِّد Macintosh HD في الشريط الجانبي لنافذة "أداة القرص". ألا ترى Macintosh HD
انقر على في شريط الأدوات، ثم أدخل التفاصيل المطلوبة:
الاسم: Macintosh HD
نظام التهيئة: APFS أو Mac OS Extended (Journaled)، وفقًا للموصى به في "أداة القرص"
انقر على "مسح مجموعة وحدات التخزين". إذا لم يظهر هذا الزر، فانقر على "مسح" بدلاً من ذلك.

أدخل Apple ID إذا طُلب منك ذلك. هل نسيت Apple ID؟
اختياري: إذا استخدمت "أداة القرص" سابقًا لإضافة وحدات تخزين داخلية غير Macintosh HD، فيمكنك مسحها بشكل فردي باستخدام نفس العملية.
عند الانتهاء، اخرج من "أداة القرص" للرجوع إلى نافذة الأدوات المساعدة في "استرداد".
إذا كنت تريد بدء تشغيل Mac مرة أخرى من القرص نفسه، فحدد "إعادة تثبيت macOS" في نافذة الأدوات المساعدة، ثم انقر على "متابعة" واتبع التعليمات التي تظهر على الشاشة. تعرّف على المزيد حول إعادة تثبيت macOS.
إذا لم يظهر لك Macintosh HD في "أداة القرص"
يجب أن يكون قرص بدء التشغيل المدمج هو العنصر الأول المدرج في الشريط الجانبي لأداة القرص. ويطلق عليه اسم Macintosh HD، إلا إذا قمت بتغيير اسمه. وإذا لم يظهر لك هناك، فاختر قائمة Apple > "إيقاف التشغيل"، ثم افصل جميع الأجهزة غير الضرورية من جهاز Mac الخاص بك وأعد المحاولة.
إذا استمر عدم ظهور القرص في "أداة القرص"، أو أفادت تقارير "أداة القرص" بفشل عملية محو البيانات، فقد يحتاج جهاز Mac إلى صيانة. إذا كنت بحاجة إلى مساعدة، فيرجى الاتصال بدعم Apple.
للحصول على مزيد من المعلومات عن استخدام "أداة القرص"، راجع دليل مستخدم أداة القرص.
