استخدام مفاتيح الوظائف في MacBook Pro المزودة بشريط اللمس
اضغط مع الاستمرار على مفتاح Fn (الوظيفة) لرؤية المفاتيح من F1 إلى F12 في شريط اللمس.
عرض مفاتيح الوظائف
اضغط مع الاستمرار على مفتاح Fn (Function) على لوحة المفاتيح لرؤية F1 إلى F12 في شريط اللمس.
يمكنك أيضًا جعل مفاتيح الوظائف تظهر تلقائيًا عند استخدام تطبيقات معينة:
اختر قائمة Apple > "إعدادات النظام" (أو "تفضيلات النظام")، ثم انقر على "لوحة المفاتيح".
إذا كنت تستخدم MacOS Ventura أو الإصدارات الأحدث، فانقر على "اختصارات لوحة المفاتيح"، ثم حدد "مفاتيح الوظائف" من القائمة على جهة اليمين.
إذا كنت تستخدم MacOS Monterey أو الإصدارات الأقدم، فانقر على "الاختصارات" في الجزء العلوي من النافذة، ثم حدد "مفاتيح الوظائف" من القائمة على جهة اليمين.
انقر فوق زر الإضافة (+)، ثم حدد تطبيقًا من مربع الحوار الذي يفتح. مع كل تطبيق تضيفه، ستظهر مفاتيح الوظائف تلقائيًا في شريط اللمس عند استخدامك لهذا التطبيق.
أو يُمكنك استخدام لوحة المفاتيح التي تظهر على الشاشة
كحل بديل لإظهار مفاتيح الوظائف في شريط اللمس، يمكنك استخدام مفاتيح الوظائف في لوحة المفاتيح التي تظهر على الشاشة.
اختر قائمة Apple > إعدادات النظام (أو تفضيلات النظام)، ثم انقر على "لوحة المفاتيح" وأكمل إحدى هذه الخطوات التالية:
إذا كنت تستخدم macOS Ventura أو الإصدارات الأحدث، فانقر على "تحرير" بجوار "مصادر الإدخال"، ثم حدد "إظهار قائمة الإدخال في شريط القوائم".
إذا كنت تستخدم macOS Monterey أو Big Sur، فحدد "إظهار قائمة الإدخال في شريط القائمة" في جزء "مصادر الإدخال".
إذا كنت تستخدم macOS Catalina أو الإصدارات الأقدم، فحدد "إظهار عارض لوحة المفاتيح وعارض emoji في شريط القوائم".
اختر في شريط القائمة، ثم اختر "إظهار عارض لوحة المفاتيح".
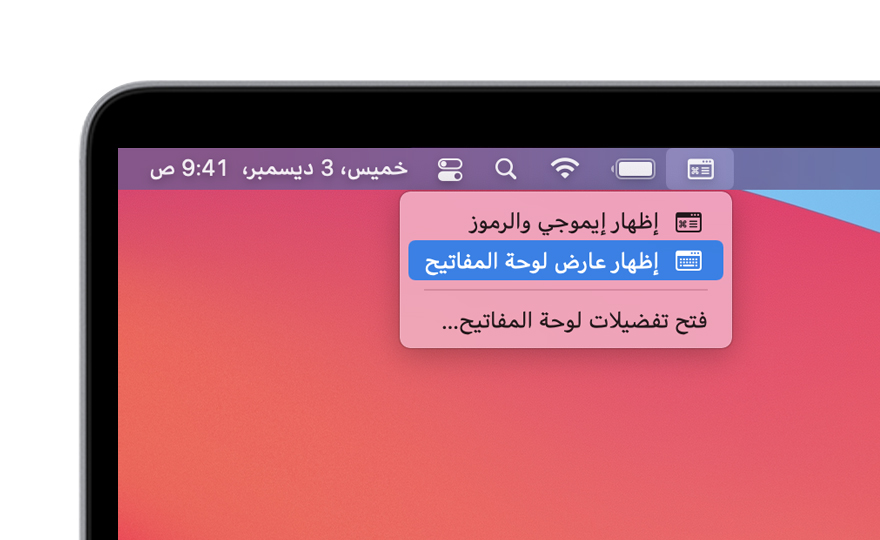
انقر على مفتاح Fn (الوظائف) في لوحة المفاتيح التي تظهر على الشاشة لجعله يُظهر جميع مفاتيح الوظائف.
إظهار مفاتيح الوظائف عند استخدام Microsoft Windows
اضغط مع الاستمرار على مفتاح Fn (الوظائف) بلوحة المفاتيح لرؤية المفاتيح من F1 إلى F12 في شريط شريط اللمس.
يمكنك أيضًا جعل مفاتيح الوظائف تظهر باستمرار في شريط اللمس:
في منطقة الإشعارات على الجانب الأيسر من شريط المهام بنظام Windows، انقر على لإظهار الأيقونات المخفية.
انقر على ، ثم اختر لوحة تحكم "منظم الإقلاع" من القائمة.
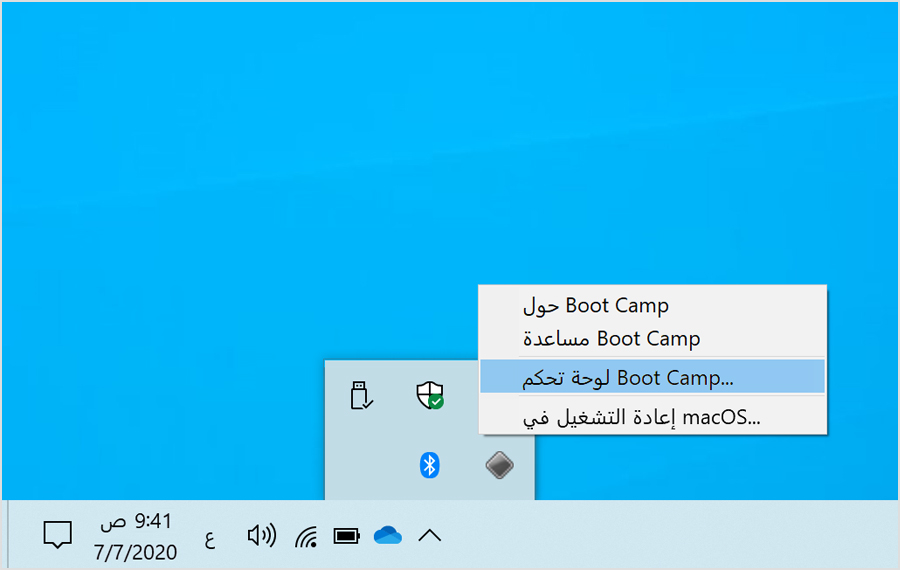
إذا طُلب منك السماح لهذا التطبيق بإجراء تغييرات، فانقر على "نعم".
انقر على علامة تبويب لوحة التحكم.
حدد "استخدام كافة المفاتيح F1 وF2 وما إلى ذلك كمفاتيح الوظائف القياسية”.
أو يُمكنك استخدام لوحة المفاتيح التي تظهر على الشاشة
كحل بديل لإظهار مفاتيح الوظائف في شريط اللمس، يمكنك استخدام لوحة المفاتيح التي تظهر على الشاشة:
من قائمة Windows، حدد "سهولة الوصول في Windows".
انقر على "لوحة المفاتيح على الشاشة".
انقر على مفتاح Fn (الوظائف) في لوحة المفاتيح التي تظهر على الشاشة لجعله يُظهر جميع مفاتيح الوظائف.
تعرّف على المزيد عن لوحة المفاتيح التي تظهر على الشاشة في نظام Windows.
يتم تقديم المعلومات حول المنتجات التي لم تُصنّعها Apple أو مواقع الويب المستقلة التي لا تخضع للمراقبة أو الاختبار من جانب Apple بدون توصيات أو موافقة. ولا تتحمّل Apple أية مسؤولية فيما يتعلق باختيار مواقع الويب والمنتجات التابعة لجهات خارجية أو أدائها أو استخدامها. ولا تُقدّم Apple أية ضمانات فيما يتعلق بدقة أو موثوقية مواقع الويب التابعة لجهات خارجية. اتصل بالبائع للحصول على المزيد من المعلومات.
