نقل البيانات من الكمبيوتر الشخصي (PC) إلى جهاز Mac باستخدام "مساعد نقل البيانات"
يعمل "مساعد نقل البيانات" على نقل (نسخ) جهات الاتصال والتقويمات وحسابات البريد الإلكتروني، وغيرها، من كمبيوتر شخصي (PC) يعمل بنظام Windows إلى الأماكن المناسبة على Mac.
إعداد Mac والكمبيوتر الشخصي (PC)
استخدام "مساعد نقل البيانات" لتوصيل أجهزة الكمبيوتر
استخدام "مساعد نقل البيانات" لنقل معلوماتك
ما البيانات التي يتم نقلها وأين يتم تخزينها
إعداد Mac والكمبيوتر الشخصي (PC)
على كلا جهازي الكمبيوتر:
تثبيت آخر تحديثات نظام التشغيل: على Mac ، قم بتثبيت آخر تحديثات macOS، وعلى الكمبيوتر الشخصي (PC)، قم بتثبيت آخر تحديثات Windows.
إذا قمت بتثبيت برنامج مكافحة فيروسات أو برنامج جدار حماية أو برنامج VPN، فقم بإيقاف تشغيل هذا البرنامج حتى تنتهي من نقل معلوماتك.
تأكد من تشغيل Wi-Fi.
إذا كان جهازك Mac يعمل بنظام macOS Sonoma أو أحدث، فإن هذا كافيًا للسماح "لمساعد نقل البيانات" بالاتصال ونقل المعلومات. إذا لم يكن الأمر كذلك، فاستخدم Wi-Fi أو إيثرنت لتوصيل Mac والكمبيوتر الشخصي (PC) بالشبكة نفسها. أو قم بتوصيلهما مباشرة ببعضهما باستخدام كابل إيثرنت.
إذا كان الكمبيوتر الشخصي (PC) القديم لا يدعم ميزة Bluetooth منخفض الطاقة، فقد يخطرك "مساعد نقل البيانات" إلى الحاجة إلى محول Bluetooth منخفض الطاقة للمتابعة. تتوفر محولات Bluetooth التي تتصل بمنفذ USB الخاص بالكمبيوتر الشخصي (PC) على نطاق واسع.
استخدم "مساعد نقل البيانات" لتوصيل أجهزة الكمبيوتر
تعرّف على إصدار macOS الذي يستخدمه Mac، ثم اتبع الخطوات المناسبة.
إذا كان Mac يعمل بنظام macOS Sonoma 14.4 أو أحدث
على الكمبيوتر الشخصي، قم بتنزيل مساعد نقل بيانات Windows الإصدار 3 وتثبيته. لاستخدام هذا الإصدار، يجب أن يعمل جهازك Mac بنظام macOS Sonoma 14.4 أو أحدث. إذا لم يكن الأمر كذلك، فاتبع الخطوات الخاصة بنظام macOS Sonoma 14.3.1 أو الإصدارات الأقدم، والتي تتطلب إصدارًا أقدم "لمساعد نقل بيانات Windows".
على Mac، افتح "مساعد نقل البيانات" من مجلد "الأدوات المساعدة" في مجلد "التطبيقات". لفتح مجلد "الأدوات المساعدة" مباشرة، يمكنك اختيار "انتقال" > "الأدوات المساعدة" من شريط القوائم في "فايندر". أو استخدم ميزة "الباحث"
اتبع التعليمات التي تظهر على الشاشة حتى يتم سؤالك حول الطريقة التي ترغب في نقل المعلومات من خلالها. اختر "من كمبيوتر شخصي يعمل بنظام Windows"، ثم انقر على "متابعة"
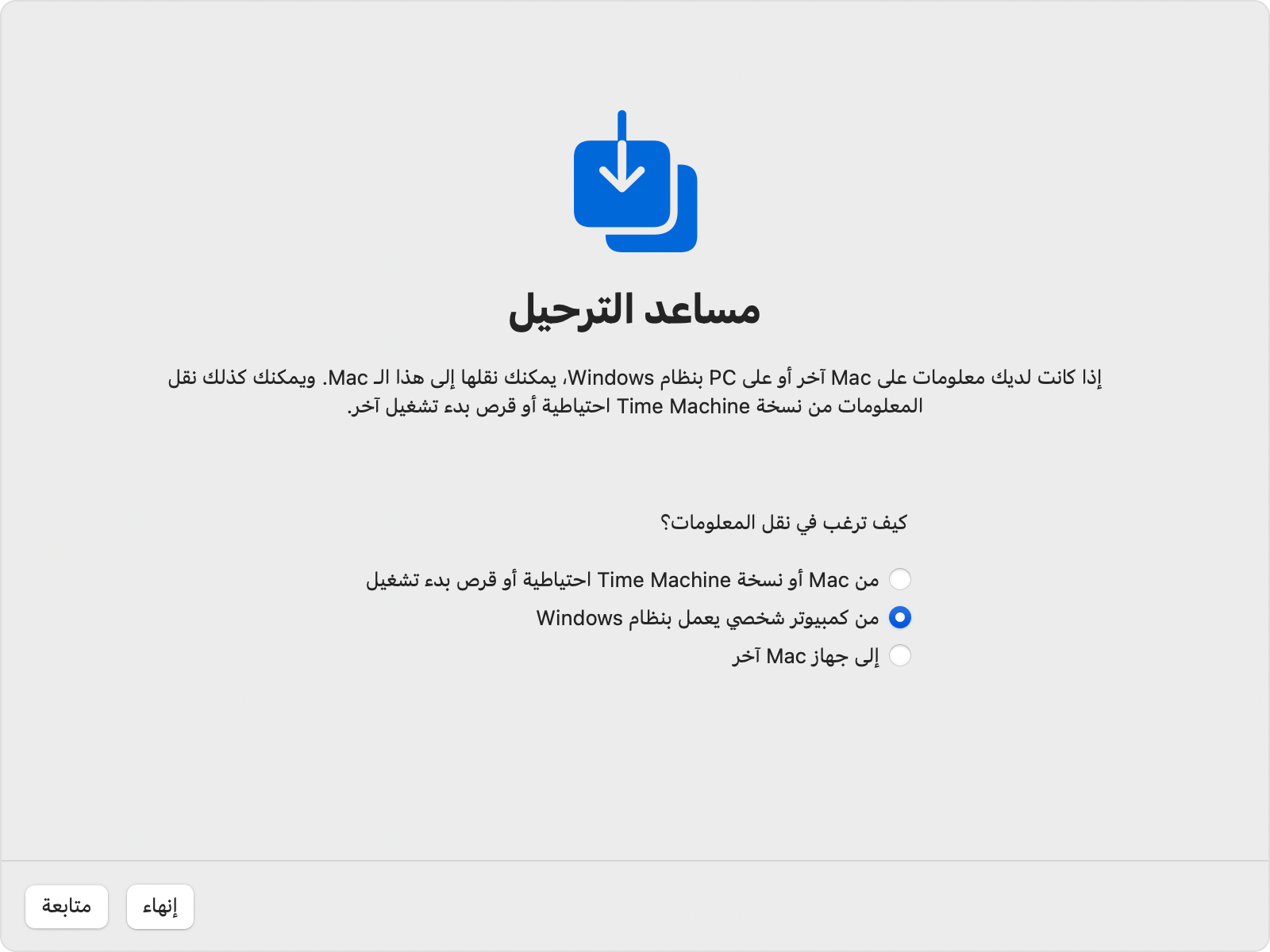
عندما يعرض جهازك Mac رمزًا، ويطلب منك إدخال هذا الرمز على الكمبيوتر الشخصي، افتح "مساعد نقل بيانات Windows" على الكمبيوتر الشخصي (PC).
على الكمبيوتر الشخصي (PC)، اتبع التعليمات التي تظهر على الشاشة حتى يُطلب منك إدخال الرمز المعروض على Mac. أدخل هذا الرمز وانقر على "متابعة":

يبدأ "مساعد نقل البيانات" بعد ذلك في محاولة الاتصال بجهازك Mac:

بعد إتمام "مساعد نقل البيانات" عملية الاتصال، اتبع الخطوات أدناه لنقل معلوماتك.
إذا كان Mac يعمل بنظام macOS Sonoma 14.3.1 أو إصدارًا أقدم
على الكمبيوتر الشخصي (PC)، قم بتنزيل "مساعد نقل بيانات Windows"وتثبيته:
مساعد نقل بيانات Windows الإصدار 2.4.5.0 إذا كان جهازك Mac يستخدم إصدارًا من macOS Sonoma لا يتجاوز النسخة 14.3.1، أو يستخدم macOS Ventura أو macOS Monterey
مساعد نقل بيانات Windows الإصدار 2.3.1.0 إذا كان جهازك Mac يستخدم macOS Big Sur
مساعد نقل بيانات Windows الإصدار 2.2.0.1 إذا كان جهازك Mac يستخدم macOS Catalina أو macOS Mojave
مساعد نقل بيانات Windows الإصدار 2.1.2.0 إذا كان جهازك Mac يستخدم macOS High Sierra أو macOS Sierra
مساعد نقل بيانات Windows الإصدار 1.0.5.7 إذا كان جهازك Mac يستخدم OS X El Capitan أو إصدار أقدم
على الكمبيوتر الشخصي (PC)، افتح "مساعد نقل بيانات Windows"، ثم اتبع التعليمات التي تظهر على الشاشة حتى يبدأ "مساعد نقل البيانات" في محاولة الاتصال بجهازك Mac:
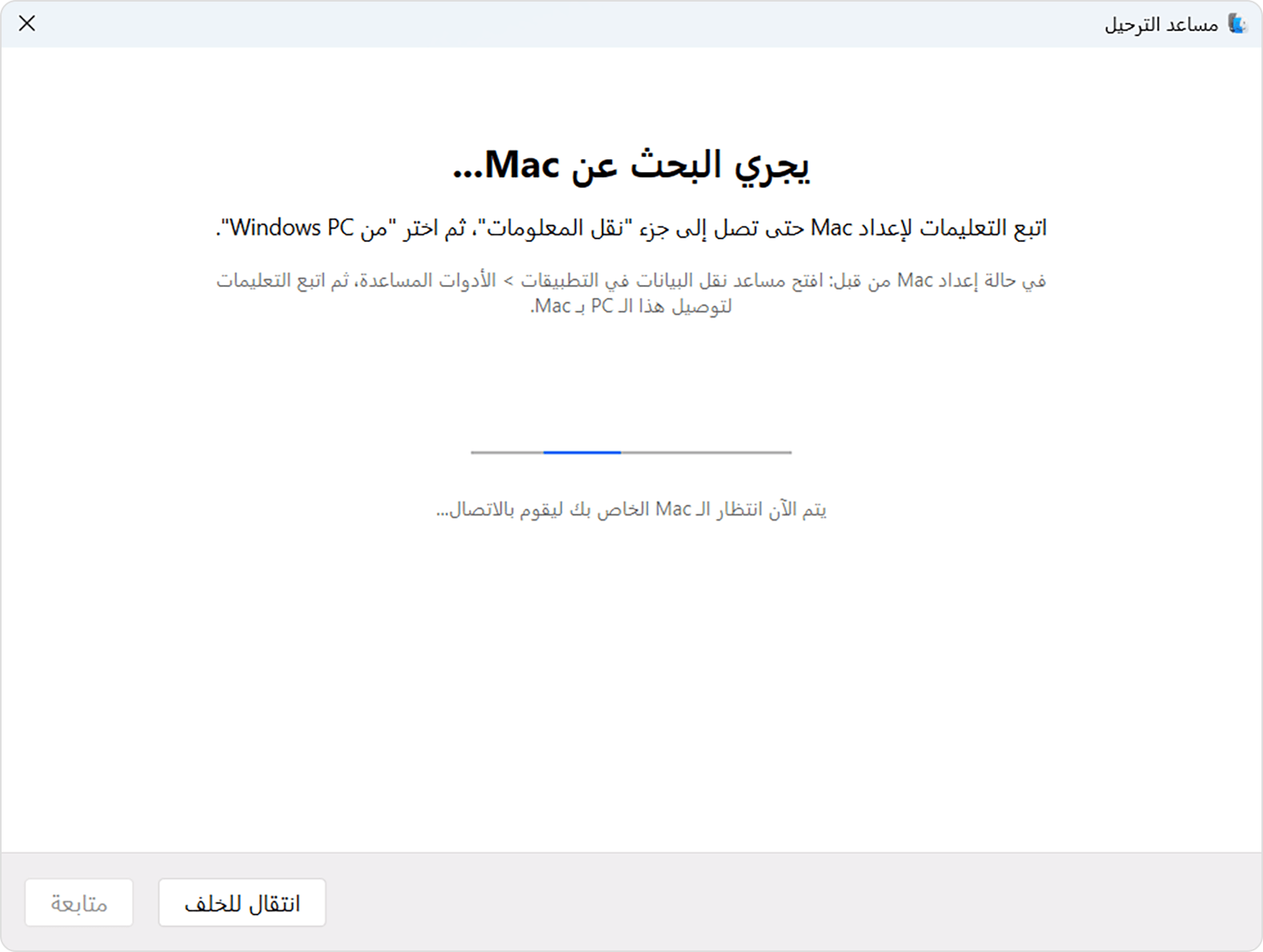
على Mac، افتح "مساعد نقل البيانات" من مجلد "الأدوات المساعدة" في مجلد "التطبيقات". لفتح مجلد "الأدوات المساعدة" مباشرة، يمكنك اختيار "انتقال" > "الأدوات المساعدة" من شريط القوائم في "فايندر". أو استخدم ميزة "الباحث" للبحث عن "مساعد نقل البيانات".
اتبع التعليمات التي تظهر على الشاشة حتى يتم سؤالك حول الطريقة التي ترغب في نقل المعلومات من خلالها. اختر "من كمبيوتر شخصي يعمل بنظام Windows"، ثم انقر على "متابعة"
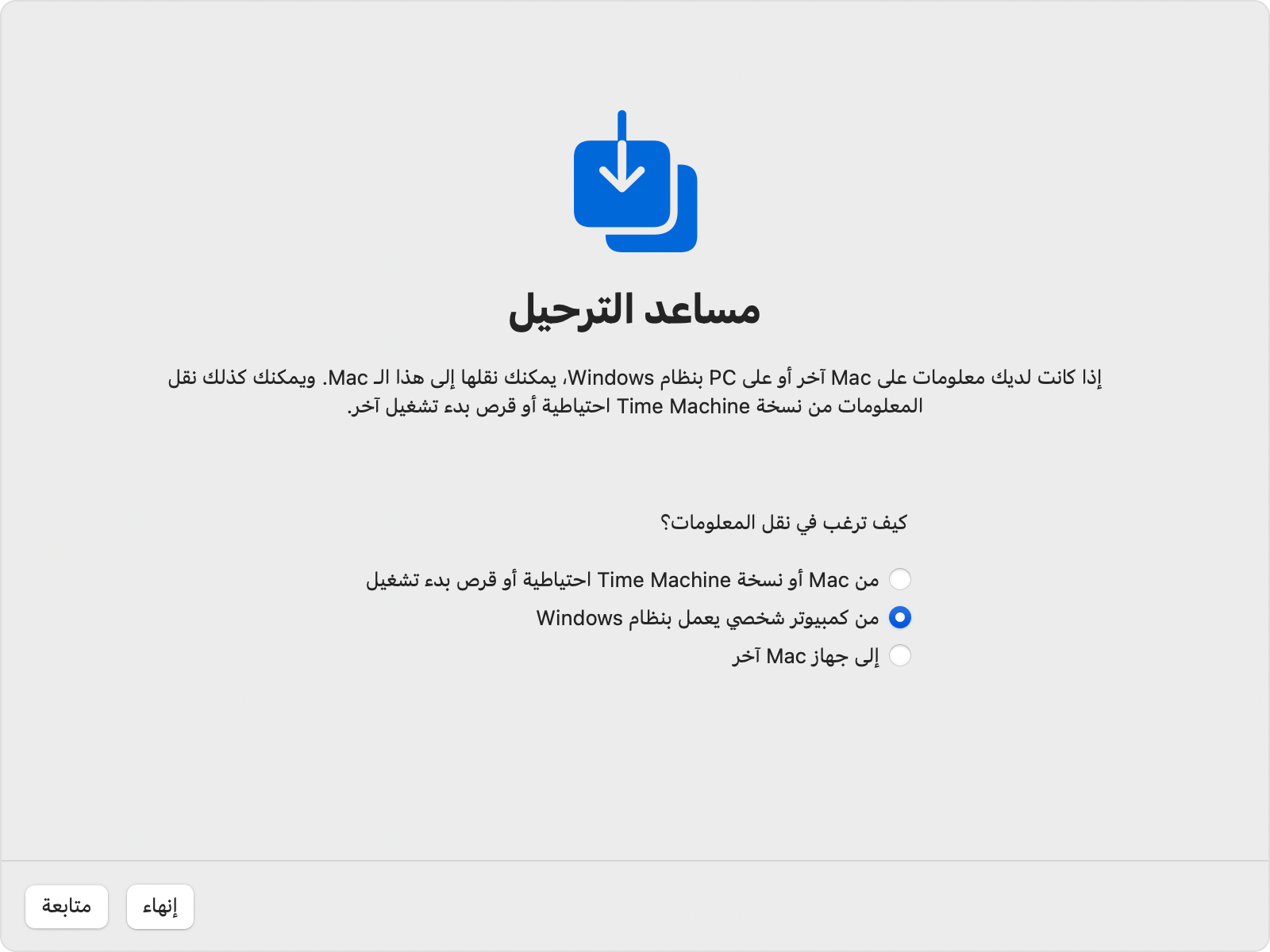
اختر الأيقونة التي تمثل الكمبيوتر الشخصي (PC) الخاص بك، ثم انقر على "متابعة":
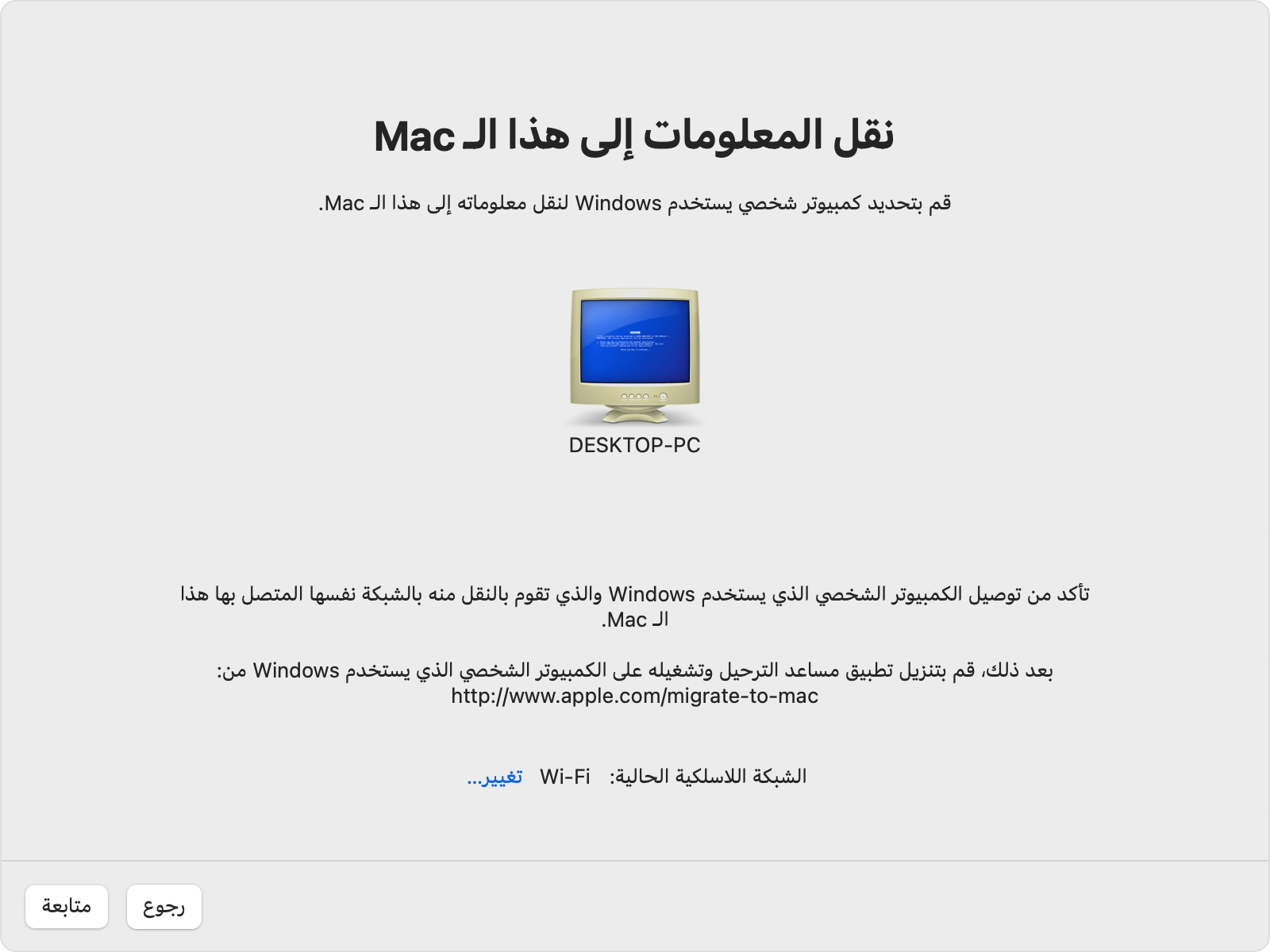
تأكد من عرض الكمبيوتر الشخصي (PC) وMac لرمز الدخول نفسه، ثم انقر على "متابعة" على الكمبيوتر الشخصي (PC):
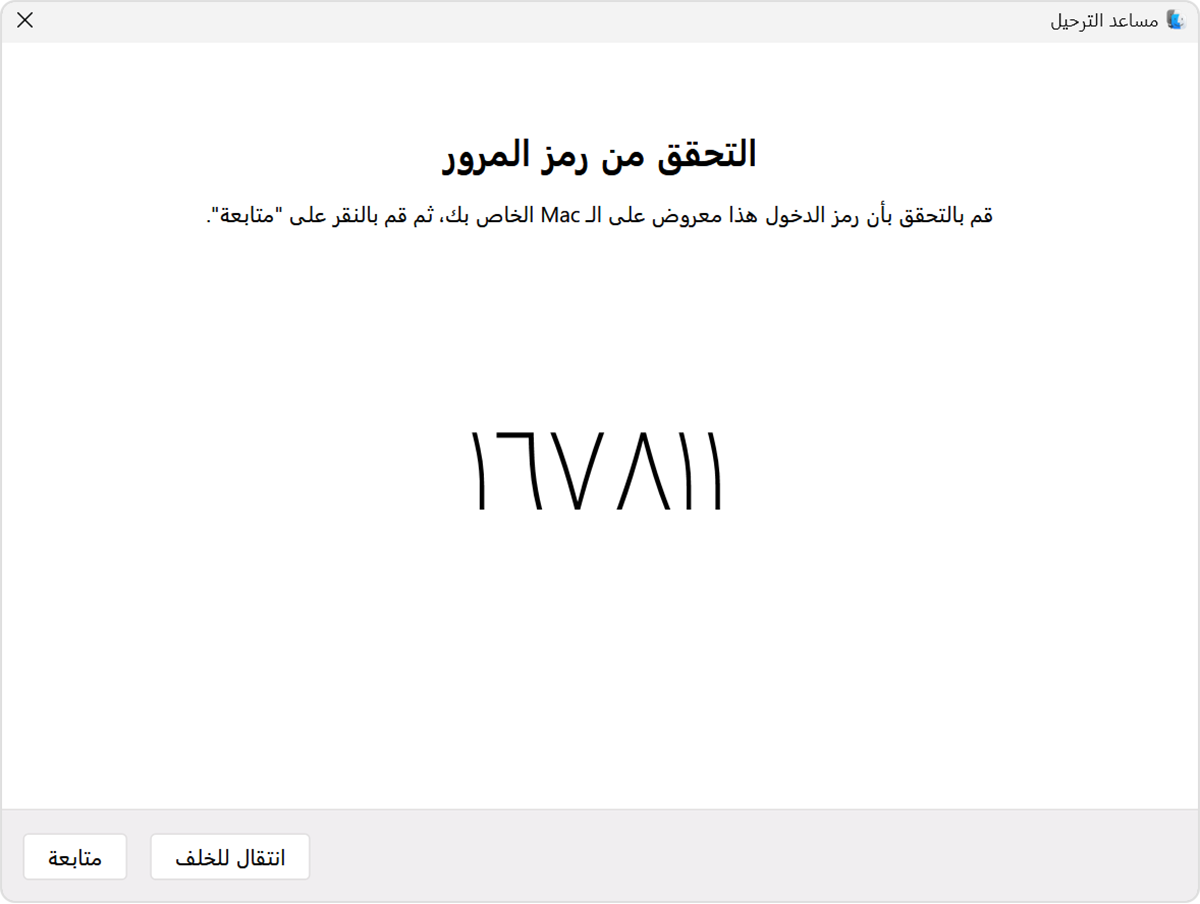
بعد أن يقوم "مساعد نقل البيانات" بالاتصال، اتبع الخطوات أدناه لنقل معلوماتك.
استخدم "مساعد نقل البيانات" لنقل معلوماتك
بعد توصيل أجهزة الكمبيوتر، يقوم "مساعد نقل البيانات" بفهرسة المعلومات الموجودة على الكمبيوتر الشخصي (PC) وحساب مقدار مساحة التخزين المستخدمة في كل فئة من الملفات. قد يستغرق ذلك بضع دقائق. عندما تكون جاهزًا، اختر المعلومات التي يتعين نقلها. قد تحتاج إلى التمرير لأسفل لرؤية القائمة الكاملة.
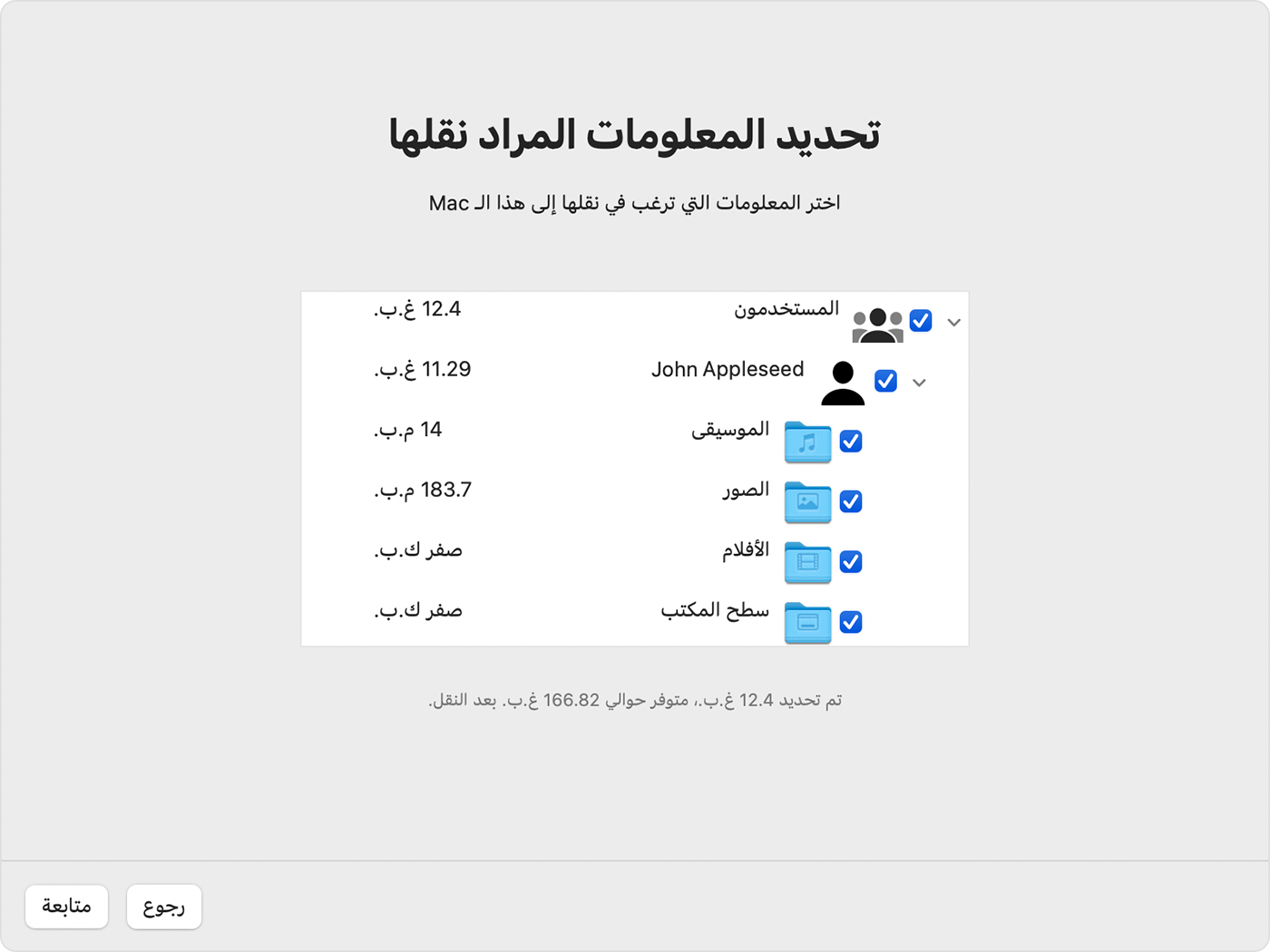
انقر فوق "متابعة" لبدء عملية النقل. قد تستغرق عمليات النقل الكبيرة عدة ساعات حتى تكتمل، وقد يبدو أنها تتوقف مؤقتًا من حين لآخر. ويمكنك بدء العملية في المساء وانتظار اكتمال عملية الترحيل أثناء الليل.
عند اكتمال عملية النقل، عليك إنهاء "مساعد نقل البيانات" على كلا جهازي الكمبيوتر، ثم سجل الدخول إلى الحساب الذي تم نقله على Mac للاطلاع على ملفاته. يستخدم الحساب نفس اسم الحساب المستخدم على جهاز الكمبيوتر الشخصي (PC).
السماح لجهاز Mac بالقيام بعمليات شراء باستخدام Apple ID. من المهم القيام بذلك قبل مزامنة أو تشغيل المحتوى الذي تم تنزيله من Apple.
إذا كنت بحاجة إلى نقل المعلومات من حساب مستخدم Windows آخر، فقم بتسجيل الدخول إلى هذا الحساب على الكمبيوتر الشخصي (PC)، ثم كرر الخطوات الواردة في هذه المقالة.
ما البيانات التي يتم نقلها وأين يتم تخزينها
تم نقلها إلى تطبيق "البريد": "البريد الإلكتروني" وإعدادات البريد الإلكتروني من Outlook وWindows Mail.
تم نقلها إلى تطبيق "جهات الاتصال": جهات الاتصال من People (Windows 10 أو إصدار أحدث) وOutlook ومجلد "جهات الاتصال" في "الدليل الرئيسي".
تم نقلها إلى تطبيق "التقويم": المواعيد من التقويم (Windows 10 أو إصدار أحدث) وOutlook.
تم نقلها إلى تطبيق "التذكيرات": المهام من Outlook. يتطلب نقل البيانات إلى Mac يعمل بنظام macOS Ventura أو أحدث.
تم نقلها إلى تطبيق "الموسيقى" وتطبيق "البودكاست" وتطبيق "الكتب" وتطبيق "TV"، على التوالي: الموسيقى والبوكاست والكتب الصوتية والأفلام/البرامج التلفزيونية.
تم نقلها إلى سفاري: الصفحة الرئيسية والإشارات المرجعية من Chrome وEdge وFirefox وInternet Explorer وسفاري.
تم نقلها إلى "إعدادات النظام" أو "تفضيلات النظام": صور سطح المكتب وإعدادات اللغة وإعدادات الموقع المخصصة. إذا كان Mac يستخدم macOS Ventura أو إصدارًا أحدث، فسيتم أيضًا نقل شبكات Wi-Fi المعروفة.
تم نقلها إلى المجلد الرئيسي: المستندات والملفات الأخرى من الدليل الرئيسي. والصور، التي يمكنك إضافتها إلى تطبيق "الصور" يدويًا، أو السماح لتطبيق الصور بالبحث في جهاز Mac الخاص بك عن الصور لاستيرادها.
تم نقلها إلى المجلد المشترك لمجلدك الرئيسي: ملفات ومستندات غير نظامية من قرص النظام (عادة محرك الأقراص C) والأقراص الأخرى المتاحة. يتطلب استخدام مساعد الترحيل أثناء تسجيل الدخول إلى جهاز الكمبيوتر الشخصي (PC) كمسؤول.
إذا لم تنجح عملية النقل
تأكد من تثبيت آخر تحديثات macOS على Mac وآخر تحديثات Windows على الكمبيوتر الشخصي (PC). ثم تأكد من أنك تستخدم الإصدار الصحيح من "مساعد نقل بيانات Windows" على الكمبيوتر الشخصي (PC).
إذا قمت بتثبيت برنامج مكافحة فيروسات أو برنامج جدار حماية أو برنامج VPN على أي من جهازي الكمبيوتر، فقم بإيقاف تشغيل هذا البرنامج قبل استخدام "مساعد نقل البيانات".
استخدم أداة فحص القرص (chkdsk) على الكمبيوتر الشخصي (PC) للتحقق من وجود مشاكل قد تمنع نجاح عملية النقل معلوماتك:
انقر بزر الماوس الأيمن على الزر "بدء"، ثم انقر على "تشغيل".
اكتب
cmdواضغط على مفتاح Enter (إدخال). سيتم فتح "موجّه الأوامر".في موجّه الأوامر، اكتب
chkdskواضغط على مفتاح Enter (إدخال).إذا وجدت الأداة المساعدة مشاكل، فاكتب
chkdsk محرك الأقراص: /F، حيث يكون محرك الأقراص هو الحرف الذي يمثل قرص بدء تشغيل Windows، مثل C.اضغط على Enter.
في موجّه الأوامر، اكتب
Y، ثم قم بإعادة تشغيل الكمبيوتر الشخصي.كرر هذه العملية لحين خلو تقرير أداة فحص القرص من أية مشاكل. إذا لم تتمكن الأداة من إصلاح كل مشكلة وجدت، فقد تحتاج إلى صيانة جهاز الكمبيوتر الشخصي (PC).
إذا لم تتمكن من حل المشكلة، فاستخدم جهاز تخزين خارجي أو مشاركة الملفات لنسخ البيانات المهمة من الكمبيوتر الشخصي (PC) إلى Mac.
معرفة المزيد
يمكنك أيضًا نقل المعلومات من Mac آخر، من نسخة احتياطية من آلة الزمن من Mac، أو من iPhone.
يتم تقديم المعلومات حول المنتجات التي لم تُصنّعها Apple أو مواقع الويب المستقلة التي لا تخضع للمراقبة أو الاختبار من جانب Apple بدون توصيات أو موافقة. ولا تتحمّل Apple أية مسؤولية فيما يتعلق باختيار مواقع الويب والمنتجات التابعة لجهات خارجية أو أدائها أو استخدامها. ولا تُقدّم Apple أية ضمانات فيما يتعلق بدقة أو موثوقية مواقع الويب التابعة لجهات خارجية. اتصل بالبائع للحصول على المزيد من المعلومات.
