أقراص النسخ الاحتياطي التي يمكنك استخدامها مع آلة الزمن
يمكن لآلة الزمن نسخ جهاز Mac الخاص بك احتياطيًا إلى أي من أجهزة التخزين هذه المتوافقة مع آلة الزمن.
جهاز تخزين خارجي متصل بـ Mac
يمكن لآلة الزمن النسخ الاحتياطي إلى جهاز تخزين خارجي متصل بمنفذ متوافق على جهاز Mac، مثل منافذ USB-C أو USB-A أو ثندربولت. تحديد المنافذ على Mac.
هذا هو الإعداد الأكثر شيوعًا عند استخدام آلة الزمن لعمل نسخة احتياطية من Mac.

Mac مشترك باعتباره وجهة نسخ احتياطي للشبكة
يمكن لآلة الزمن إجراء النسخ الاحتياطي إلى القرص المدمج لجهاز Mac آخر على شبكتك، أو إلى جهاز تخزين خارجي متصل بجهاز Mac هذا.
إذا كان أي من جهازَي Mac يستخدم macOS Catalina أو إصدارًا أقدم، فلم يعد هذا الحل موصى به، لأن النسخ الاحتياطي لآلة الزمن عبر الشبكة إلى أو من إصدارات macOS السابقة هذه تستخدم Apple Filing Protocol (AFP)، والذي لن يكون مدعومًا في الإصدارات المستقبلية من macOS.
macOS Ventura 13 أو أحدث
على Mac المراد استخدامه كوجهة نسخ احتياطي لآلة الزمن، اختر قائمة Apple > إعدادات النظام.
انقر على "عام" في الشريط الجانبي، ثم انقر على "المشاركة" على الجانب الأيسر.
قم بتشغيل "مشاركة الملفات". أدخل كلمة سر المسؤول عندما يُطلب منك ذلك.
انقر على بجوار "مشاركة الملفات".
انقر على ضمن قائمة "المجلدات المشتركة"، ثم اختر مجلدًا أو جهاز تخزين خارجيًا لاستخدامه في النسخ الاحتياطية لآلة الزمن.
انقر مع الضغط على مفتاح التحكم على المجلد أو جهاز التخزين الذي أضفته، ثم اختر "خيارات متقدمة" من القائمة التي تظهر.

اختر "المشاركة كوجهة النسخ الاحتياطي لآلة الزمن"، ثم انقر على "موافق".
عند إعداد آلة الزمن على أجهزة كمبيوتر Mac الأخرى المتصلة بالشبكة نفسها، يمكنك الآن تحديد المجلد المشترك أو جهاز التخزين كقرص النسخ الاحتياطي.
macOS Monterey 12 أو macOS Big Sur 11
على Mac المراد استخدامه كوجهة نسخ احتياطي لآلة الزمن، اختر قائمة Apple > "تفضيلات النظام".
انقر على "مشاركة".
من قائمة الخدمات جهة اليمين، حدد "مشاركة الملفات".
انقر على زر الإضافة (+) ضمن قائمة "المجلدات المشتركة" على الجانب الأيسر، ثم اختر مجلدًا أو جهاز تخزين خارجيًا لاستخدامه في النسخ الاحتياطية لآلة الزمن.
انقر مع الضغط على مفتاح التحكم على المجلد الذي أضفته، ثم اختر "خيارات متقدمة" من القائمة التي تظهر.
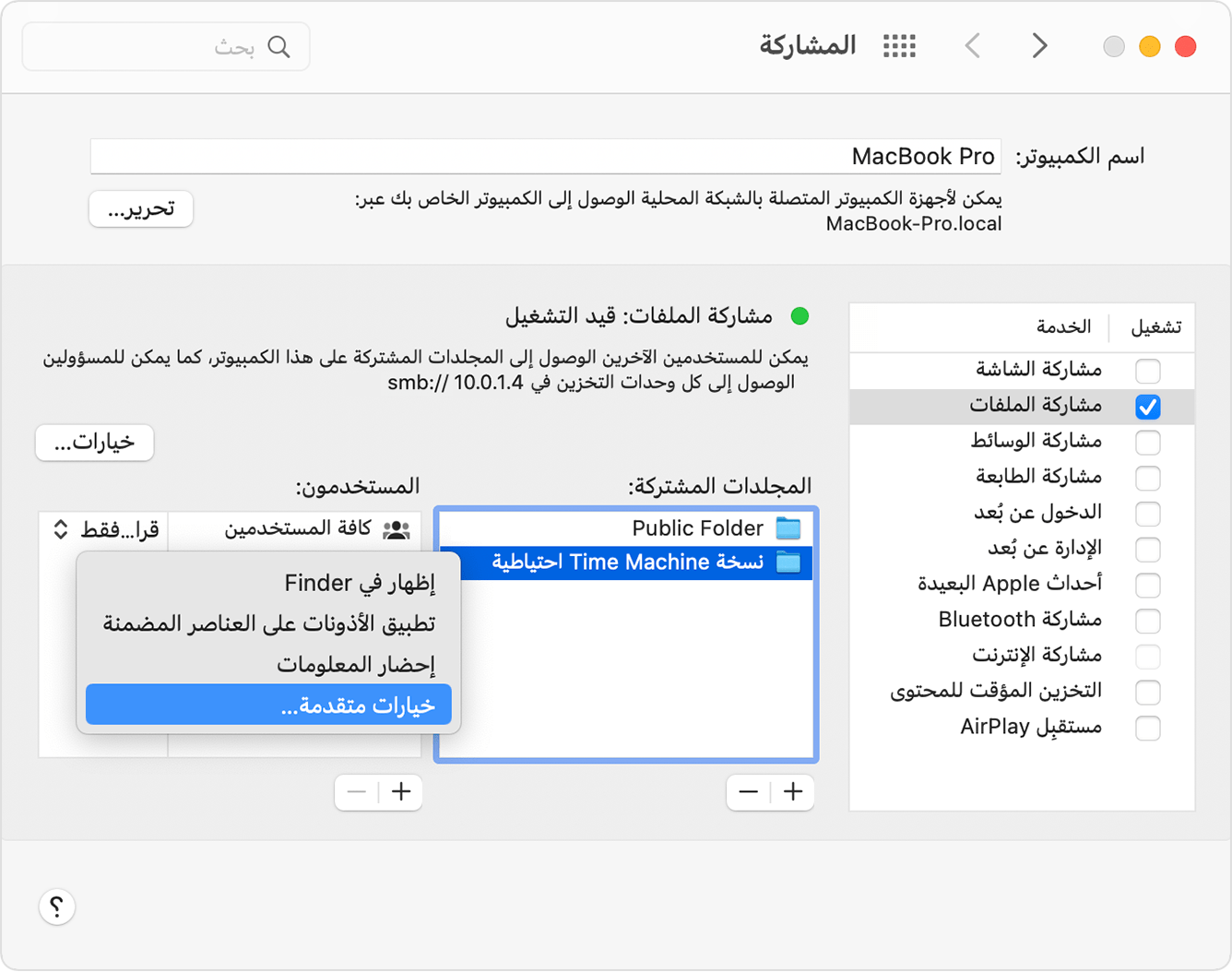
اختر "المشاركة كوجهة النسخ الاحتياطي لآلة الزمن"، ثم انقر على "موافق".
عند إعداد آلة الزمن على أجهزة كمبيوتر Mac الأخرى المتصلة بالشبكة نفسها، يمكنك الآن تحديد المجلد المشترك أو جهاز التخزين كقرص النسخ الاحتياطي.
جهاز تخزين متصل بالشبكة (NAS)
يمكن لآلة الزمن إجراء النسخ الاحتياطي إلى جهاز NAS تابع لجهة خارجية يدعم آلة الزمن عبر بروتوكول شبكة SMB. تحقق من وثائق جهاز NAS الخاص بك للمساعدة في إعداده للاستخدام مع آلة الزمن.
لا يُنصح بالنسخ الاحتياطي لآلة الزمن إلى أجهزة NAS عبر Apple Filing Protocol (AFP) ولن يتم دعمه في الإصدارات المستقبلية من macOS.
AirPort Extreme Base Station أو Time Capsule
لم تعُد هذه الحلول موصى بها، لأنها تستخدم Apple Filing Protocol (AFP)، والذي لن يتم دعمه في الإصدارات المستقبلية من macOS.
بإمكان آلة الزمن إجراء نسخ احتياطي إلى القرص المضمّن في AirPort Time Capsule على شبكتك. ما عليك سوى تحديد Time Capsule كقرص نسخ احتياطي عند إعداد آلة الزمن على Mac.
يمكن لآلة الزمن أيضًا إجراء النسخ الاحتياطي إلى جهاز تخزين خارجي متصل بمنفذ USB لـ AirPort Extreme Base Station (طراز 802.11ac) أو AirPort Time Capsule على شبكتك:
إذا كان جهاز التخزين لا يستخدم تنسيق Mac OS Extended (Journaled)، فقم بتوصيله بجهاز Mac الخاص بك وأعِد تنسيقه باستخدام "أداة القرص".
قم بتوصيل جهاز التخزين بمنفذ USB على محطتك الرئيسية، ثم قم بتشغيله.
افتح أداة AirPort الموجودة في مجلد "الأدوات المساعدة" داخل مجلد "التطبيقات".
حدد محطتك الرئيسية، ثم انقر على "تحرير" لعرض إعداداتها.
انقر على علامة تبويب "الأقراص" في نافذة الإعدادات.
حدد قرص النسخ الاحتياطي من قائمة الأقسام، ثم حدد "تمكين مشاركة الملفات":
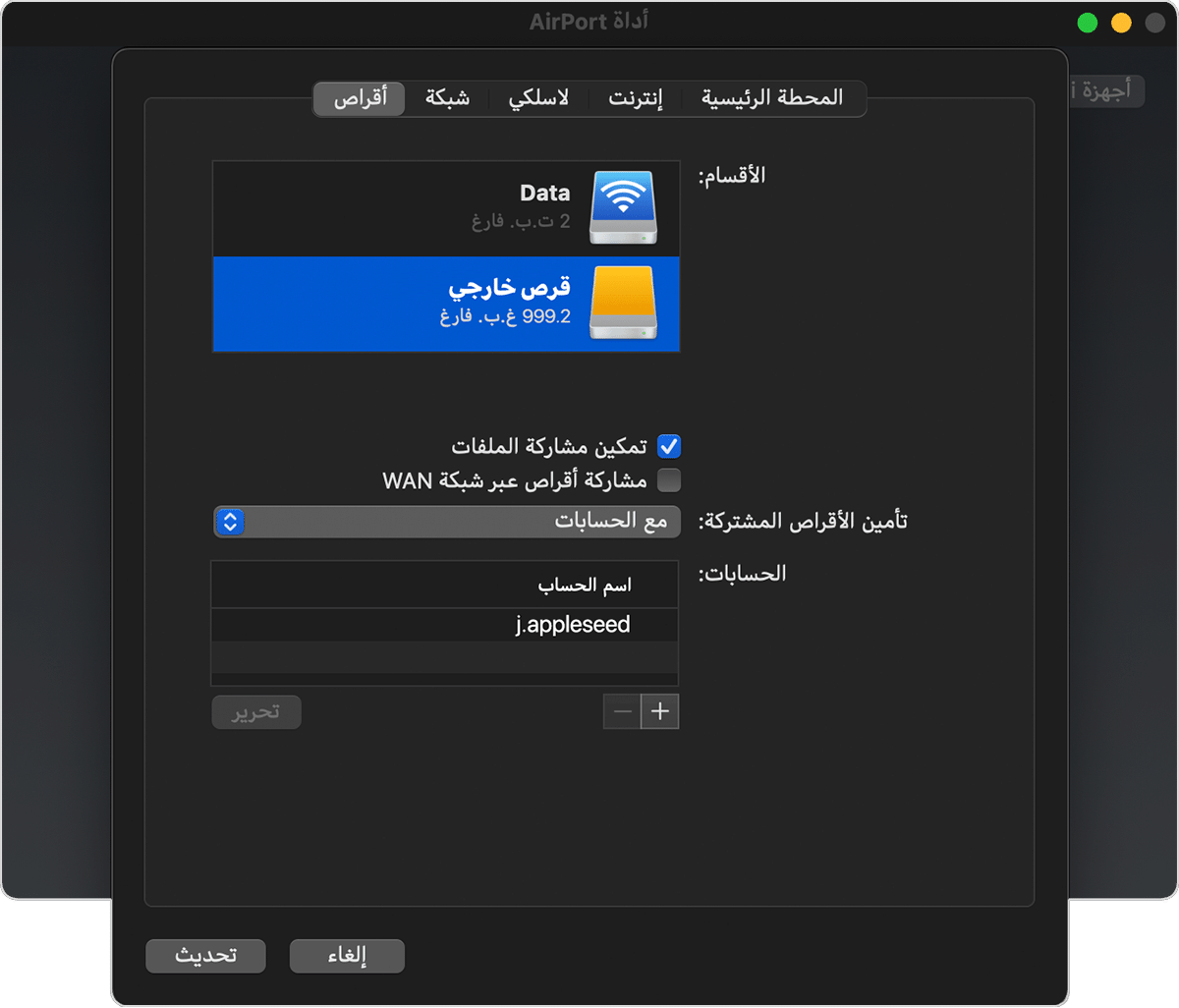
إذا كان هناك أكثر من مستخدم على شبكتك سيقوم بالنسخ الاحتياطي إلى هذا القرص باستخدام آلة الزمن، يمكنك استخدام القائمة المنبثقة "الأقراص المشتركة الآمنة" للتأكد من أنه لا يمكنهم استعراض سوى النسخ الاحتياطية الخاصة بهم، وليست الخاصة بك. اختر "مع الحسابات" من القائمة، ثم انقر على زر الإضافة (+) لإضافة مستخدمين.
انقر على "تحديث" لإعادة تشغيل محطتك الرئيسية وتطبيق الإعدادات.
هل تحتاج إلى مزيد من المساعدة؟
أخبرنا بالمزيد عما يحدث، وسنقترح عليك الخطوات التالية.