استخدام أجهزة السمع التي تحمل شعار Made for iPhone
استخدم الوسائل المساعدة للسمع التي تحمل شعارMade for iPhone (MFi) للاستماع والتحدث على iPhone أو iPad أو Mac، أو Apple Vision Pro.
تحقق من التوافق مع جهاز Apple
تحقق من قائمة أجهزة السمع التي تحمل شعار Made for iPhone ومتطلبات النظام لمعرفة ما إذا كان جهاز السمع متوافقًا مع جهاز Apple ونظام التشغيل الخاص به أم لا.
قائمة أجهزة السمع التي تحمل شعار Made for iPhone
ضبط جهاز السمع على وضع الإقران
إذا كان جهاز السمع متوافقًا، فضعه بالقرب من جهاز Apple، ثم اضبطه على وضع الإقران لجعله قابلاً للاكتشاف بواسطة جهاز Apple. يشرح دليل جهاز السمع الطريقة، ولكن هذه هي الأساليب النموذجية:
إذا كان جهاز السمع يحتوي على بطاريات يمكنك استبدالها، فافتح باب البطارية في كل جهاز. ثم أغلق الباب عندما تكون مستعدًا للإقران وتوصيل جهاز Apple.
إذا كان جهاز السمع يحتوي على مفتاح تشغيل/إيقاف، فاضبطه على إيقاف التشغيل ثم أعد تشغيله عندما تكون مستعدًا للإقران وتوصيل جهاز Apple.
إذا كان جهاز السمع يحتوي على بطاريات مدمجة قابلة للشحن ولا يحتوي على مفتاح تشغيل/إيقاف تشغيل، فأزل الجهاز من شاحنه عندما تكون مستعدًا للإقران وتوصيل جهاز Apple.
إقران جهاز السمع وتوصيله
بعد التحقق من التوافق وضبط جهاز السمع على وضع الإقران، اتبع هذه الخطوات لإقرانه وتوصيله بجهاز Apple. إذا قمت في وقت سابق بإقران جهاز سمع مختلف، فإن جهاز السمع الجديد يحل محل الجهاز السابق.
iPhone أو iPad
اضبط جهاز السمع على وضع الإقران وضعه بالقرب من جهاز iPhone أو iPad.
افتح تطبيق "الإعدادات".
اضغط على "تسهيلات الاستخدام"، ثم اضغط على "أجهزة السمع" لبدء البحث عن جهاز السمع.
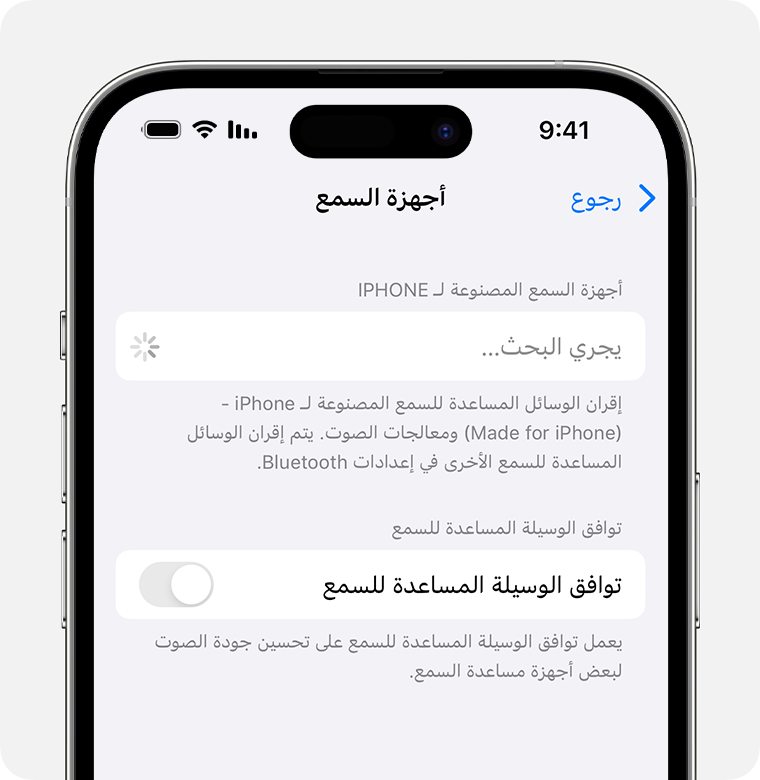
عند ظهور جهاز السمع في "الإعدادات"، اضغط على اسمه.
اضغط على إقران عندما ترى طلبًا واحدًا أو أكثر من طلبات إقران Bluetooth.
Mac
اضبط جهاز السمع على وضع الإقران وضعه بالقرب من جهاز Mac.
من قائمة Apple في زاوية الشاشة، اختر "إعدادات النظام".
انقر على "تسهيلات الاستخدام" في الشريط الجانبي، ثم انقر على "أجهزة السمع" الموجود على الجانب الأيسر لبدء البحث عن جهاز السمع. (تظهر أجهزة السمع فقط إذا كان جهاز Mac وmacOS متوافقين مع أجهزة السمع التي تحمل شعار Made for iPhone.)
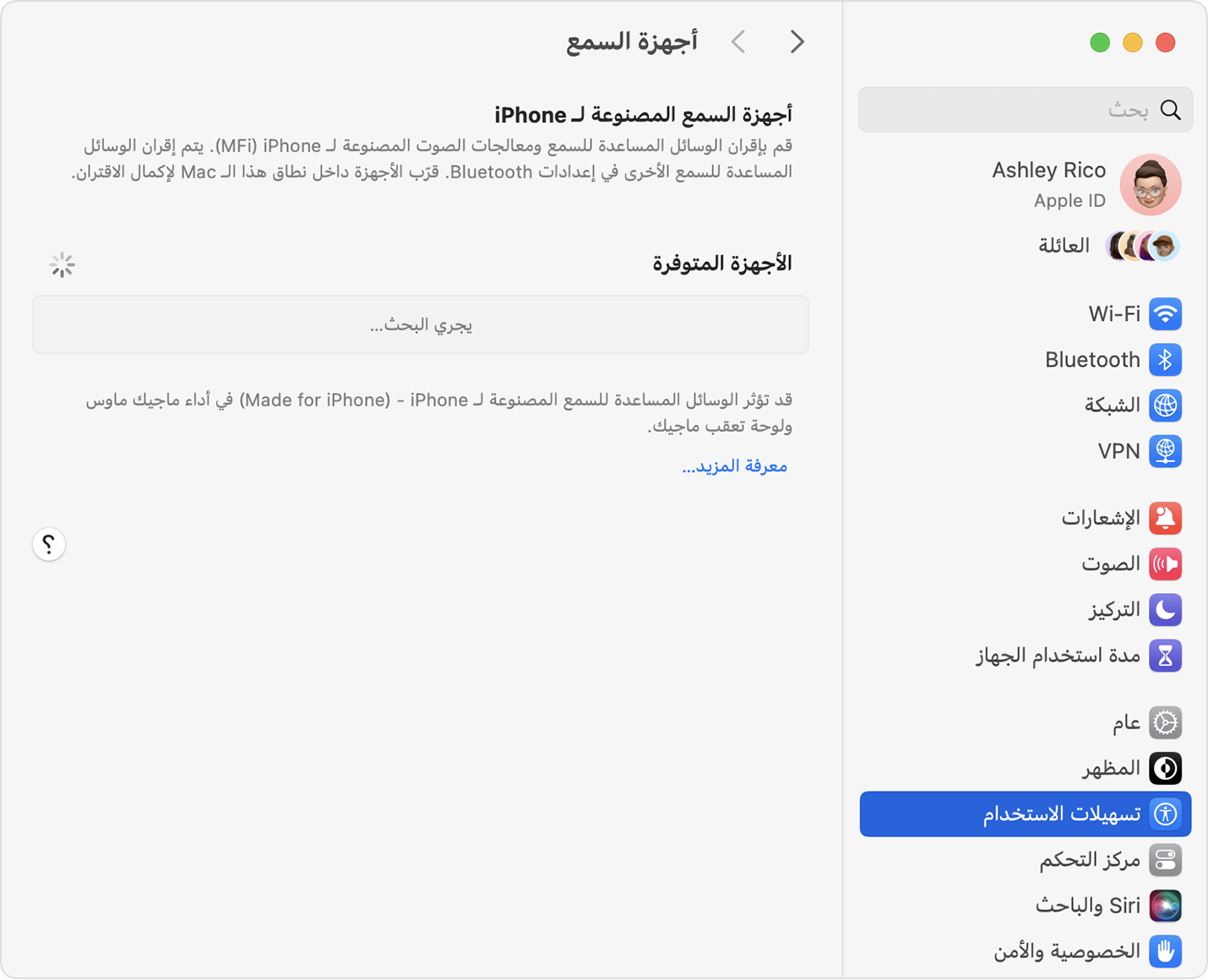
عند ظهور جهاز السمع في "الإعدادات"، انقر على "توصيل".
Apple Vision Pro
اضبط جهاز السمع على وضع الإقران وضعه بالقرب من Apple Vision Pro.
افتح تطبيق "الإعدادات".
اضغط على "تسهيلات الاستخدام"، ثم اضغط على "أجهزة السمع".
عند ظهور جهاز السمع في "الإعدادات"، اضغط على اسمه.
اضغط على إقران عندما ترى طلبًا واحدًا أو أكثر من طلبات إقران Bluetooth.
التحكم في جهاز الاستماع
عند توصيل جهاز السمع بجهاز Apple، يمكن أن يتحكم جهاز Apple في مستوى صوت الميكروفون (مستوى الصوت) والإعدادات المسبقة للصوت وغير ذلك الكثير من ميزات جهاز السمع. ابحث عن الإعدادات هنا:
iPhone أو iPad: انتقل إلى الإعدادات > تسهيلات الاستخدام > أجهزة السمع. لرؤية المزيد من الإعدادات، اضغط على اسم جهاز السمع المتصل.
Mac: اختر قائمة Apple > "إعدادات النظام"، وانقر على "تسهيلات الاستخدام" في الشريط الجانبي، ثم انقر على "أجهزة السمع" على الجانب الأيمن. تعرّف على المزيد حول إعدادات أجهزة السمع.
Apple Vision Pro: انتقل إلى الإعدادات > تسهيلات الاستخدام > أجهزة السمع. لرؤية المزيد من الإعدادات، اضغط على اسم جهاز السمع المتصل.
للوصول بشكل أسرع إلى بعض الإعدادات والميزات:
استخدم وحدة السمع في "مركز التحكم". لإضافة وحدة السمع، تعرّف على كيفية تخصيص "وحدة التحكم" على iPhone أو iPad أو تخصيص "وحدة التحكم" على Mac.
استخدم اختصارات تسهيلات الاستخدام على iPhone أو iPad أو لوحة اختصارات تسهيلات الاستخدام على Mac.
على iPhone وiPad، يمكنك أيضًا تشغيل ميزة "استماع مباشر" من شاشة "الإعدادات".
إذا كان جهاز السمع يحتوي على تطبيق خاص به توفره الشركة المصنّعة، فقد يقدم هذا التطبيق إعدادات وعناصر تحكم إضافية.
إلغاء اقتران جهاز السمع
عند إلغاء إقران جهاز السمع من جهاز Apple، يتم قطع اتصاله ولن يُعيد الاتصال بجهاز Apple حتى تقوم بإقرانه مرة أخرى.
iPhone أو iPad: انتقل إلى الإعدادات > تسهيلات الاستخدام > أجهزة السمع. اضغط على اسم جهاز السمع، ثم مرّر لأسفل واضغط على "إلغاء حفظ هذا الجهاز".
Mac: اختر قائمة Apple > "إعدادات النظام"، وانقر على "تسهيلات الاستخدام" في الشريط الجانبي، ثم انقر على "أجهزة السمع" على الجانب الأيمن. مرّر لأسفل واضغط على "إلغاء حفظ هذا الجهاز".
Apple Vision Pro: انتقل إلى الإعدادات > تسهيلات الاستخدام > أجهزة السمع. اضغط على اسم جهاز السمع، ثم مرّر لأسفل واضغط على "إلغاء حفظ هذا الجهاز".
إذا كنت بحاجة إلى مساعدة
جرّب هذه الحلول إذا لم يتصل جهاز السمع أو يعمل على النحو المتوقع.
لا يظهر جهاز السمع في إعدادات أجهزة السمع
أعد تشغيل جهاز Apple.
إذا تم إقران جهاز السمع بجهاز Apple مختلف، فقم بإلغاء إقرانه من هذا الجهاز. ثم حاول مرة أخرى على جهاز Apple الآخر.
تأكد من تحديث جهاز السمع بأحدث البرامج الثابتة التي توفرها الشركة المصنعة. وإذا كان يحتوي على تطبيق خاص به، فمن المحتمل أن يتمكن هذا التطبيق من العثور على تحديثات البرامج الثابتة وتثبيتها.
جهاز السمع باهت في إعدادات أجهزة السمع
تأكد من أن جهاز السمع تم وضعه بالقرب من جهاز Apple.
ألغِ إقران جهاز السمع، ثم أقرنه مرة أخرى، إن أمكن.
على Mac، إذا كنت تستخدم ماوس Bluetooth أو لوحة تعقب أو لوحة مفاتيح أو أي جهاز إدخال Bluetooth آخر، فأوقف تشغيل جهاز الإدخال. وإذا سمح ذلك بتوصيل جهاز السمع، فإن جهاز الإدخال غير متوافق مع استخدام أجهزة السمع التي تحمل شعار Made for iPhone على Mac. الحلول:
استخدم جهاز إدخال سلكي، يتصل بجهاز Mac عبر USB بدلاً من Bluetooth.
استخدم جهاز إدخال Bluetooth معروف بإمكانية عمله مع أجهزة السمع التي تحمل شعار Made for iPhone على Mac، مثل أحدث الطرازات (وليس الطرازات السابقة) من لوحة مفاتيح ماجيك أو ماجيك ماوس أو لوحة تعقب ماجيك من Apple.
قطع اتصال جهاز السمع على نحو غير متوقع
عند استخدام جهاز السمع، تأكد من بقاء جهاز Apple المقترن في مكان قريب.
إذا تم إقران جهاز السمع بأكثر من جهاز Apple واحد، فقد يقوم بالتبديل (استخدام التسليم) إلى جهاز Apple آخر عند اكتشاف مكالمة واردة على هذا الجهاز، أو عند بدء تشغيل الصوت على الجهاز الآخر. يمكنك التحكم في ذلك عن طريق تغيير إعداد "استخدام التسليم للصوت" في إعدادات "أجهزة السمع" على iPhone أو iPad.
تحقق من مستوى شحن بطارية جهاز السمع. قد تحتاج إلى استبدال البطاريات أو إعادة شحنها.
جهاز السمع متصل ولكنك لا تسمع الصوت
تحقق من مستوى صوت الميكروفون في إعدادات أجهزة السمع.
يختلف الماوس أو لوحة التعقب أثناء استخدام جهاز السمع
أثناء استخدام جهاز سمع مع جهاز Mac، قد يختلف أداء جهاز تأشير Bluetooth مثل الماوس أو لوحة التعقب قليلاً عند تحريك المؤشر أو النقر. ويعد هذا الأمر متوقعًا وضروريًا للحصول على أفضل أداء من جهاز السمع الذي يحمل شعار Made for iPhone، والذي يستخدم أيضًا Bluetooth. لا يؤثر هذا على لوحة التعقب المدمجة لأجهزة لابتوب Mac، أو أي جهاز تأشير يتصل بجهاز Mac عبر USB بدلاً من Bluetooth.
يتم تقديم المعلومات حول المنتجات التي لم تُصنّعها Apple أو مواقع الويب المستقلة التي لا تخضع للمراقبة أو الاختبار من جانب Apple بدون توصيات أو موافقة. ولا تتحمّل Apple أية مسؤولية فيما يتعلق باختيار مواقع الويب والمنتجات التابعة لجهات خارجية أو أدائها أو استخدامها. ولا تُقدّم Apple أية ضمانات فيما يتعلق بدقة أو موثوقية مواقع الويب التابعة لجهات خارجية. اتصل بالبائع للحصول على المزيد من المعلومات.