إعادة تعيين HomePod أو HomePod mini
تعرّف على كيفية إعادة تعيين HomePod أو HomePod mini إلى إعدادات المصنع قبل إرساله لإجراء خدمة أو بيعه أو إهداءه لشخص.
إعادة تعيين HomePod أو HomePod mini لإعدادات المصنع
استعادة HomePod mini باستخدام Mac أو الكمبيوتر الشخصي
قبل البدء
إذا كان مكبر صوت HomePod لا يستجيب، فجرِّب أولاً إعادة تشغيله باستخدام تطبيق "المنزل". إذا لم يظهر لك خيار إعادة التشغيل، أو استمرت عدم استجابة HomePod بعد إعادة التشغيل، فأعد تعيينه إلى إعدادات المصنع.
إذا كان لديك مكبرا صوت HomePod تم إعدادهما كزوج استريو، يتعين عليك إلغاء تجميع زوج الاستريو قبل أن تتمكن من إعادة تعيين HomePod.
إعادة تعيين HomePod أو HomePod mini إلى إعدادات المصنع
افتح تطبيق "المنزل" على iPhone أو iPad أو Mac الذي تم تسجيل الدخول إليه باستخدام حساب Apple الذي استخدمته لإعداد HomePod.
اضغط أو انقر على HomePod، وبعد ذلك اضغط أو انقر على ، ثم اضغط أو انقر على "إعادة تعيين HomePod".

حدد "إزالة الإكسسوار". إذا ظهر ضوء دوار أبيض أعلى HomePod، فانتظر حتى يختفي الضوء مما يشير إلى اكتمال إعادة التعيين.
إذا لم يظهر ضوء دوار أبيض أعلى HomePod:
افصل HomePod أو افصل محول طاقة HomePod mini، وانتظر 10 ثوانٍ، ثم أعد توصيل HomePod.
انتظر 10 ثوانٍ، ثم المس بإصبعك مع الاستمرار الجزء العلوي من HomePod.
سيتحول الضوء الأبيض الذي يدور إلى اللون الأحمر. استمر في الضغط بإصبعك لأسفل.
سيقول Siri أن HomePod على وشك إعادة التعيين. عندما تسمع ثلاث صافرات، ارفع إصبعك.
بعد إعادة تعيين HomePod، يمكنك إعداد HomePod مرة أخرى.
استعادة HomePod mini باستخدام Mac أو الكمبيوتر الشخصي
إذا لم تتمكن من إعادة تعيين HomePod mini، يمكنك استعادته. تؤدي استعادة HomePod mini إلى إعادة تعيينه وتحديثه إلى أحدث البرامج.
وصّل HomePod mini بالكمبيوتر باستخدام كابل USB-C المرفق معه.
انتظر لبضع ثوانٍ. إذا كنت تستخدم Mac، افتح نافذة فايندر. إذا كنت تستخدم كمبيوتر شخصي (PC)، فافتح أحدث إصدار من تطبيق Apple Devices أو iTunes.
حدد HomePod عندما يظهر على الكمبيوتر.
انقر على "استعادة HomePod".
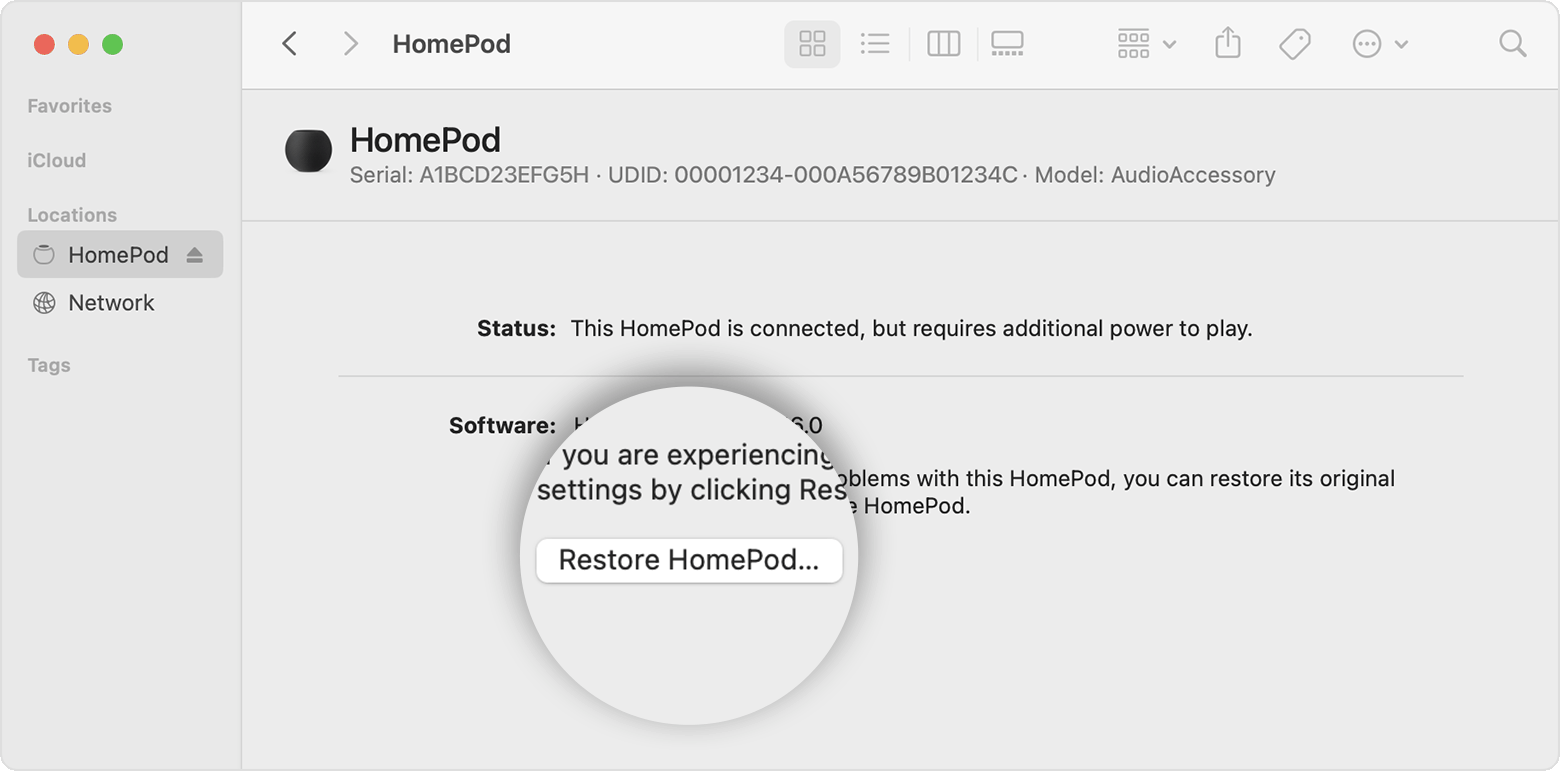
سيظهر لك إشعار على Mac أو الكمبيوتر الشخصي عند الانتهاء من استعادة HomePod mini. بعد استعادة HomePod mini، يمكنك إعداد HomePod mini مرة أخرى.
هل تحتاج إلى مزيد من المساعدة؟
أخبرنا المزيد عما يحدث، وسنقترح عليك ما يمكنك القيام به بعد ذلك.