
所需項目
- iPad Air(第 4 代或第 5 代)、iPad Pro(12.9 英寸,第 3 代或後續機型)或 iPad Pro(11 英寸,第 1 代或後續機型)
- iPadOS 14.5 或以上版本
第 1 代巧控鍵盤(A1998)在功能上與配備 Liquid Retina XDR 顯示器的 iPad Pro(12.9 英寸,第 5 代)相容。由於這款 iPad Pro 在尺寸上稍厚,巧控鍵盤在闔上時可能無法精準密合,尤其是裝有螢幕保護貼時。

將巧控鍵盤連接至 iPad
- 將巧控鍵盤放在平面上,使轉軸位於你的對面,而 Apple 標誌在上方。
- 打開上蓋。上蓋的頂端部分會朝你的反方向傾斜。
- 繼續傾斜上蓋,直到你想要的角度或是無法再進一步打開為止。
- 將 iPad 放在巧控鍵盤上。後置鏡頭應該在左上角,這樣才會從巧控鍵盤上的開口露出。
瞭解如果無法將巧控鍵盤連接至 iPad,該如何處理。

如何使用巧控鍵盤
將 iPad 連接至巧控鍵盤之後,不需要將巧控鍵盤配對、開機或充電。
打開裝有 iPad 的巧控鍵盤
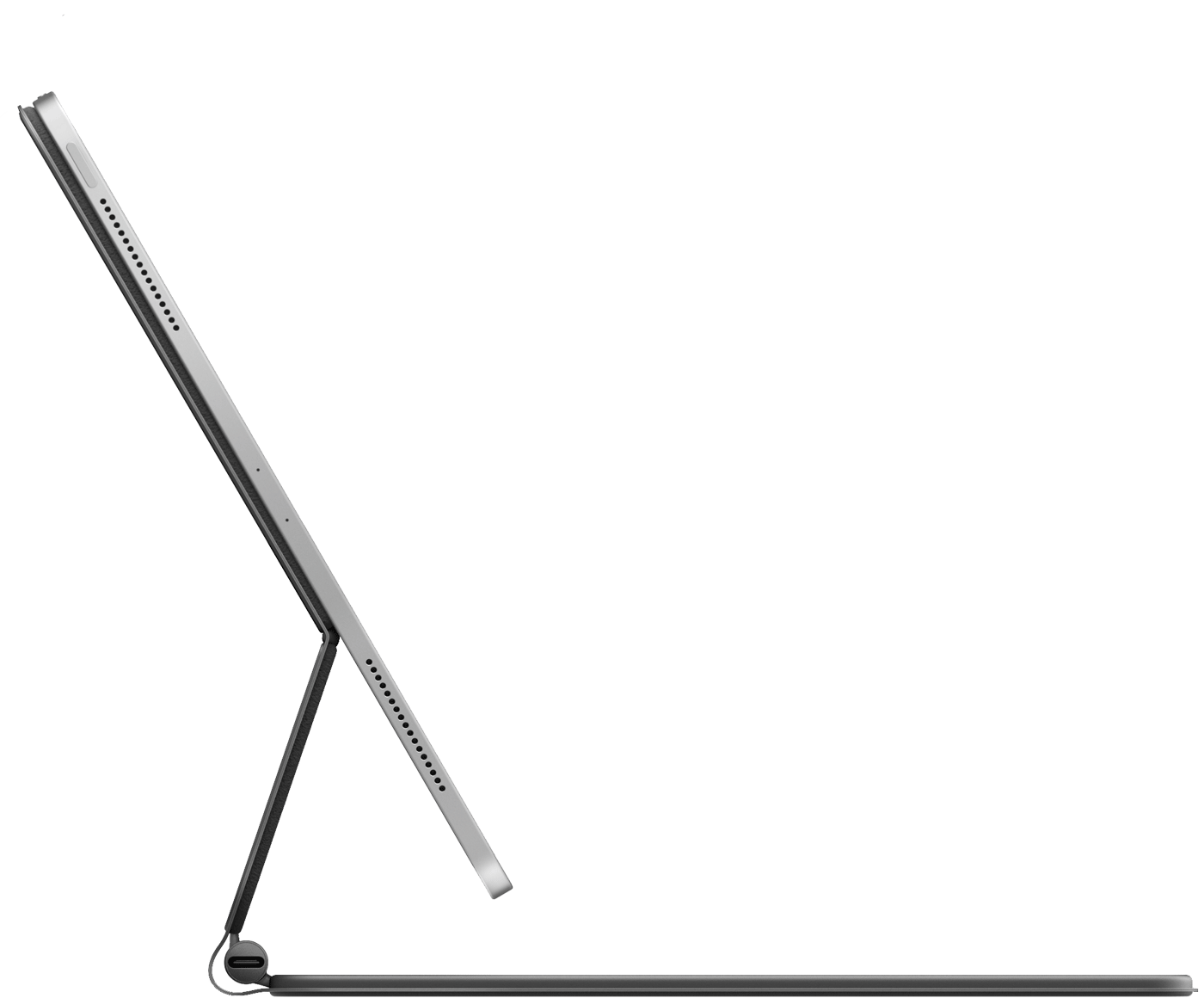
- 將巧控鍵盤放在平面上,使轉軸位於你的對面,而 Apple 標誌在上方。
- 打開上蓋,直到你想要的角度或是無法再進一步打開為止。
以巧控鍵盤喚醒 iPad
若要喚醒 iPad,請按巧控鍵盤上的任何按鍵。再按一次按鍵就會顯示鎖定畫面。使用 Face ID 或 Touch ID 解鎖 iPad,或者你也可以像平常一樣點一下螢幕,然後用巧控鍵盤輸入密碼。
調整視角
你可以將 iPad 上下傾斜,找出你理想的視角。
調整觸控式軌跡板設定和鍵盤亮度
若要調整觸控式軌跡板,請前往「設定」>「一般」>「觸控式軌跡板」。你可以變更軌跡速度(指標移動的速度),也可以變更捲動方向。你也可以開啟或關閉「點一下來選按」和「兩指輔助按鈕」。
像 iPad 一樣,巧控鍵盤的亮度會配合周遭的光線條件來自動調整。如果你想要手動調整巧控鍵盤的按鍵亮度,請前往「設定」>「一般」>「鍵盤」>「硬體鍵盤」。
為 iPad 充電
你可以像平常一樣,將 USB-C 連接線連接至 iPad 的 USB-C 連接埠來為 iPad 充電,也可以將 USB-C 連接線連接至巧控鍵盤上的 USB-C 連接埠。巧控鍵盤不需要充電。
瞭解如果 iPad Pro 在連接巧控鍵盤時無法充電,該如何處理。
巧控鍵盤上的 USB-C 埠可以供電,但無法傳輸資料。這表示此連接埠無法用於 USB-C 滑鼠等輸入裝置。切勿將 USB-C 連接線的一端連接至 iPad 上的 USB-C 埠,並將另一端連接至巧控鍵盤上的 USB-C 埠。
切換至螢幕鍵盤
在執行某些操作時(例如輸入帶有重音的字元或使用聽寫功能),你可能會需要使用螢幕鍵盤,而不能使用巧控鍵盤。
如果要顯示螢幕鍵盤,請點一下文字欄位,然後觸碰並按住 iPad 螢幕右下角的 ![]() ,直到螢幕鍵盤出現為止。如果要再次隱藏鍵盤,請點一下 iPad 螢幕上的
,直到螢幕鍵盤出現為止。如果要再次隱藏鍵盤,請點一下 iPad 螢幕上的 ![]() 。
。

更多內容
- 瞭解可搭配巧控鍵盤使用的鍵盤快速鍵。
- 瞭解如何使用觸控式軌跡板搭配巧控鍵盤。
- 瞭解如何清潔巧控鍵盤。
適用於 iPad 的巧控鍵盤具有磁石,可將 iPad 安全固定。請避免將內含資訊的磁條卡片(例如信用卡或飯店房卡)放在巧控鍵盤雙面夾內側,或放在 iPad 與巧控鍵盤之間。這樣的接觸可能會使卡片消磁。