Ställa in iCloud Drive
Filer och mappar som du lagrar på iCloud Drive förblir uppdaterade på alla dina enheter. Läs om hur du kommer igång med iCloud Drive på din iPhone, iPad, Mac, pc eller på iCloud.com.
Innan du börjar
Uppdatera din enhet till senaste iOS, iPadOS eller macOS och logga in på iCloud med samma Apple-ID på alla dina enheter.
Om du har en enhet som inte kan uppdateras till senaste iOS eller macOS kontrollerar du att den uppfyller minimikraven för systemet för att använda iCloud Drive.
Så här ställer du in iCloud Drive på din iPhone eller iPad
Gå till Inställningar och tryck sedan på ditt namn.
Tryck på iCloud.
Under Appar som använder iCloud klickar du på iCloud Drive.
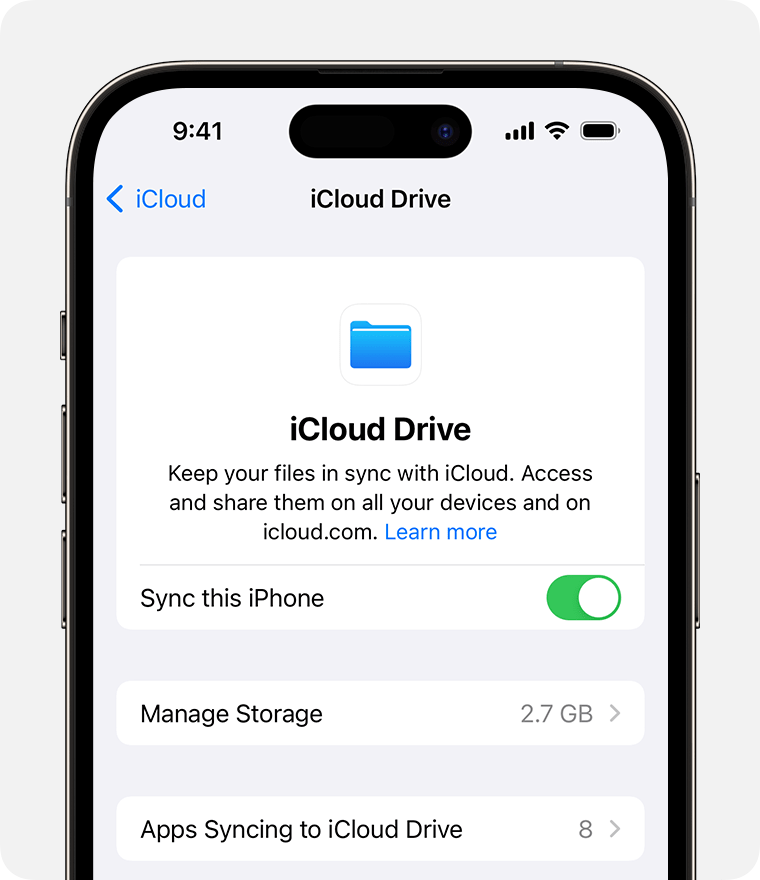
Hitta dina iCloud Drive-filer i appen Filer
Så här ställer du in iCloud Drive på din Mac
Gå till Apple-menyn > Systeminställningar och klicka sedan på ditt namn (Apple-ID).
Klicka på iCloud.
Logga in med ditt Apple-ID om du uppmanas att göra det.
Under Appar som använder iCloud klickar du på iCloud Drive och aktiverar sedan Synkronisera denna Mac.
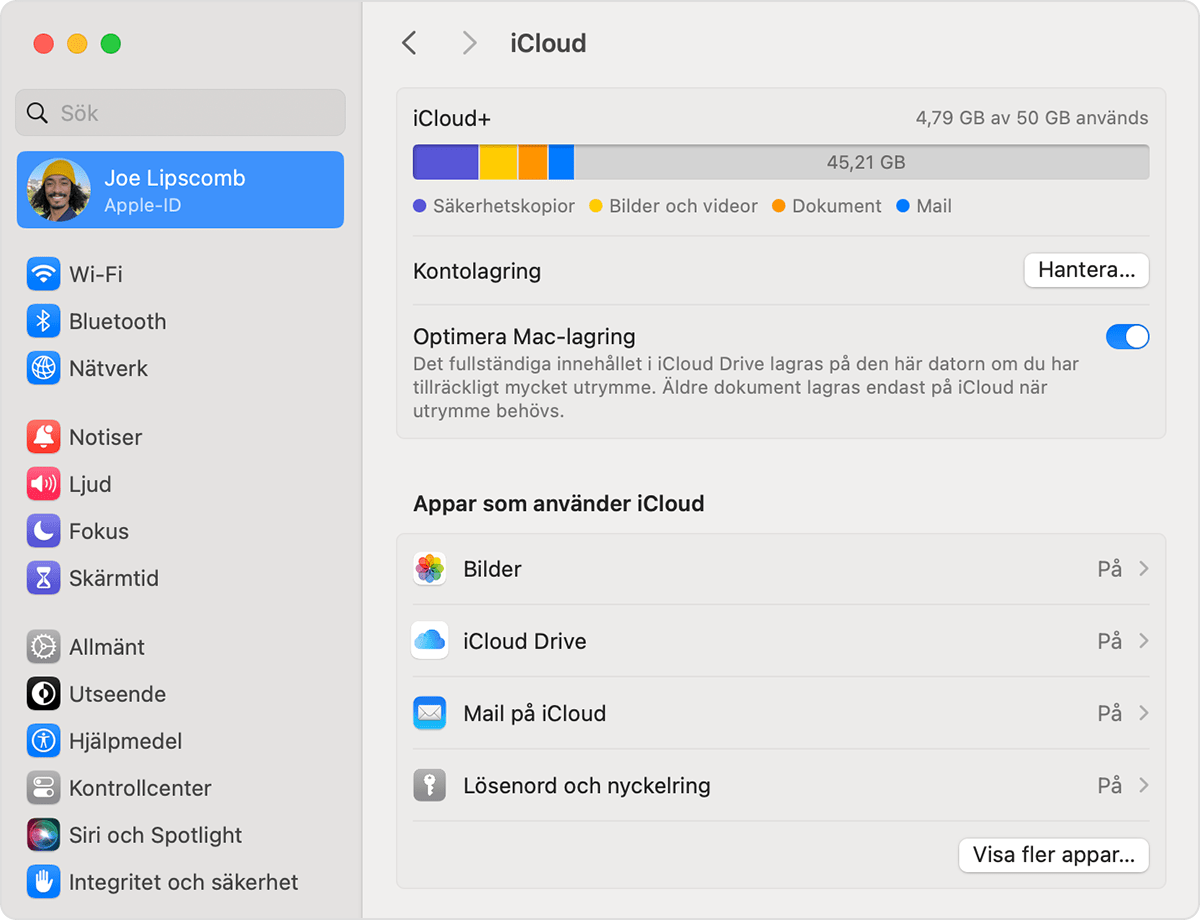
Aktivera Skrivbord och Dokument för att lägga till filer från mapparna Skrivbord och Dokument på iCloud Drive.
Sedan hittar du mapparna Skrivbord och Dokument i avsnittet iCloud i Finder-sidofältet.
Om du lägger till ett andra Skrivbord på din Mac hittar du filerna i mapparna Skrivbord och Dokument på iCloud Drive, i en mapp med samma namn som din andra Mac. Filerna från din andra Mac slås inte samman med filerna på din första Mac automatiskt.
Om du redan använder en funktion från en annan molnleverantör som synkroniserar eller hanterar mapparna Skrivbord och Dokument måste du inaktivera den för att kunna använda funktionen för Skrivbord och Dokument.
Så här ställer du in iCloud Drive på iCloud.com
Logga in på iCloud.com.
Klicka på iCloud Drive eller Pages, Numbers eller Keynote.
Klicka på Uppgradera till iCloud Drive om du uppmanas att uppgradera.
Så här ställer du in iCloud Drive på din Windows-dator
Ställa in iCloud Drive på din iPhone, iPad eller Mac.
På en pc med Windows 11 eller senare, hämtar du och installerar iCloud för Windows från Microsoft Store.
Om du vill öppna iCloud för Windows går du till Start, öppnar Appar eller Program och öppnar iCloud för Windows.
Logga in med ditt Apple‑ID.
Klicka på till höger om iCloud Drive och aktivera sedan iCloud Drive.
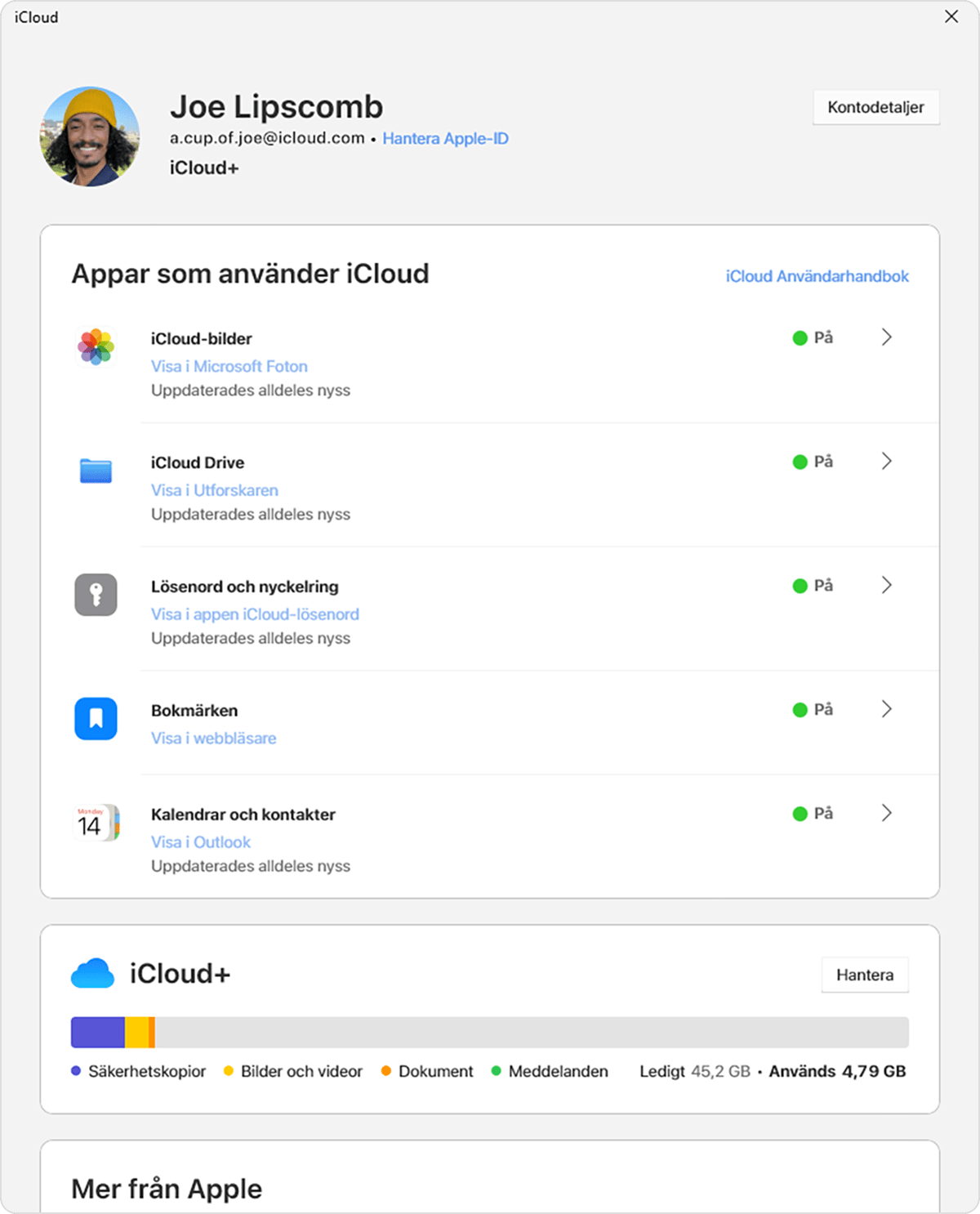
Klicka på Klar.
Vad händer sedan
När du har ställt in iCloud Drive flyttas automatiskt alla dokument som du redan har lagrat på iCloud till iCloud Drive. Du hittar iCloud Drive i appen Filer på din iPhone eller iPad. Gå till Finder på din Mac. Gå till iCloud Drive i Filutforskaren på din pc. Logga in på iCloud.com och klicka sedan på iCloud Drive.
Läs mer om att använda iCloud Drive
Information om produkter som inte tillverkas av Apple eller som finns på oberoende webbplatser som inte står under Apples kontroll eller testats av Apple anges endast i informationssyfte och är inte att betrakta som rekommendationer av eller stöd för produkterna. Apple tar inget ansvar för valet eller nyttjandet av webbplatser eller produkter från tredje part och inte heller för produkternas prestanda. Apple garanterar inte att informationen på webbplatser från tredje part är korrekt eller tillförlitlig. Kontakta leverantören för mer information.
