Nastavenie iCloud Drivu
Súbory a priečinky, ktoré máte uložené v iCloud Drive, sa synchronizujú medzi všetkými vašimi zariadeniami. Prečítajte si, ako začať používať iCloud Drive na iPhone, iPade, Macu, PC alebo stránke iCloud.com.
Skôr než začnete
Aktualizujte si zariadenie na najnovšiu verziu systému iOS, iPadOS alebo macOS a prihláste sa do iCloudu pomocou toho istého Apple ID na všetkých svojich zariadeniach.
Ak máte zariadenie, ktoré sa nedá aktualizovať na najnovšiu verziu systému iOS alebo macOS, uistite sa, že spĺňa minimálne systémové požiadavky na používanie iCloud Drivu.
Nastavenie iCloud Drivu na iPhone alebo iPade
Prejdite na Nastavenia a klepnite na svoje meno.
Klepnite na iCloud.
V časti Apky využívajúce iCloud zapnite možnosť iCloud Drive.
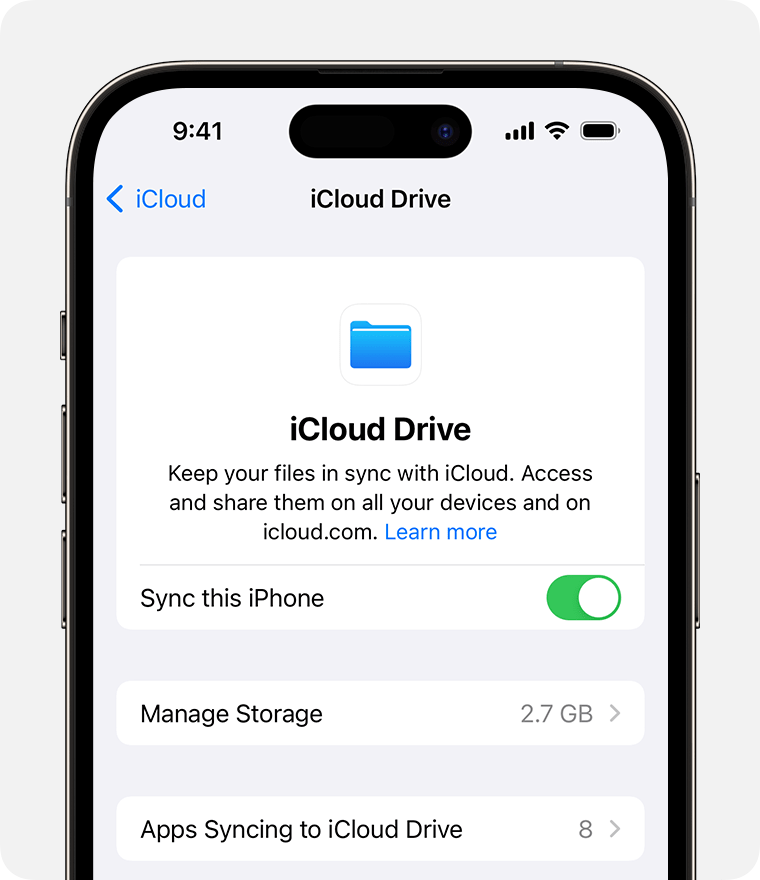
Hľadanie súborov z iCloud Drivu v apke Súbory
Nastavenie iCloud Drivu na Macu
Prejdite do menu Apple > Systémové nastavenia (alebo do rovnomenného menu Apple > Systémové nastavenia v staršej verzii operačného systému) a potom kliknite na svoje meno (Apple ID).
Kliknite na iCloud.
Ak sa zobrazí výzva, prihláste sa pomocou svojho Apple ID.
V časti Apky využívajúce iCloud kliknite na iCloud Drive a zapnite možnosť Synchronizovať tento Mac.
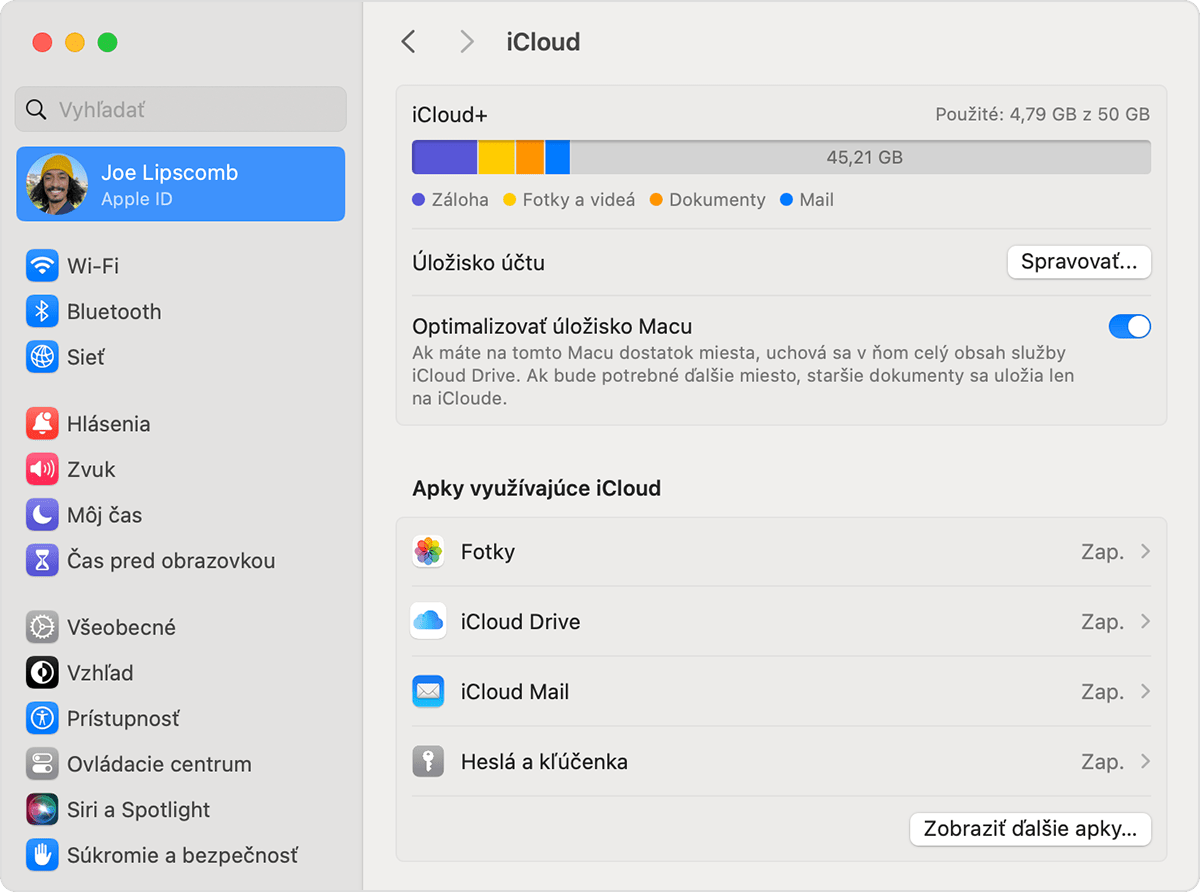
Ak chcete súbory z plochy a z priečinka Dokumenty na Macu pridať do iCloud Drivu, zapnite možnosť Plocha a dokumenty.
Priečinok Plocha a dokumenty potom nájdete v časti iCloud na postrannom paneli Findera.
Ak pridáte priečinok Plocha z druhého Macu, súbory z priečinkov Plocha a Dokumenty v iCloud Drive nájdete v priečinku s názvom vášho druhého Macu. Súbory z druhého Macu nebudú automaticky zlúčené so súbormi z prvého Macu.
Ak už používate funkciu iného poskytovateľa cloudu, ktorá synchronizuje alebo spravuje vaše priečinky Plocha a Dokumenty, musíte ju vypnúť, aby ste mohli používať funkciu Plocha a dokumenty.
Nastavenie iCloud Drivu na stránke iCloud.com
Prihláste sa na stránke iCloud.com.
Kliknite na iCloud Drive alebo na Pages, Numbers alebo Keynote.
Ak sa zobrazí výzva na upgrade, kliknite na Upgrade to iCloud Drive (Upgradovať na iCloud Drive).
Nastavenie iCloud Drivu na PC s Windowsom
Nastavte si iCloud Drive na iPhone, iPade alebo Macu.
Na PC s Windowsom 11 alebo novším si môžete stiahnuť a nainštalovať iCloud pre Windows z obchodu Microsoft Store.
Ak chcete otvoriť iCloud pre Windows, prejdite na Štart, otvorte Aplikácie alebo Programy a potom otvorte iCloud pre Windows.
Prihláste sa pomocou Apple ID.
Napravo od iCloud Drivu kliknite na a potom zapnite možnosť iCloud Drive.
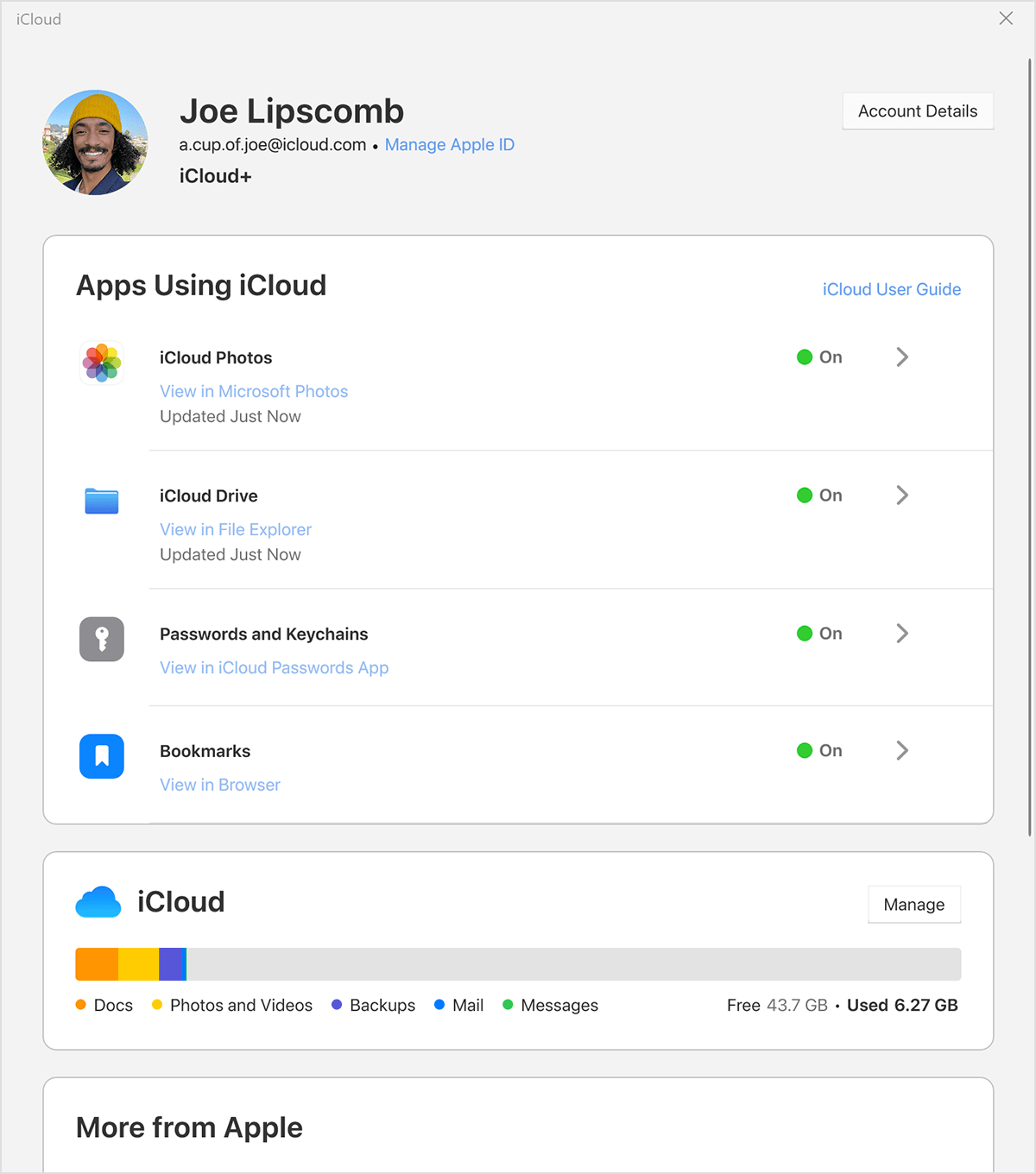
Kliknite na Hotovo.
Čo ďalej
Po nastavení iCloud Drivu sa všetky dokumenty, ktoré už máte uložené v iCloude, automaticky presunú do iCloud Drivu. Na iPhone alebo iPade nájdete iCloud Drive v apke Súbory. Na Macu prejdite do Findera. Na PC prejdite v Prieskumníkovi na iCloud Drive. Na stránke iCloud.com sa prihláste a kliknite na iCloud Drive.
Prečítajte si viac o iCloud Drive
Informácie o produktoch, ktoré nevyrába spoločnosť Apple, alebo nezávislých webových stránkach, ktoré nekontroluje ani netestuje spoločnosť Apple, sa poskytujú bez akéhokoľvek odporúčania či podpory. Spoločnosť Apple nenesie žiadnu zodpovednosť v súvislosti s výberom, výkonom alebo používaním webových stránok alebo produktov tretích strán. Spoločnosť Apple neposkytuje žiadne vyhlásenia týkajúce sa presnosti či spoľahlivosti webových stránok tretích strán. Ak chcete získať ďalšie informácie, obráťte sa na dodávateľa.
