Если вы забыли пароль для входа на компьютер Mac
Если вы забыли пароль для входа в свою учетную запись пользователя Mac или пароль не принимается, попробуйте сбросить его с помощью приведенных здесь действий.

Перезапустите компьютер Mac
Перезапустите компьютер Mac. Если вы не видите кнопки перезапуска, нажмите и удерживайте кнопку питания на компьютере Mac в течение 10 секунд, пока он не выключится. Затем снова включите его.
На каждом компьютере Mac есть кнопка питания. На ноутбуках с Touch ID нажмите и удерживайте кнопку Touch ID.
Введите пароль от учетной записи пользователя Mac
Когда компьютер Mac запустится и появится окно входа, введите пароль от своей учетной записи пользователя Mac. Это ваш пароль для входа в систему, а не пароль от Аккаунта Apple.
Используйте правильные заглавные или строчные символы в своем пароле. Если на клавиатуре включен режим Caps Lock, в поле пароля отображается .
В углу окна входа проверьте и убедитесь, что для клавиатуры выбран правильный язык.
Если пароль для входа все еще не принимается, перейдите к следующим шагам.
Используйте параметры сброса в окне входа
Если рядом с полем пароля отображается , нажмите его. Вы можете увидеть:
подсказку пароля (если вы добавили ее при настройке учетной записи);
сообщение о сбросе, например «Перезагрузить компьютер и показать варианты сброса пароля», «Сбросить его с помощью Apple ID» или «Сбросить его с помощью ключа восстановления».
Если сообщение о сбросе не отображается, попробуйте ввести пароль (до трех раз) и проверьте еще раз.
Затем выполните следующие действия, в зависимости от того, что вы видите: сообщение о сбросе, сообщение о блокировке Аккаунта или отсутствие сообщения.
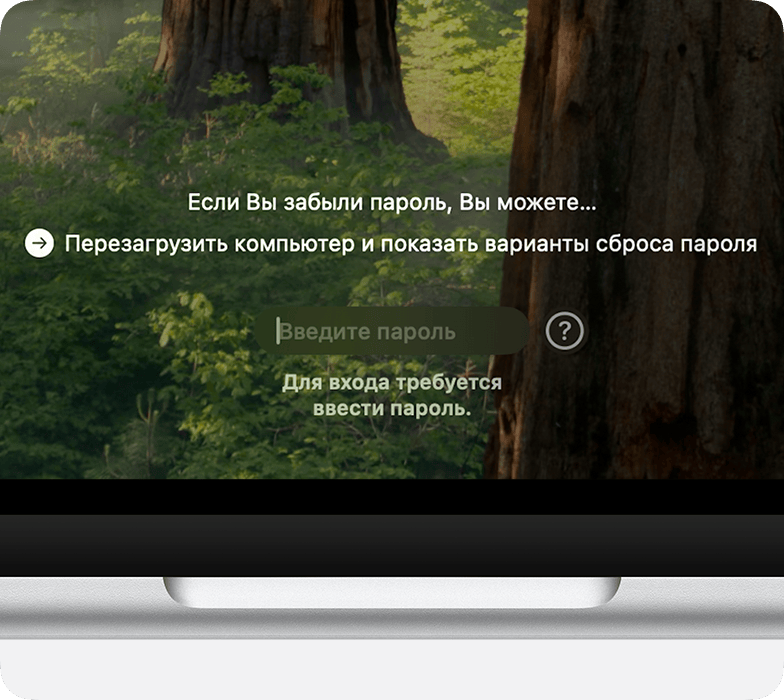
Если отображается сообщение о сбросе
Если в окне входа отображается сообщение о сбросе, нажмите его, чтобы начать процесс сброса.
Следуйте инструкциям на экране, которые зависят от настроек Mac. Обратите внимание:
Если появится запрос на вход в Аккаунт Apple, введите адрес электронной почты или номер телефона своего Аккаунта Apple, затем введите пароль. Может появиться запрос на ввод кода проверки, отправленного на другие ваши устройства. Затем можно выбрать пользователя для сброса пароля.
Если появится запрос на выбор тома для восстановления, выберите загрузочный диск, например Macintosh HD.
Если появится запрос на выбор пользователя, пароль которого вы знаете, нажмите «Забыли все пароли?».
Если потребуется указать ключ восстановления FileVault, введите последовательность букв и цифр, которую вы получили при активации FileVault, и выберите «Использовать ключ восстановления».
Если появится запрос на деактивацию этого компьютера Mac, разрешите системе сделать это. Это временная мера.
Если появится запрос на создание новой связки ключей для хранения паролей пользователя, разрешите компьютеру Mac сделать это.
После того, как вы предоставите запрошенную информацию, вам будет предложено создать новый пароль для вашей учетной записи. Затем вы можете перезапустить свой Mac и войти в систему с новым паролем.
Если вы не смогли сбросить пароль с помощью этих действий, используйте параметры сброса в режиме восстановления.
Если отображается сообщение о том, что ваша учетная запись заблокирована
Если после большого числа неудачных попыток входа ваша учетная запись блокируется, подождите указанное в сообщении время, затем перезапустите компьютер Mac и повторите попытку. Если это не поможет, используйте параметры сброса в режиме восстановления.
Если сообщение не отображается
Если после трех раз ввода пароля сообщение о сбросе не отображается в окне входа, перезапустите компьютер Mac и повторите попытку. Если это не поможет, используйте параметры сброса в режиме восстановления.
Используйте параметры сброса в режиме восстановления
Если вы не смогли сбросить пароль с помощью параметров сброса в окне входа:
При запуске в режиме восстановления может появиться запрос на выбор пользователя, пароль которого вы знаете. Нажмите «Забыли все пароли?».
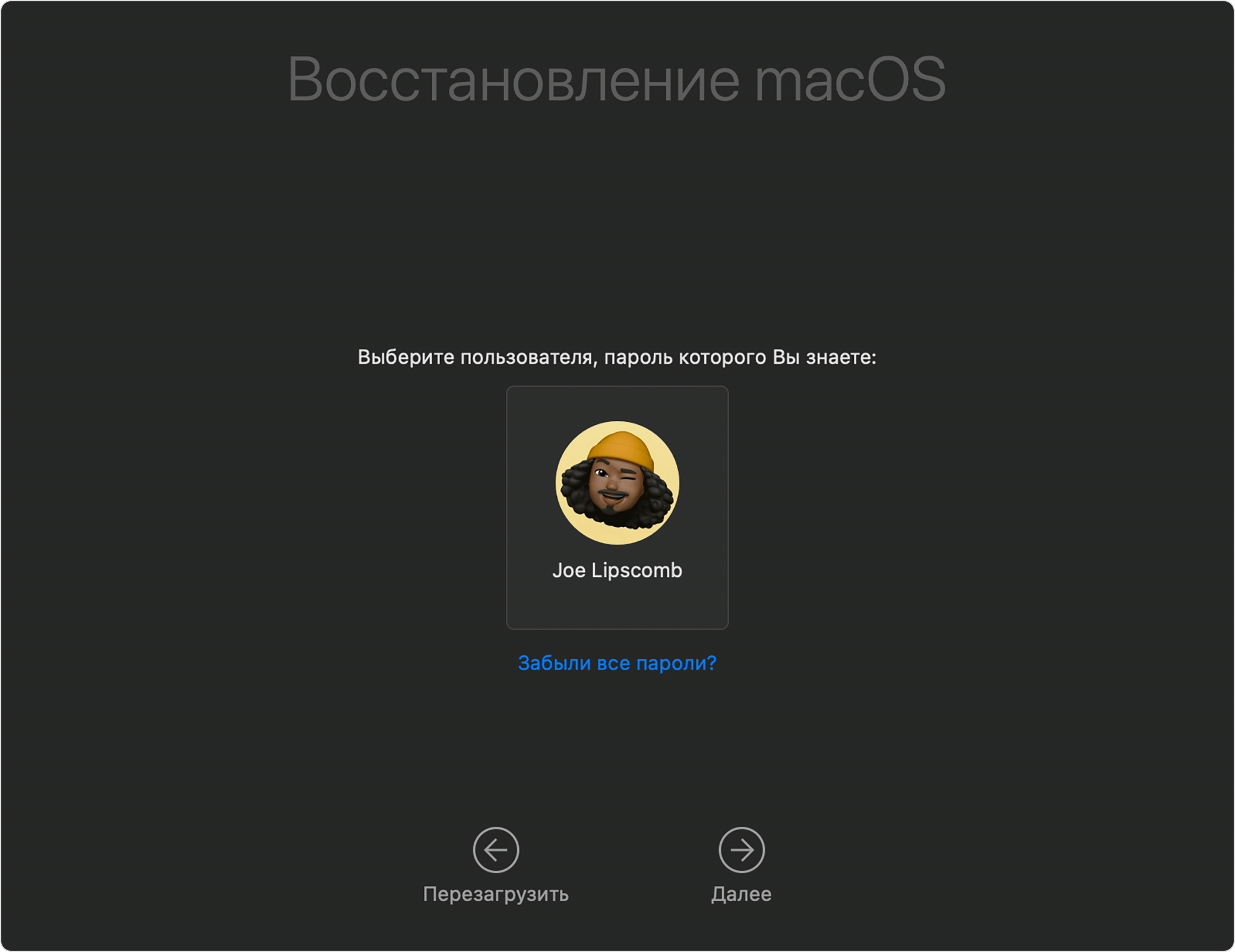
Следуйте инструкциям на экране, которые зависят от настроек Mac. Эти инструкции могут включать действия по сбросу пароля.
По завершении нажмите «Выйти в режим восстановления». Вы находитесь в режиме восстановления, когда видите параметры для восстановления из Time Machine, переустановки macOS и многого другого:

Перед выходом в режим восстановления, если поступил запрос на сброс пароля, можно выбрать меню Apple > «Перезагрузить», затем войти в систему с новым паролем. Если запроса на сброс пароля не было, перейдите к следующему шагу, пока вы все еще находитесь в режиме восстановления.
В меню «Утилиты» в строке меню в верхней части экрана выберите «Терминал». Открыть Терминал также можно клавишами Shift-Command-T.
В открывшемся окне Терминала введите
resetpasswordи нажмите Return.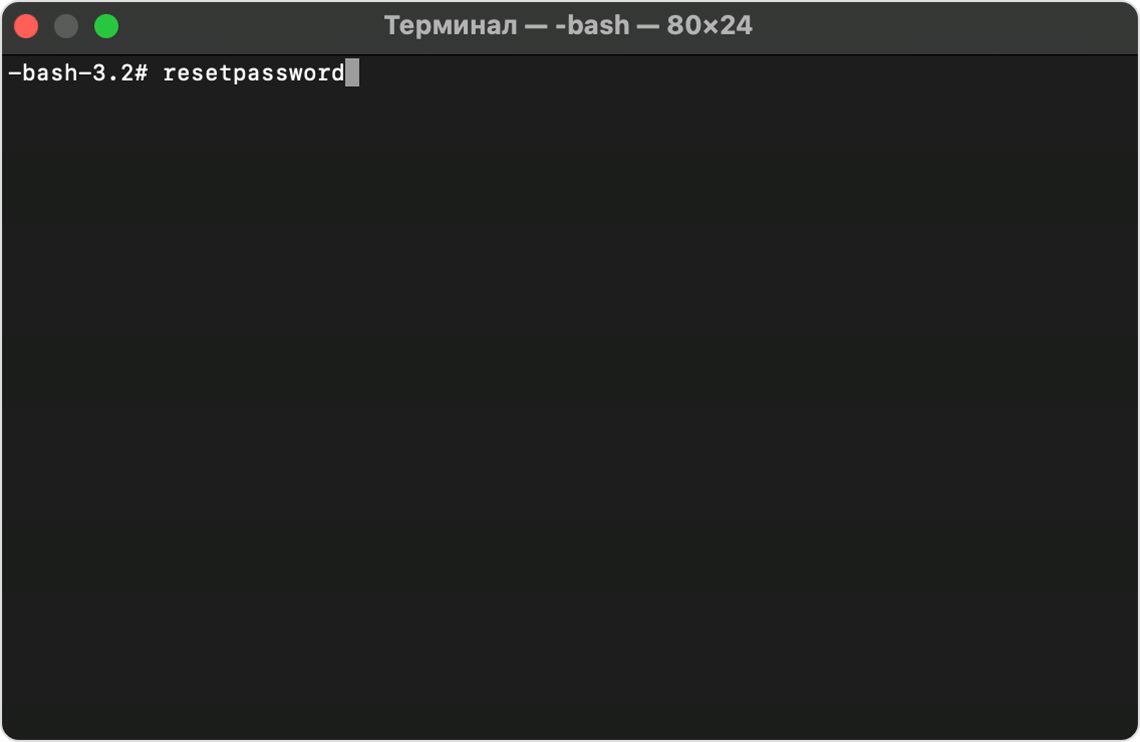
В открывшемся окне выберите параметр сброса, например «Забыли пароль» или «Пароль для входа в систему не работает». Нажмите «Далее» и следуйте инструкциям на экране.

После того, как вы предоставите запрошенную информацию, вам будет предложено создать новый пароль для ваших учетных записей пользователя. Затем вы можете перезапустить свой Mac и войти в систему с новым паролем.
Если вы не смогли сбросить пароль с помощью этих действий, перейдите к следующему разделу.
Если не удается сбросить пароль для входа
Если другие решения не работают, вы можете восстановить доступ к компьютеру Mac, стерев его. Это навсегда удаляет все учетные записи пользователя, пароли и данные с компьютера Mac.
Выключите компьютер Mac, а затем снова запустите в режиме восстановления macOS. Когда появится запрос на выбор пользователя, пароль которого вы знаете, в строке меню в верхней части экрана выберите «Ассистент восстановления» > «Стереть Mac».
В открывшемся окне нажмите «Стереть Mac». Затем нажмите «Стереть Mac» еще раз, чтобы подтвердить.
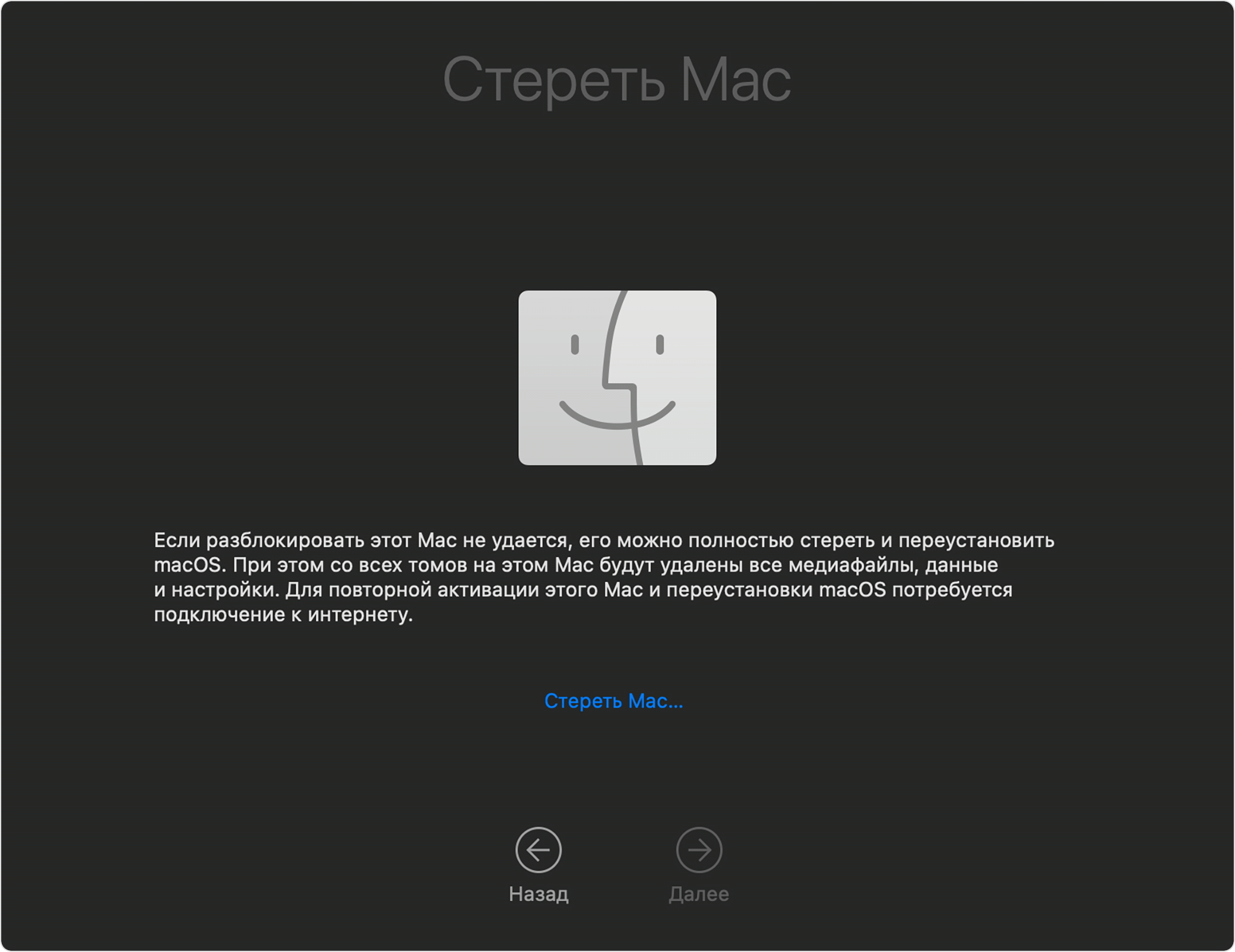
После стирания компьютер Mac автоматически перезапускается.
Если при запуске Mac отображается знак вопроса, выключите компьютера, снова запустите его в режиме восстановления macOS и переустановите macOS.
Если при загрузке компьютера Mac отображается окно активации, система предложит вам выбрать сеть Wi-Fi и ввести данные Аккаунта Apple (а не данные для входа в систему). После активации Mac нажмите «Выйти в режим восстановления» и переустановите macOS.
Дополнительная информация
Узнайте, что делать, если запуск компьютера Mac остановился на пустом экране, экране с символом замка и полем пароля или другом экране.
Узнайте, как изменить пароль для входа, если вы уже вошли в систему со своей учетной записью или другой учетной записью администратора.
