Добавление текста в проект iMovie
Добавляйте текст в видеоролики, на фотографии или в клипы фона, создавайте последовательность титров, а также добавляйте титры в конце фильма.
Добавление титров и текста в iMovie на iPhone или iPad
Добавьте текст в любой видеоролик, на фотографию или фон в проекте, а затем отредактируйте его. Также можно создать последовательность титров или добавить титры в конце фильма.
Добавление текста в клип
Можно добавить текст в любой видеоролик, на фотографию или в клип фона на временной шкале. Просто коснитесь клипа и нажмите в инспекторе в нижней части экрана, а затем нажмите на стиль титров.
Редактирование текста
После добавления в клип текст можно редактировать, изменять расположение титров на экране и выполнять прочие действия. В открытом проекте коснитесь клипа, а затем нажмите кнопку «Титры» в инспекторе в нижней части экрана. Текст можно редактировать, перемещать и выполнять с ним другие действия.
Чтобы отредактировать текст, нажмите текст в окне просмотра над временной шкалой, выберите «Редактировать», введите новый текст с помощью клавиатуры и нажмите «Готово» на клавиатуре.
Чтобы изменить местоположение, перетащите текст в новое место.
Чтобы изменить размер текста, разведите или сожмите его пальцами для увеличения или уменьшения.
Для изменения стиля шрифта нажмите или в инспекторе. Нажмите для доступа к дополнительным параметрам стиля шрифта.
Стиль титров можно изменить в любое время, сохраняя при этом все внесенные изменения.
В открытом проекте коснитесь клипа на временной шкале, а затем нажмите кнопку «Титры».
Выберите другой стиль титров, чтобы просмотреть его в окне просмотра.
Чтобы удалить текст из клипа, коснитесь клипа, нажмите кнопку «Титры», а затем выберите «Нет» в появившихся стилях титров.
Создание последовательности титров или конечных титров
Чтобы создать последовательность титров или титры в конце фильма, добавьте клип фона в начало или конец фильма, а затем добавьте текст в клип фона. iMovie содержит множество стилей, включая анимированные, которые можно использовать в фильмах.
В открытом проекте iMovie прокрутите временную шкалу в начало или конец фильма.
Нажмите , а затем — «Фоны».
Коснитесь фона и нажмите кнопку «Добавить в .
На временной шкале выберите только что добавленный клип фона и нажмите в инспекторе в нижней части экрана.
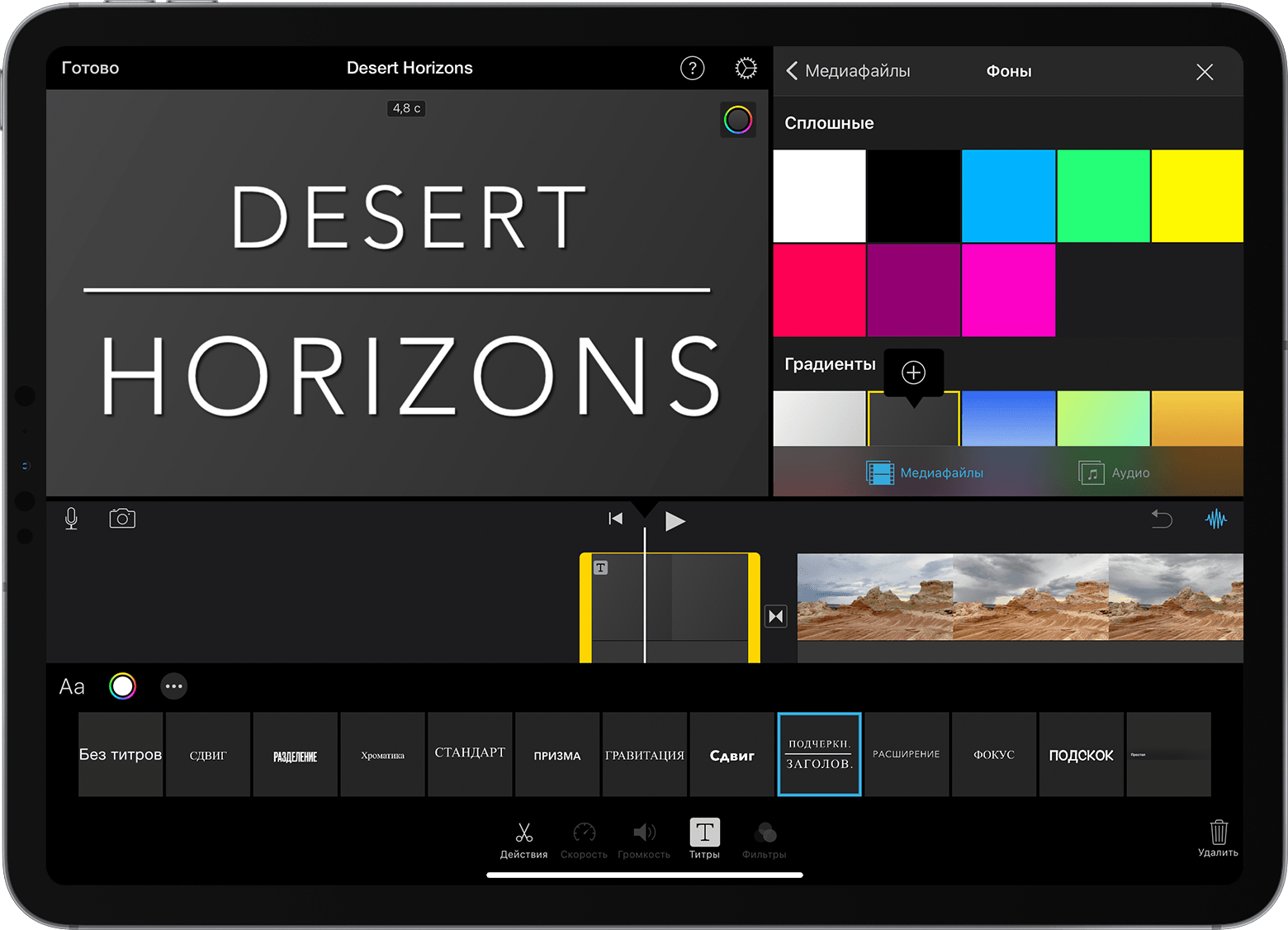
Нажмите на стиль титров. Текст отобразится в окне просмотра над временной шкалой. Чтобы выбрать другой стиль, просто нажмите на другой стиль в инспекторе в нижней части экрана.
Обрежьте клип фона до нужной длины.
Затем можно редактировать текст, изменять его расположение на экране и выполнять другие действия.
Добавление титров и текста в iMovie на компьютере Mac
Добавьте текст в любой видеоролик, на фотографию или фон в проекте, а затем отредактируйте его. Также можно создать последовательность титров или добавить титры в конце фильма.
Добавление текста в клип
Ниже описано, как добавить текст в видеоролик, на фотографию или в клип фона на временной шкале.
Разместите указатель воспроизведения в месте, где следует вставить текст, нажмите кнопку «Титры» над окном браузера, а затем дважды щелкните стиль.
Также можно перетащить стиль на временную шкалу в нужное место в клипе.
Текст будет добавлен как прикрепленный клип на временную шкалу поверх другого клипа.
Редактирование текста
После добавления в клип текст можно редактировать, изменять шрифт и расположение текста на экране, а также выполнять прочие действия.
Дважды щелкните клип с текстом на временной шкале, введите новый текст в окне просмотра и нажмите .
Чтобы изменить тип, размер и цвет шрифта, дважды щелкните клип с текстом на временной шкале, настройте элементы управления шрифтом в верхней части окна просмотра, а затем нажмите кнопку «Применить», когда закончите.
Чтобы задать продолжительность отображения текста в фильме, переместите указатель к какому-либо краю клипа с текстом на временной шкале.
Чтобы изменить стиль и расположение текста, дважды щелкните титры на временной шкале, нажмите кнопку «Титры» над окном браузера, а затем дважды щелкните новый стиль, который нужно использовать. Новый стиль заменяет старый с сохранением заданной длительности и всех изменений, внесенных в текст.
Создание последовательности титров или конечных титров
iMovie содержит множество стилей, включая анимированные, которые можно использовать для создания последовательности титров или конечных титров. Если для фильма задана тема, связанные с ней титры отображаются в верхней части окна браузера. Также можно добавить фон, если нужно, чтобы фон последовательности титров был не черного цвета.
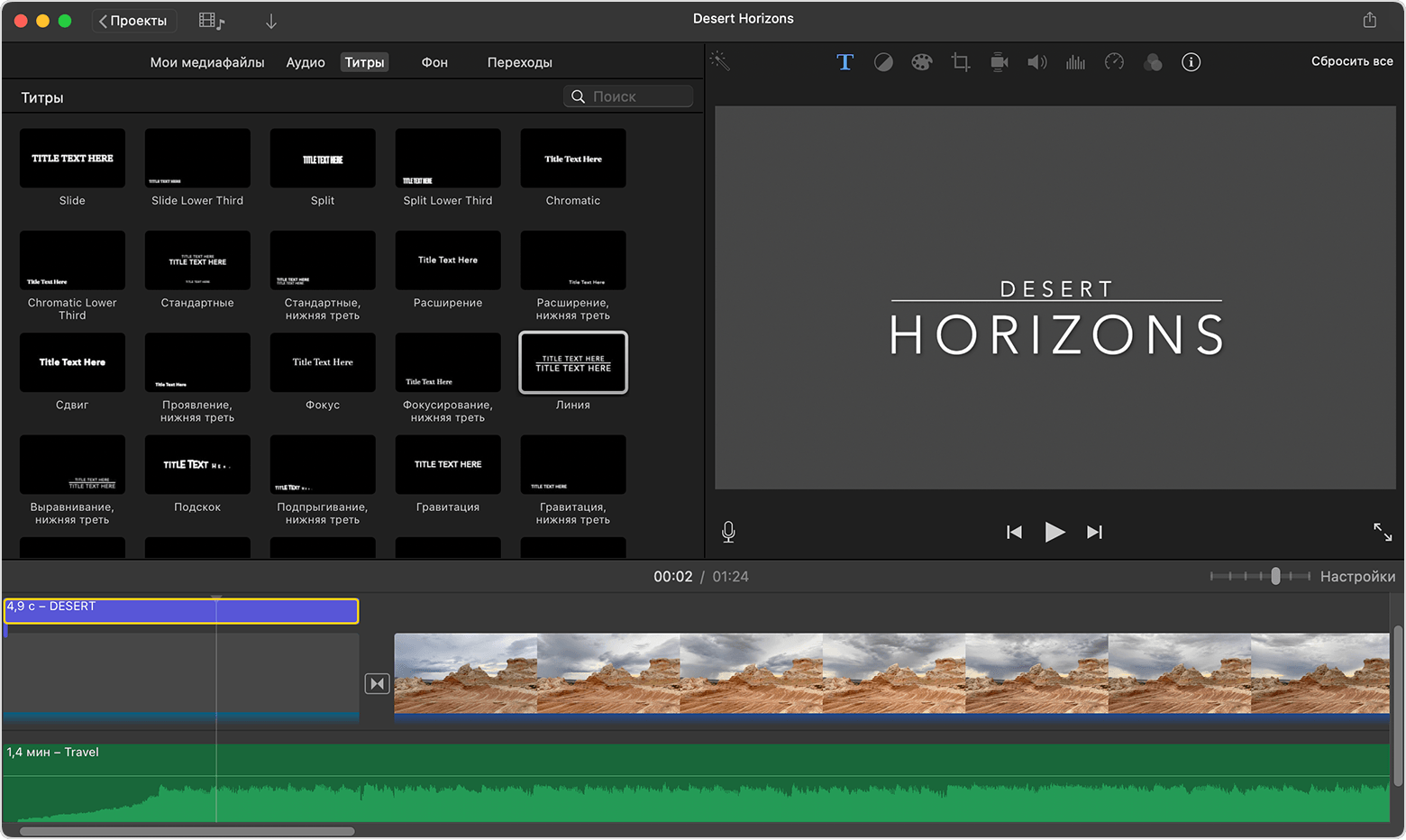
В открытом проекте iMovie при необходимости нажмите , чтобы открыть браузер.
Расположите указатель воспроизведения в начале или в конце фильма.
Если требуется, чтобы фон последовательности титров или конечных титров отличался от черного, нажмите «Фон», а затем дважды щелкните нужный фон. Или перетащите фон в начало или в конец временной шкалы. Если особый фон не требуется, перейдите к следующему шагу.
В качестве фона можно использовать любой другой видеоролик или фотографию.
Щелкните «Титры», затем дважды щелкните нужные титры в браузере или перетащите их на временную шкалу. Если используется клип фона или другой клип, титры добавляются как вложенный клип на временной шкале поверх другого клипа. При перемещении видеоролика или фотографии прикрепленный клип перемещается вместе с ними.
Затем можно редактировать текст, изменять его расположение на экране и выполнять другие действия.