Использование трекпада Force Touch
Узнайте о трекпаде Force Touch и его функциях, а также о возможностях его использования.
Сильное нажатие на трекпаде Force Touch
Трекпад Force Touch позволяет выполнять сильное нажатие. Для этого нужно нажать на трекпад, а затем приложить дополнительное усилие. Таким способом можно активировать дополнительные возможности многих приложений и системных функций компьютера Mac.
Для просмотра видеоролика о сильном нажатии перейдите в меню Apple > «Системные настройки». Затем перейдите в раздел «Трекпад», откройте вкладку «Выбор и нажатие» и наведите указатель на флажок «Поиск и детекторы данных».
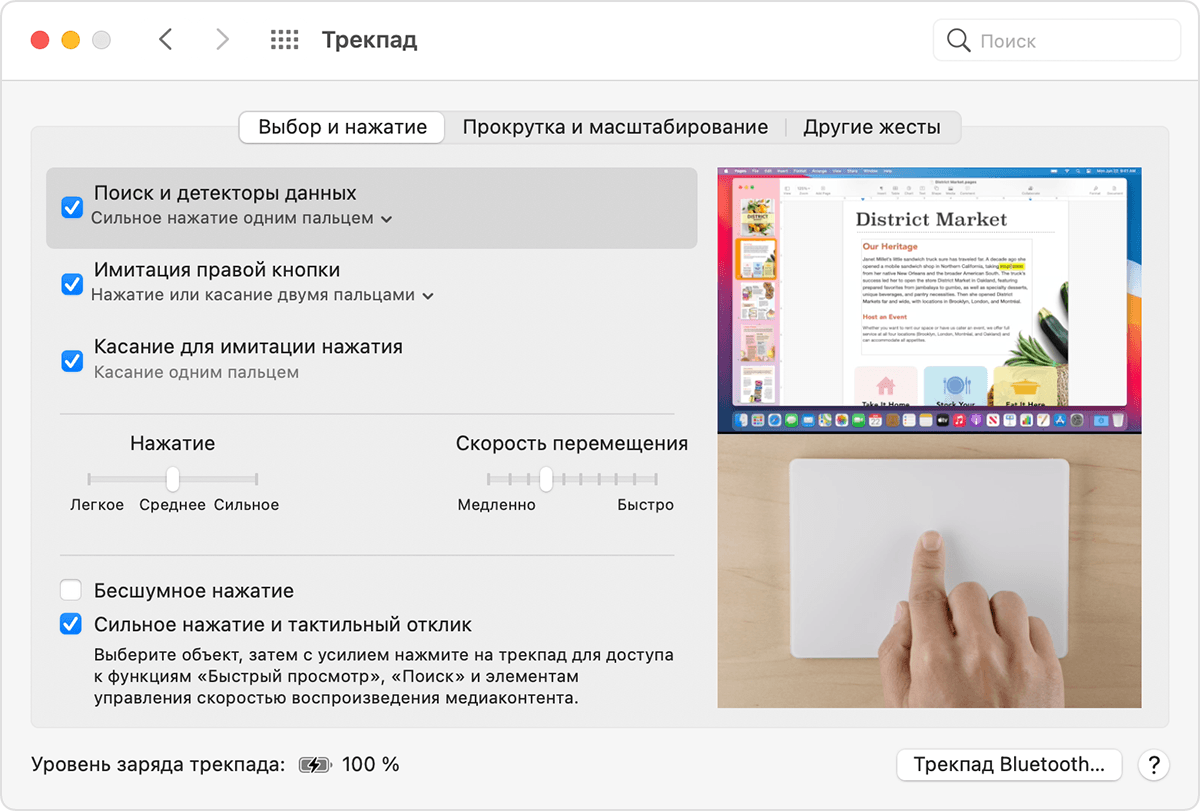
Что можно делать сильным нажатием?
Вот несколько примеров того, какие действия можно выполнять с помощью сильного нажатия:
Поиск: нажмите с усилием текст на веб-странице или в сообщении приложения «Почта» для получения дополнительной информации о тексте из таких источников, как приложение «Словарь», Википедия и т. д.
Адреса: нажмите с усилием адрес, чтобы увидеть предварительный просмотр его местоположения в Картах.
События: нажав с усилием даты и события, можно добавить их в календарь.
Номера рейсов: нажмите с усилием номер авиарейса, чтобы получить сведения о рейсе.
Предпросмотр ссылок: нажмите с усилием ссылку в Safari или Почте, чтобы увидеть эту веб-страницу в предварительном просмотре.
Номера отслеживания: нажмите с усилием номер отслеживания в Safari или Почте, чтобы увидеть сведения об отправке во всплывающем окне.
Значки файлов: нажмите с усилием значок файла, чтобы увидеть предварительный просмотр содержимого файла.
Имена файлов: нажмите с усилием имя файла в Finder или на рабочем столе, чтобы изменить имя файла.
Панель Dock: нажмите с усилием приложение в Dock, чтобы открыть функцию Exposé. При этом будут показаны все открытые окна этого приложения.
Почта: при составлении сообщения с вложенным изображением или PDF-документом нажмите с усилием вложение, чтобы активировать функцию разметки. Это позволяет добавить аннотацию к вложению.
Сообщения: нажмите с усилием текст разговора на боковой панели, чтобы просмотреть подробности и вложения, а затем нажмите с усилием значок собеседника в заголовке чата, чтобы увидеть его карточку контакта во всплывающем окне.
Напоминания: нажмите с усилием напоминание, чтобы увидеть более подробную информацию.
Календарь: нажмите с усилием событие, чтобы увидеть более подробную информацию. Нажмите с усилием значок участника встречи, чтобы увидеть его карточку контакта во всплывающем окне.
Отметки на карте: нажмите с усилием какое-либо место на карте, чтобы отметить его булавкой.
iMovie: если в шкалу времени iMovie включена анимированная карта или глобус, можно нажать с усилием карту или глобус, чтобы открыть меню стиля.
GarageBand: вы можете использовать сильное нажатие следующими способами.
Нажмите с усилием регион, чтобы переименовать его
Нажмите с усилием ноту в клавишном редакторе или в редакторе партитуры, чтобы удалить ее
Нажмите с усилием пустую область дорожки виртуального инструмента, чтобы создать пустой регион MIDI
Нажмите с усилием пустую область дорожки Drummer, чтобы создать регион Drummer
Нажмите с усилием пустую область аудиодорожки, чтобы добавить аудиофайл
Нажмите с усилием пустую часть клавишного редактора или редактора партитуры, чтобы добавить ноту
Нажмите с усилием область автоматизации региона, чтобы добавить точки автоматизации на границы региона
Нажмите с усилием регион во время перетягивания, чтобы увеличить масштаб шкалы времени
Нажмите с усилием ниже заголовка последней дорожки, чтобы открыть диалоговое окно создания дорожки
Другие функции трекпада Force Touch
QuickTime и iMovie: можно нажимать кнопки быстрой перемотки вперед и перемотки назад, прикладывая разное усилие. Это увеличит скорость, с которой выполняется быстрая перемотка вперед или перемотка назад.
iMovie: при растягивании видеоклипа до максимальной длины трекпад даст вам знать, когда будет достигнут конец клипа. Добавьте заголовок и получите отклик, когда заголовок зафиксируется в начале или конце клипа. Дополнительный отклик также обеспечивается направляющими выравнивания, которые появляются в средстве просмотра при обрезке клипов.
Spotlight: вы почувствуете толчок при перемещении панели поиска Spotlight в стандартное горизонтальное или вертикальное положение.
Просмотр: вы почувствуете толчок при выравнивании форм, текста и других элементов разметки друг с другом.
Просмотр фотографий: пролистывая фотографии какого-либо альбома или момента времени, можно прикладывать к стрелкам дополнительное усилие нажатия для более быстрой смены фотографий.
Поворот фотографий: при повороте фотографии после обрезки в приложении «Фото» вы почувствуете толчок, когда поворот фотографии будет равен нулю градусов.
GarageBand: вы почувствуете отклик с трекпада Force Touch при выполнении следующих действий.
Перемещение ползунка громкости дорожки в положение 0 дБ
Перемещение ручки панорамирования в центральное положение
Переупорядочивание дорожек в новое положение
Перемещение границ окон в точку, где окна появляются/исчезают
Перемещение границ заголовка дорожки в точку, где элементы заголовка появляются/исчезают
Перемещение главного окна приложения в точку, где кнопки элементов управления появляются/исчезают
Изменение настроек трекпада
Чтобы отрегулировать усилие, с которым следует нажимать на трекпад, выполните следующие действия.
Перейдите в меню Apple > «Системные настройки».
Нажмите пункт «Трекпад».
Перейдите на вкладку «Выбор и нажатие».
Найдите ползунок нажатия и отрегулируйте его по своему усмотрению. Обратите внимание, что звук щелчка меняется вместе с параметром усилия нажатия.
Чтобы отключить сильное нажатие, снимите флажок «Сильное нажатие и тактильный отклик». Это действие отключит функции, описанные на панели настроек трекпада.
Некоторые примеры того, что можно сделать с помощью сильного нажатия, работают только в том случае, если включен параметр «Сильное нажатие одним пальцем». Его можно включить или отключить на вкладке «Выбор и нажатие» в пункте «Поиск и детекторы данных».
На некоторых ноутбуках Mac можно отключить звук нажатия трекпада, выбрав параметр «Бесшумное нажатие».
Для реакции на нажатие трекпад Force Touch должен быть включен
Трекпад Force Touch не реагирует на нажатие, когда выключен, поскольку ему требуется питание для предоставления тактильного отклика (аналогичного щелчку). Это применимо к трекпаду Magic Trackpad, а также к трекпадам Force Touch, встроенным в ноутбуки Mac.
