Сохранение и редактирование файлов PDF в приложении Apple Books
В этой статье описано, как сохранять файлы PDF, конвертировать веб-страницу в файл PDF и сохранять электронное письмо как файл PDF в приложении «Книги» на iPhone, iPad или компьютере Mac.
Сохранение файлов PDF в приложении «Книги» на iPhone или iPad
Нажмите файл PDF, чтобы открыть его.
Нажмите .
Смахните по значкам приложений влево и выберите «Книги».
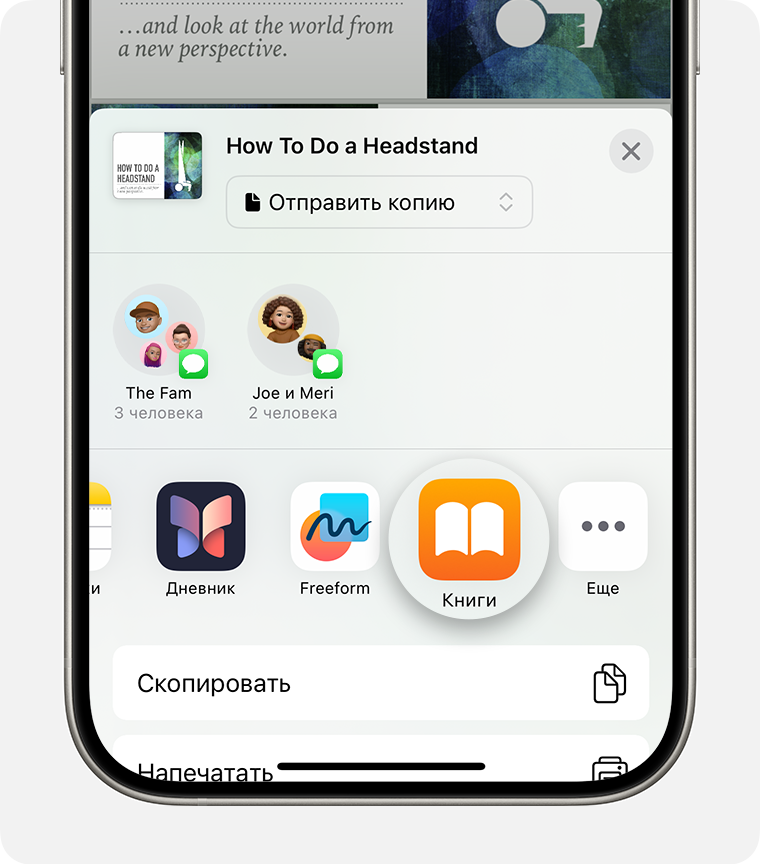
Если приложение «Книги» не отображается, коснитесь , нажмите «Изменить», затем выберите «Книги».
Сохранение файлов PDF в приложении «Книги» на компьютере Mac
Откройте на компьютере Mac приложение «Книги».
В разделе «Библиотека» щелкните PDF.
Перетащите файл PDF с рабочего стола или окна Finder в область PDF приложения «Книги».
Ваш файл PDF откроется и автоматически сохранится в приложении «Книги». В дальнейшем он будет находиться в разделе «Библиотека». Чтобы получить доступ к файлам на других устройствах, настройте службу iCloud Drive.
Подробнее об импорте и сохранении документов в приложении «Книги» на компьютере Mac
Преобразование веб-страницы в файл PDF на iPhone или iPad
Откройте веб-страницу в Safari.
Нажмите .
Смахните по значкам приложений влево и выберите «Книги».
Если приложение «Книги» не отображается, коснитесь . Затем в разделе «Избранное» или «Предложения» выберите «Книги».
Ваш файл PDF откроется и автоматически сохранится в приложении «Книги». В дальнейшем он будет находиться в разделе «Библиотека». Чтобы получить доступ к файлам на других устройствах, настройте службу iCloud Drive.
Сохранение сообщения электронной почты в формате PDF на iPhone или iPad
В приложении «Почта» нажмите электронное письмо.
Чтобы сохранить сообщение или несколько сообщений с одной темой в формате PDF, в нижней части панели инструментов нажмите .
Прокрутите вниз и нажмите «Напечатать».
Нажмите окно предварительного просмотра сообщения электронной почты в нижней части экрана и удерживайте его. Откроется увеличенное окно предварительного просмотра.
Нажмите это окно предварительного просмотра большего размера.
Нажмите , а затем выберите «Книги».
Если приложение «Книги» не отображается, коснитесь , нажмите «Изменить», затем выберите «Книги».
Ваш файл PDF откроется и автоматически сохранится в приложении «Книги». В дальнейшем он будет находиться в разделе «Библиотека». Чтобы получить доступ к файлам на других устройствах, настройте службу iCloud Drive.
Переименование файлов PDF в приложении «Книги»
Файлы PDF, сохраненные в приложении «Книги», можно быстро переименовать.
На устройстве iPhone
Откройте приложение «Книги» и в разделе «Библиотека» найдите необходимый файл PDF.
Под файлом PDF коснитесь и выберите «Переименовать».
На устройстве iPad или компьютере Mac
Откройте приложение «Книги» и в разделе «Библиотека» найдите необходимый файл PDF.
Под файлом PDF нажмите и выберите «Переименовать».
Использование функции «Разметка» в файлах PDF
С помощью функции «Разметка» в файлы PDF, сохраненные в приложении «Книги», можно добавлять рисунки, примечания, подписи и многое другое.
На iPhone или iPad откройте файл PDF.
Коснитесь , затем выберите необходимый инструмент.
