Использование виджетов на рабочем столе компьютера Mac
Начиная с macOS Sonoma, вы можете персонализировать свой рабочий стол с помощью виджетов, взаимодействовать с ними одним щелчком мыши и даже использовать виджеты с устройства iPhone.
Помимо использования виджетов сбоку в Центре уведомлений, в macOS Sonoma можно использовать виджеты прямо с рабочего стола, чтобы мгновенно получать нужную информацию. Виджеты интеллектуально приобретают оттенок в зависимости от цвета позади них, чтобы сохранить удобочитаемость и внешний вид вашего рабочего стола. Виджеты адаптируются, становясь более красочными, когда они находятся на переднем плане, и выцветая, когда вы фокусируетесь на чем-то другом. У вас есть возможность установить постоянные настройки цвета для виджетов.
Добавление виджета из галереи виджетов
Открытие галереи виджетов
В галерее виджетов отображаются все доступные вам виджеты.
Виджеты из приложений, установленных на компьютере Mac
виджеты из приложений, установленных на устройстве iPhone, если на устройстве iPhone используется iOS 17 или более поздней версии, выполнен вход с тем же идентификатором Apple ID, что и на компьютере Mac, и устройство находится рядом с компьютером Mac или подключено к той же сети Wi-Fi, что и компьютер Mac.
Чтобы открыть галерею виджетов, выполните указанные ниже действия.
Нажмите кнопку «Изменить виджеты» в нижней части Центра уведомлений.
Или щелкните на рабочем столе, удерживая клавишу Control, а затем выберите пункт «Изменить виджеты» в контекстном меню:
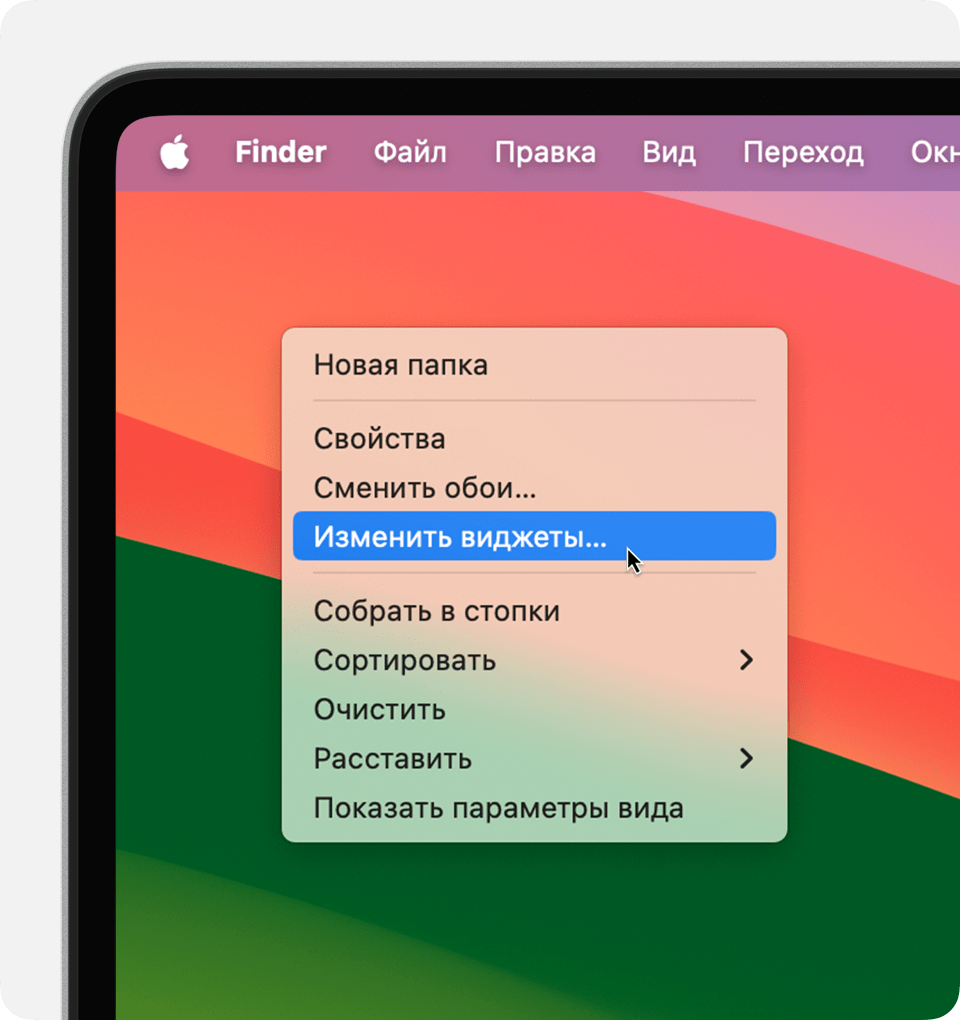
Добавление виджета из галереи виджетов
Чтобы добавить виджет на рабочий стол в macOS Sonoma или более поздней версии, выполните указанные ниже действия.
Перетащите виджет из галереи виджетов в нужное место на рабочем столе. Вы также можете перетаскивать виджеты в Центр уведомлений и из него. Файлы и папки на рабочем столе обтекают виджет по мере необходимости.
Или нажмите виджет в галерее виджетов, чтобы добавить его в первую доступную область на рабочем столе, начиная с левого верхнего угла.
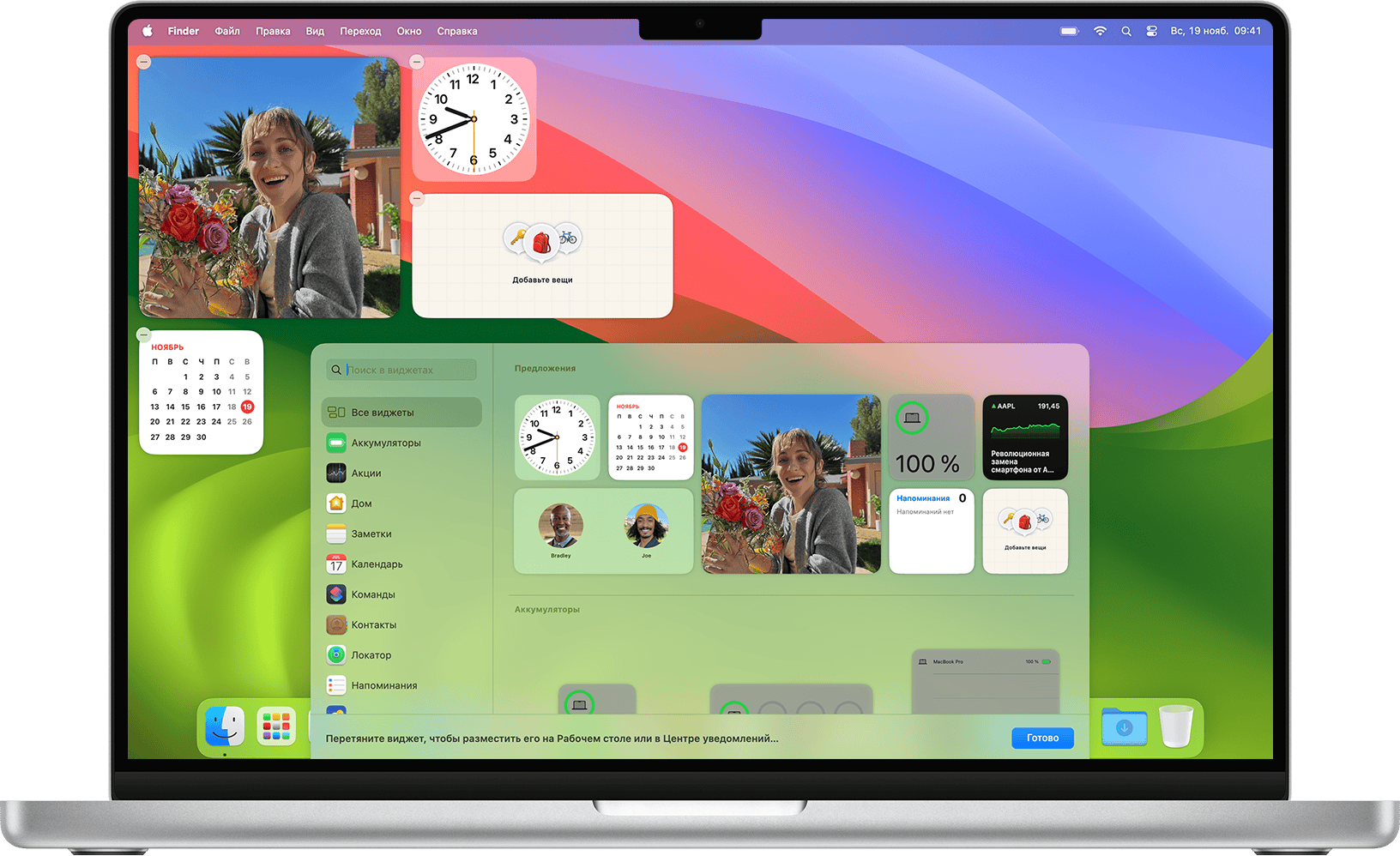
Взаимодействие с виджетом
Некоторые виджеты интерактивны, так что вы можете взаимодействовать с ними прямо на рабочем столе, не открывая приложение. Например, в виджете «Напоминания» можно отмечать пункты в списке дел как выполненные, в виджете «Подкасты» — начинать или приостанавливать воспроизведение подкастов, а в виджете «Дом» — получать доступ к элементам управления домом.
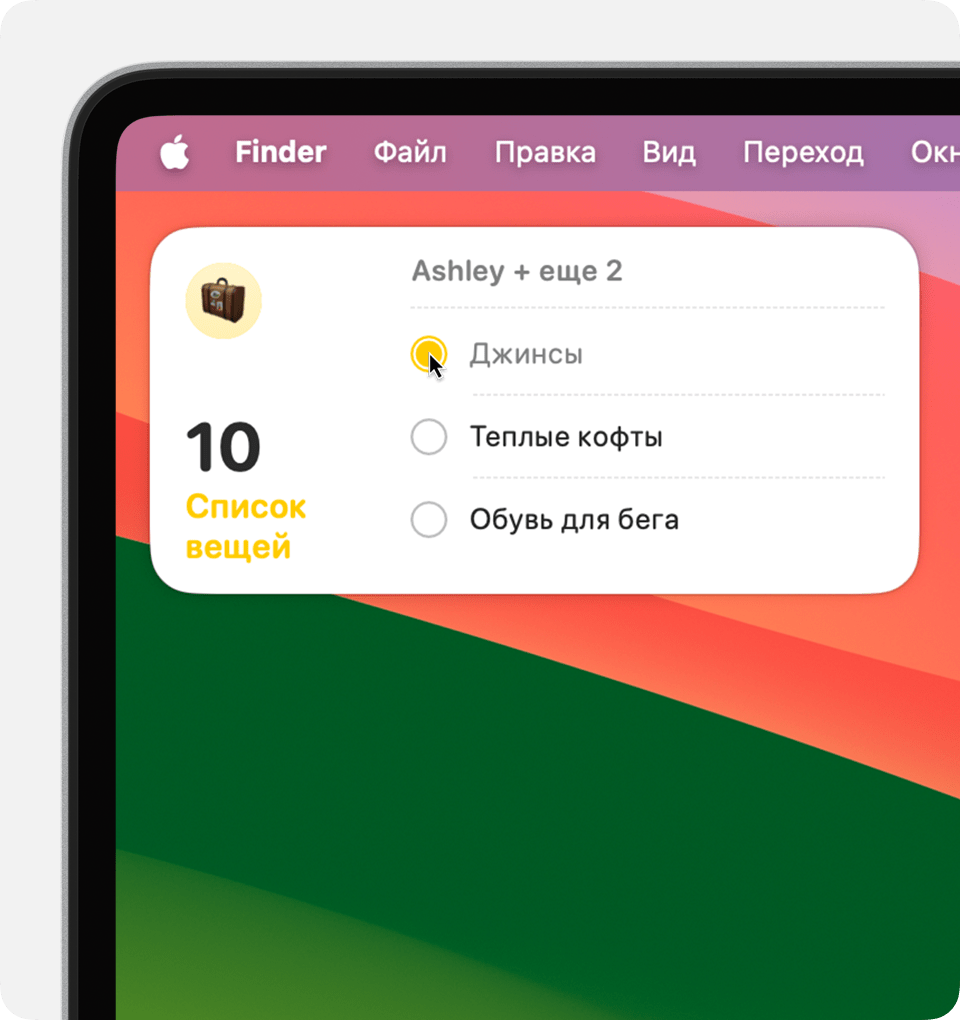
«Чтобы продолжить, откройте [приложение] на iPhone»: если вы нажмете на интерактивную область виджета, откроется приложение виджета, чтобы вы могли продолжить работу в нем. Если приложение виджета установлено на iPhone, а не на компьютере Mac, виджет отобразит запрос «Чтобы продолжить, откройте [приложение] на iPhone», чтобы вы могли продолжить работу в приложении на iPhone.
Изменение размера виджета
Нажмите виджет, удерживая клавишу Control. Если виджет доступен в других размерах, вы можете выбрать вариант размера из контекстного меню.
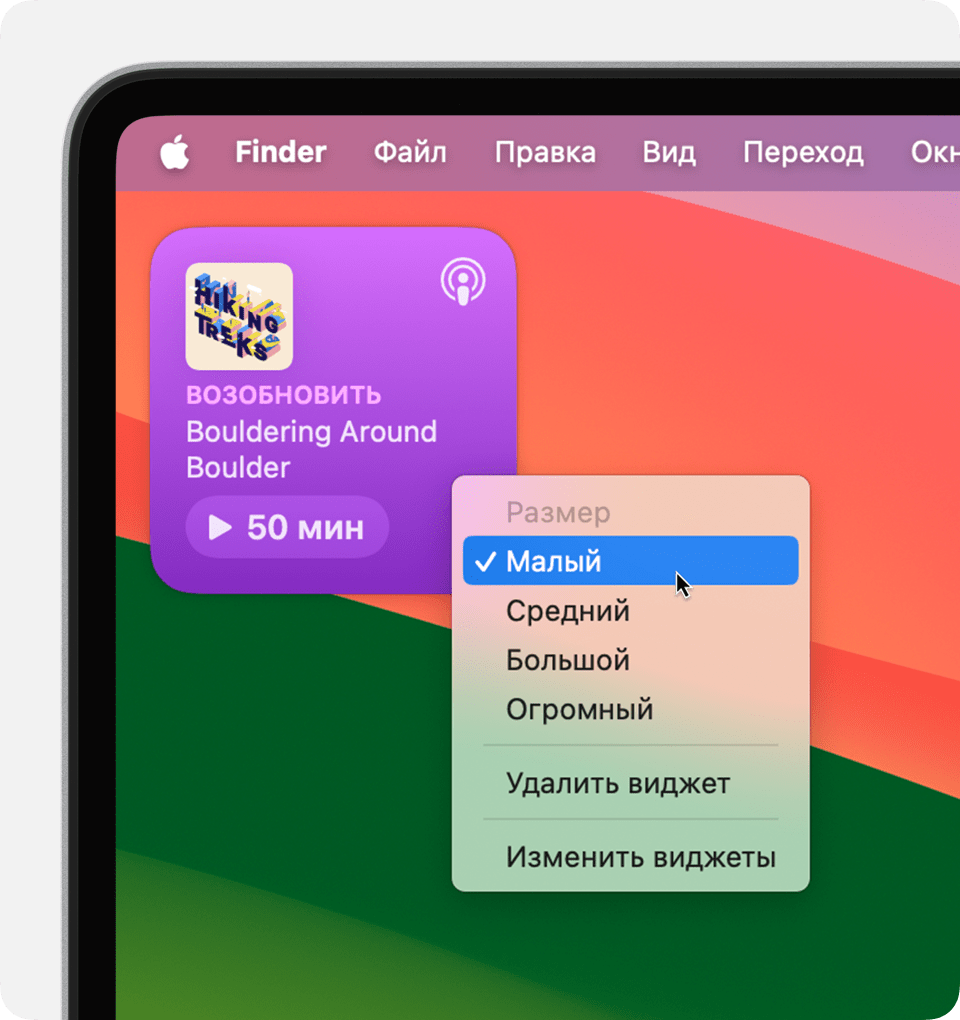
Удаление виджета
Щелкните виджет, удерживая клавишу Control, а затем выберите пункт «Удалить виджет» в контекстном меню. Или откройте галерею виджетов, а затем нажмите в углу виджета.
Изменение настроек
Вы можете редактировать некоторые виджеты, чтобы изменить информацию, которую они показывают. Например, отредактируйте виджет «Погода», чтобы изменить геопозицию для прогноза погоды, или виджет «Акции», чтобы изменить акции в своем списке. Щелкните виджет на рабочем столе, а затем выберите пункт «Изменить [название виджета]» в контекстном меню.
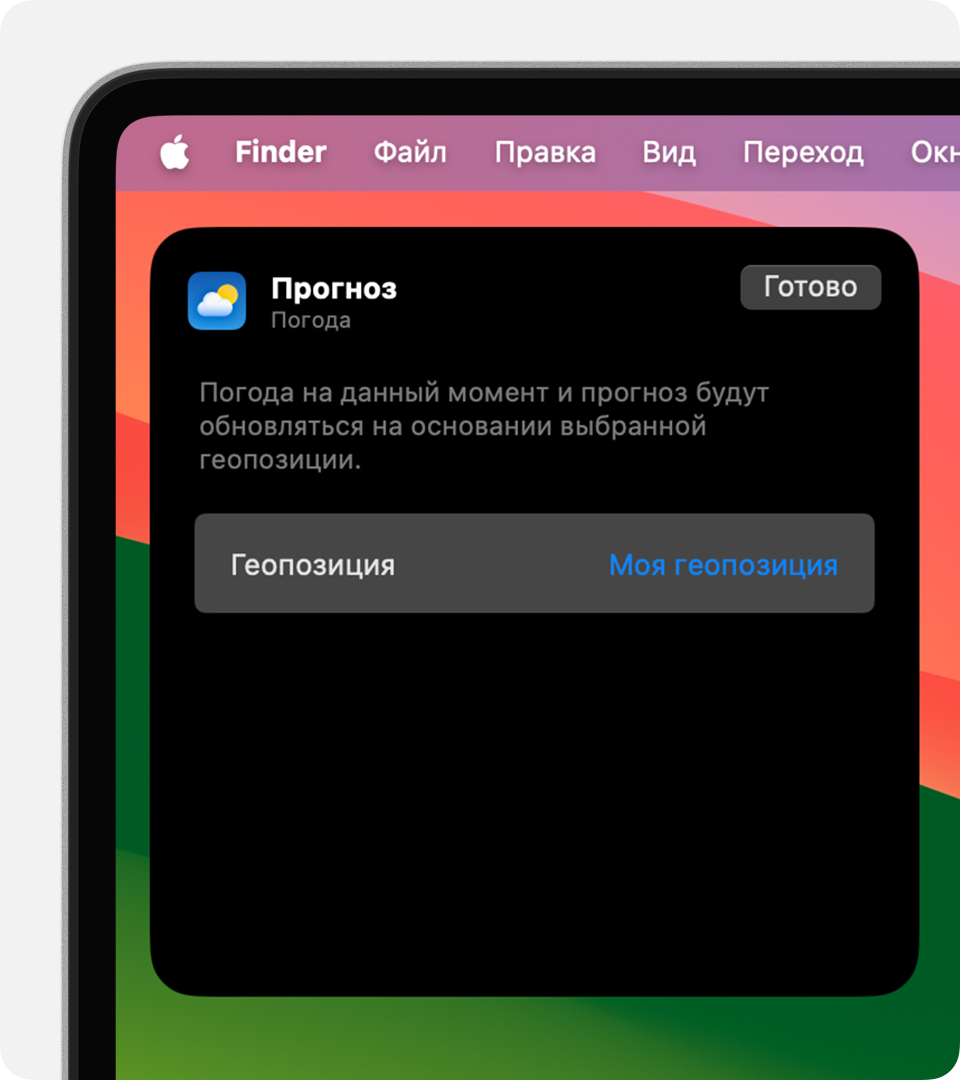
Указанные ниже настройки рабочего стола и панели Dock влияют на использование всех виджетов. Перейдите в меню Apple > «Системные настройки» и выберите в боковом меню «Рабочий стол и Dock».
Показать Рабочий стол при нажатии на обоях. Нажатие на обои убирает окна, чтобы все виджеты и другие элементы на рабочем столе было хорошо видно. Выберите, будет ли это происходить всегда или только при использовании функции «Постановщик».
Показать виджеты. Выберите, показывать ли виджеты на рабочем столе. Если снять этот флажок, виджеты будут отображаться, только когда вы показываете рабочий стол, нажав на обои. В этом случае также выберите соответствующую настройку «Показать Рабочий стол при нажатии на обоях».
Стиль виджетов. Выберите, будут ли виджеты автоматически отображаться в монохромном или полноцветном варианте, в зависимости от того, находится ли виджет на заднем плане.
Использовать виджеты для iPhone. Выберите, показывать ли виджеты с вашего устройства iPhone.