Регенерация или восстановление прошивки компьютера Mac
В редких случаях компьютер Mac с чипом Apple или Apple T2 Security Chip может перестать реагировать и потребовать регенерации либо восстановления прошивки с помощью другого компьютера Mac.
Когда следует выполнять регенерацию или восстановление прошивки
Что нужно для регенерации или восстановления прошивки
Настройка компьютеров для регенерации или восстановления прошивки
Процедура регенерации или восстановления прошивки
Когда следует выполнять регенерацию или восстановление прошивки
Если прошивка, хранящаяся в памяти компьютера Mac с чипом Apple или Apple T2 Security Chip, требует регенерации либо восстановления, компьютер может перестать реагировать. Это может произойти при определенных редких обстоятельствах, например если установка операционной системы macOS прерывается вследствие сбоя питания. Могут наблюдаться следующие симптомы:
При запуске компьютера отображается кружок с восклицательным знаком.
Отображается индикатор состояния для режима восстановления прошивки
При запуске компьютера отображается пустой экран (однако это может быть обусловлено другими причинами, для которых предусмотрены конкретные решения).
Чтобы решить эти проблемы, не удаляя файлы, выполните регенерацию прошивки компьютера Mac. Если не удалось выполнить регенерацию, восстановите прошивку.
Что нужно для регенерации или восстановления прошивки
Компьютер Mac, с которым возникла проблема, т. е. Mac с чипом Apple или Mac с чипом Apple T2 Security Chip, для которого необходимо выполнить регенерацию или восстановление прошивки. Другие модели Mac не подходят.
Другой компьютер Mac, который будет использоваться для регенерации или восстановления прошивки компьютера Mac, с которым возникла проблема. На этом компьютере Mac должна быть установлена ОС macOS Monterey или более поздней версии.
Кабель , который поддерживает как передачу данных, так и зарядку, например зарядный кабель Apple USB-C, который поставляется с некоторыми продуктами Apple. Он совместим с портами на компьютере Mac, поддерживающими разъем USB-C: Thunderbolt 4, Thunderbolt / USB 4, Thunderbolt 3 или USB 3. Не используйте кабель .
Настройка компьютеров для регенерации или восстановления прошивки
Выполните приведенные ниже действия в зависимости от того, с каким компьютером Mac связана проблема: с ноутбуком или настольным компьютером, компьютером Mac с чипом Apple или компьютером Mac с чипом Apple T2 Security Chip. Подключите два компьютера друг к другу с помощью кабеля USB-C, а затем перейдите в режим DFU (обновление прошивки устройства) на компьютере Mac, с которым произошла проблема.
Ноутбук
Выполните следующие действия на компьютере MacBook Pro или MacBook Air, с которым произошла проблема:
Подключите компьютер Mac к источнику питания.
Компьютер Mac с процессором Apple: повернув компьютер Mac левой стороной с портами к себе, подключите кабель USB-C к крайнему левому порту USB-C.
Компьютер Mac с процессором T2: повернув компьютер Mac левой стороной с портами к себе, подключите кабель USB-C к крайнему правому порту USB-C.
С левой стороны каждого ноутбука находится крайний левый (самый левый) и крайний правый (самый правый) порты USB-C. Это крайний левый порт USB-C на одной из моделей ноутбука:

Это крайний правый порт USB-C на другой модели ноутбука:

Выполните следующие действия на другом компьютере Mac:
Подключите компьютер Mac к источнику питания.
Подключите другой конец кабеля USB-C к любому порту USB-C.
Убедитесь, что компьютер Mac подключен к Интернету.1
На компьютере Mac, с которым произошла проблема, войдите в режим DFU.
Нажмите и удерживайте кнопку питания в течение 10 секунд, пока компьютер Mac не выключится. (Если на компьютере Mac есть кнопка Touch ID, она также используется в качестве кнопки питания.)
Нажмите и отпустите кнопку питания, а затем немедленно нажмите и удерживайте все четыре приведенных клавиши одновременно на встроенной клавиатуре.
Клавиша Control ⌃ на левой стороне клавиатуры
Клавиша Option ⌥ на левой стороне клавиатуры
Клавиша Shift ⇧ на правой стороне клавиатуры
Кнопка питания
Компьютер Mac с процессором Apple: удерживайте нажатыми все четыре клавиши в течение примерно 10 секунд, а затем отпустите все клавиши, кроме кнопки питания. Примерно через 3 секунды отпустите кнопку питания.
Компьютер Mac с процессором T2: удерживайте нажатыми все четыре клавиши в течение примерно 3 секунд, а затем отпустите все клавиши.

Выполните описанные ниже действия для регенерации или восстановления прошивки.
Настольный компьютер
Выполните следующие действия на настольном компьютере, с которым произошла проблема:
iMac: повернув компьютер Mac задней стороной к себе, подключите кабель USB-C к крайнему правому порту USB-C.
Компьютер Mac mini с процессором Apple: повернув компьютер Mac задней стороной к себе, подключите кабель USB-C к крайнему левому порту USB-C.
Компьютер Mac mini с процессором T2: повернув компьютер Mac задней стороной к себе, подключите кабель USB-C к крайнему правому порту USB-C.
Mac Studio: повернув компьютер Mac задней стороной к себе, подключите кабель USB-C к крайнему правому порту USB-C.
Mac Pro с настольным корпусом: на верхней панели компьютера Mac подключите кабель USB-C к порту USB-C, расположенному дальше всего от кнопки питания.
Mac Pro со стоечным корпусом: на передней панели компьютера Mac подключите кабель USB-C к порту USB-C, расположенному ближе всего к кнопке питания.
Выполните следующие действия на другом компьютере Mac:
Подключите другой конец кабеля USB-C к любому порту USB-C.
Убедитесь, что компьютер Mac подключен к Интернету.1
На компьютере Mac, с которым произошла проблема, войдите в режим DFU.
Отключите компьютер Mac от источника питания.
Нажмите и удерживайте кнопку питания.
Продолжайте удерживать кнопку питания, подключая компьютер Mac к источнику питания.
Примерно через 3 секунды отпустите кнопку питания.
Выполните описанные ниже действия для регенерации или восстановления прошивки.
Процедура регенерации или восстановления прошивки
После настройки компьютеров выполните регенерацию или восстановление компьютера Mac, на котором возникла проблема, с помощью Finder или Apple Configurator. Выбор инструмента будет зависеть от версии macOS, установленной на другом компьютере Mac.
Вид окна Finder с готовым к регенерации или восстановлению компьютером Mac (macOS Sonoma или более поздней версии):

Вид окна Apple Configurator с готовым к регенерации или восстановлению компьютером Mac (macOS Monterey 12.4 или более поздней версии):
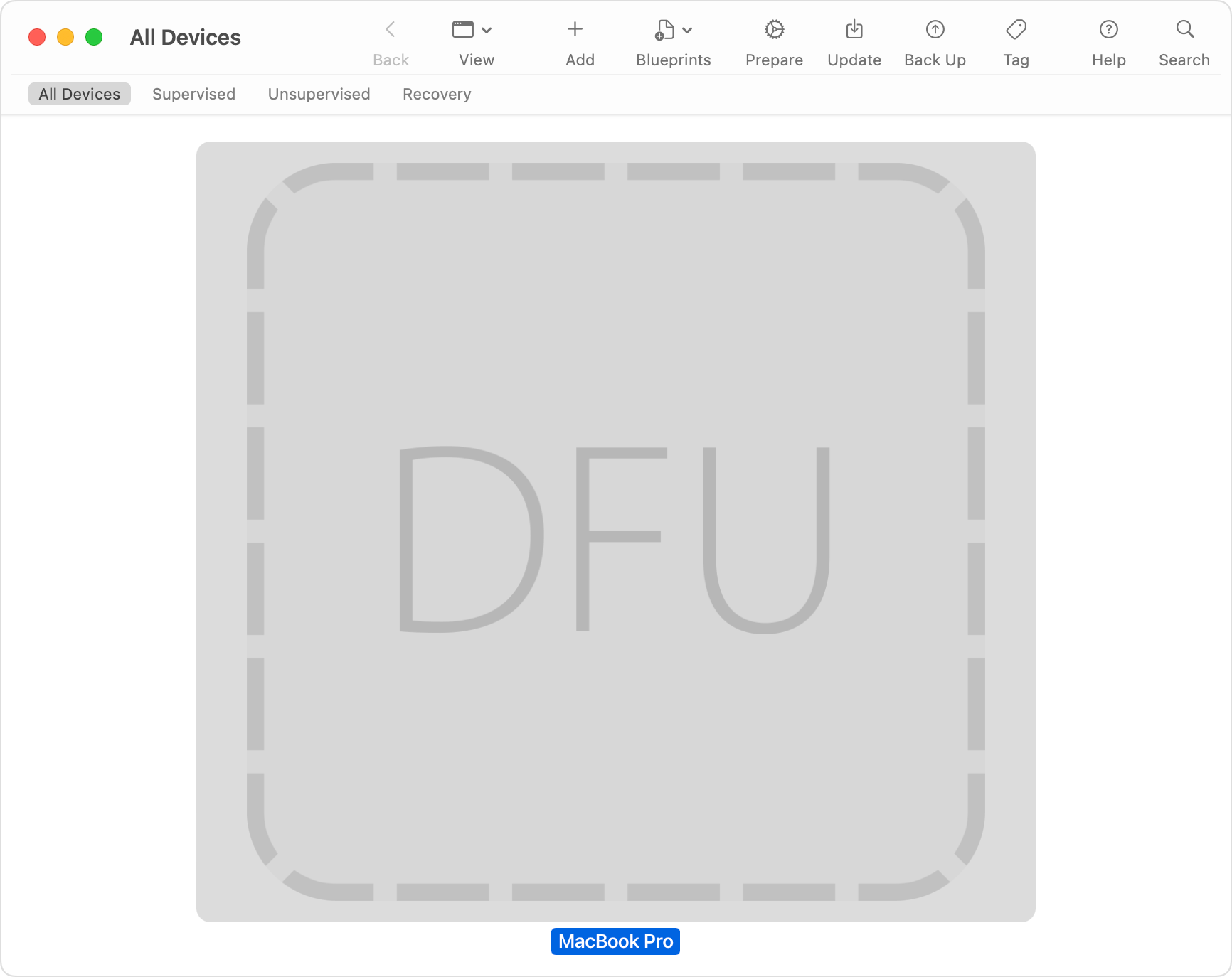
Регенерация
Сначала попытайтесь выполнить регенерацию прошивки. Она может занять меньше времени, чем восстановление, и не приводит к удалению данных с компьютера Mac.
Если вы используете Finder (требуется macOS Sonoma или более поздней версии), выполните следующие действия.
На боковой панели окна Finder выберите Mac, как показано на рисунке выше. Не можете его найти?
Щелкните «Восстановить функциональность Mac» справа, а затем нажмите кнопку «Продолжить» для подтверждения. Ход текущей регенерации отображается на индикаторе выполнения в этом окне.
Если вы используете Apple Configurator (требуется macOS Monterey 12.4 или более поздней версии), выполните следующие действия.
Откройте приложение Apple Configurator, которое можно загрузить из App Store.2
В окне Apple Configurator выберите значок DFU для компьютера Mac, на котором возникла проблема, как показано на рисунке выше. Не можете его найти?
В строке меню выберите Actions (Действия) > Advanced (Дополнительно) > Revive Device (Регенерация устройства). Ход текущей регенерации отображается на индикаторе выполнения в этом окне.
По окончании процесса регенерации компьютер Mac, на котором возникла проблема, автоматически перезапустится. Если компьютер вместо перезапуска завершит работу, нажмите кнопку питания, чтобы включить его.
При появлении запроса выберите том для восстановления (например, Macintosh HD), затем нажмите «Далее».
Если потребуется, выберите пользователя, чей пароль знаете, и введите этот пароль для входа в систему. Последовательно нажмите кнопки «Далее» и «Перезапустить».
Компьютер Mac с чипом Apple: после регенерации при загрузке компьютера Mac отображаются параметры запуска, в том числе значок меню «Параметры» в виде шестеренки. Выберите загрузочный диск (например, Macintosh HD), а затем нажмите кнопку «Продолжить» под его значком.
Вся процедура будет завершена, и компьютер Mac, регенерация прошивки которой выполняется, запустится.
Восстановление
Если регенерация прошивки компьютера Mac невозможна, выполните приведенные ниже действия, чтобы удалить с него данные и восстановить заводские настройки.
Если вы используете Finder (требуется macOS Sonoma или более поздней версии), выполните следующие действия.
На боковой панели окна Finder выберите Mac, как показано на рисунке выше. Не можете его найти?
Щелкните «Восстановить Mac» справа, а затем последовательно нажмите кнопки «Восстановить» и «Обновить» для подтверждения. Ход текущего восстановления отображается на индикаторе выполнения в этом окне.
Если вы используете Apple Configurator (требуется macOS Monterey 12.4 или более поздней версии), выполните следующие действия.
Откройте приложение Apple Configurator, которое можно загрузить из App Store.2
В окне Apple Configurator выберите значок DFU для компьютера Mac, на котором возникла проблема, как показано на рисунке выше. Не можете его найти?
В строке меню выберите пункт Actions (Действия) > Restore (Восстановление), затем нажмите Restore (Восстановить) для подтверждения действия. Ход текущего восстановления отображается на индикаторе выполнения в этом окне.
По окончании процесса восстановления компьютер Mac, на котором возникла проблема, автоматически перезапустится. Если компьютер вместо перезапуска завершит работу, нажмите кнопку питания, чтобы включить его.
Если потребуется, выберите сеть Wi-Fi или подключите сетевой кабель.
Для компьютера Mac с чипом Apple выполните следующие действия.
Если потребуется, введите идентификатор Apple ID и пароль, которые ранее использовались с этим компьютером Mac.
Когда откроется помощник по настройке , используйте его для завершения настройки компьютера Mac.
Для компьютера Mac с чипом T2 выполните следующие действия.
При запуске из раздела восстановления macOS через Интернет на экране компьютера Mac с восстановленной прошивкой отображается значок вращающегося глобуса. Выберите язык при соответствующем запросе.
Если потребуется, введите идентификатор Apple ID и пароль, которые ранее использовались с этим компьютером Mac. Затем щелкните «Выйти в режим восстановления».
Когда в режиме восстановления отобразится список утилит, выберите параметр установки или переустановки macOS.
После установки macOS компьютер Mac перезапустится. Откроется помощник по настройке. Используйте его, чтобы завершить настройку компьютера Mac.
Если ваш компьютер Mac не отображается
Если после настройки компьютеров компьютер Mac, на котором возникла проблема, не отображается в окне Finder или Apple Configurator, выполните следующие действия.
Если вы используете Finder, в строке меню выберите Finder > «Настройки». Нажмите боковое меню в верхней части окна настроек и убедитесь, что выбран параметр «Диски CD, DVD и устройства iOS».
Отсоедините кабель USB-C от компьютера Mac, на котором возникла проблема, затем нажмите кнопку питания и удерживайте ее в течение 10 секунд, чтобы выключить его. Переподключите кабель USB-C к правильному порту и снова попытайтесь войти в режим DFU. Важно правильно выдерживать время нажатия клавиш.
Попробуйте использовать другой кабель USB-C. Он должен поддерживать как передачу данных, так и зарядку.
Если вы не можете завершить регенерацию или восстановление либо вам требуется дополнительная помощь, свяжитесь со службой поддержки Apple.
Если вы используете веб-прокси или брандмауэр, он должен разрешать сетевой трафик между компьютером Mac и сетью Apple (17.0.0.0/8). Если вы не уверены, обратитесь к руководству по эксплуатации маршрутизатора или интернет-провайдеру. Узнайте больше об использовании продуктов Apple в корпоративных сетях.
Если в App Store появляется сообщение о невозможности установки Apple Configurator, убедитесь, что у вас выполнен вход в App Store. Если вам будет предложено загрузить более старую совместимую версию, разрешите загрузку, а затем используйте более старую версию.