Schimbarea fundalului unui iPhone
Vrei să modifici fundalul ecranului de blocare sau al ecranului principal pe dispozitivul iPhone? Poți alege un fundal sugerat sau una dintre propriile fotografii.
Adăugarea unui nou fundal pentru ecranul de blocare sau ecranul principal
În aplicația Configurări, atinge Fundal.
Atinge Adăugați un fundal nou.
Atinge Poze, Persoane, Mod foto aleatoriu sau Live Photo pentru a alege propria poză. De asemenea, poți selecta un fundal dintr-o categorie precum Vreme și astronomie, Caleidoscop, Emoji, Unitate, Mândrie, Colecții sau Culoare.
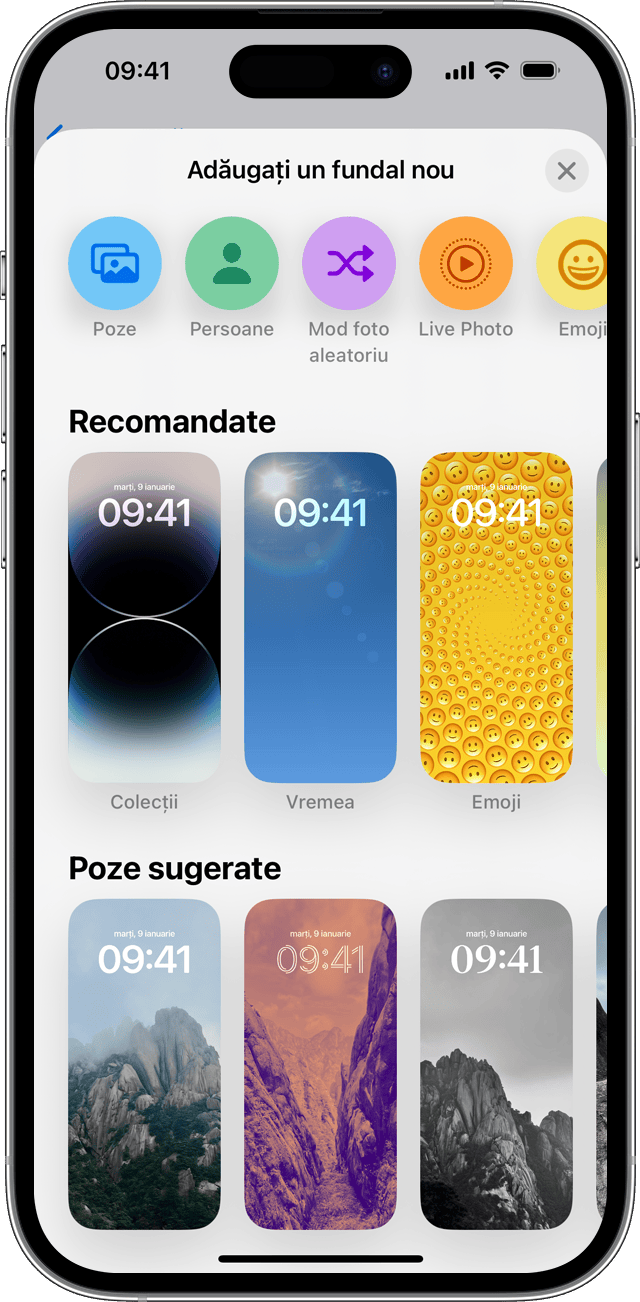
Dacă dorești, poți să personalizezi în continuare fundalul Apoi atinge Adăugați.
Atinge Fixați ca pereche de fundaluri și selecția se va afișa atât pe ecranul principal, cât și pe ecranul de blocare. Atinge Personalizați ecranul principal pentru a crea un fundal separat pentru ecranul principal pe care îl poți edita.
Schimbarea fundalului din ecranul de blocare
Asigură-te că ai setat Face ID pe dispozitivul iPhone anterior. Pentru a schimba fundalul din ecranul de blocare, Face ID trebuie să-ți vadă ochii și zonele din jurul lor.
Pe ecranul de blocare, ține apăsat pe ecranul de blocare pentru a deschide galeria de fundaluri.
Pentru a selecta un fundal pe care l-ai creat deja, glisează spre stânga și spre dreapta. Pentru a adăuga un fundal nou, atinge .
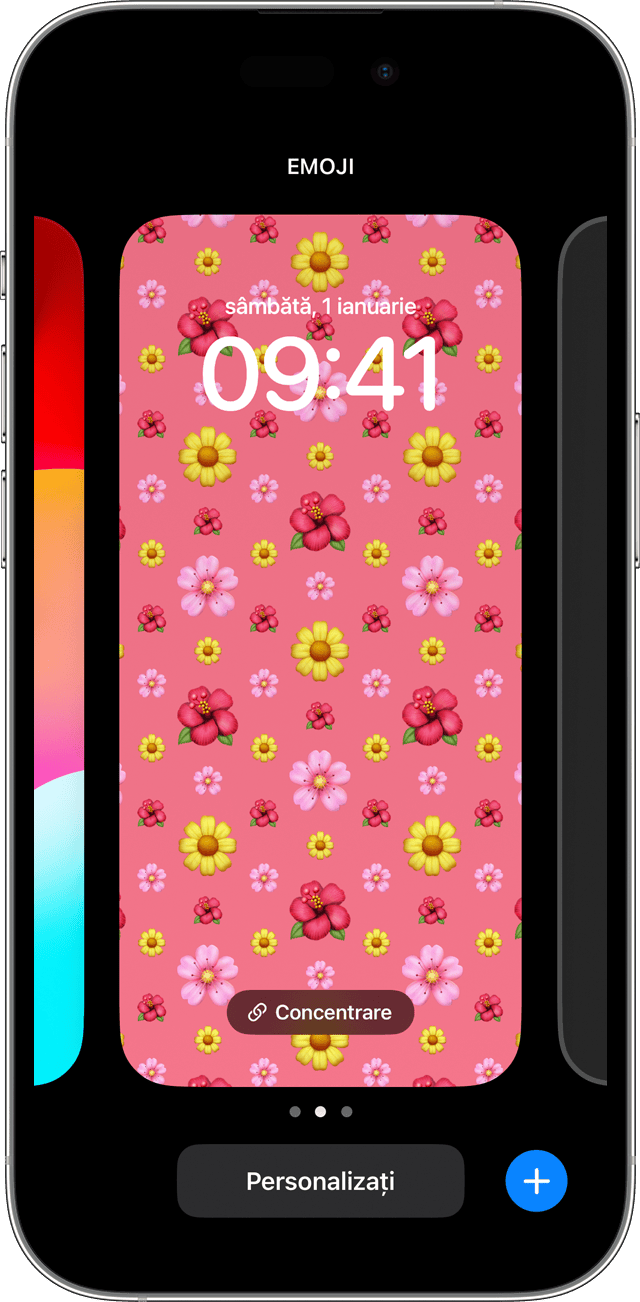
Din opțiunile de fundal pentru ecranul de blocare, poți, de asemenea, să atingi butonul Concentrare pentru a asocia un tip de concentrare la un anumit fundal, să personalizezi fundalurile existente sau să glisezi în sus pe un fundal și să atingi pentru a-l șterge.
Dacă nu poți folosi Face ID pentru a schimba ecranul de blocare, ține apăsat pe ecranul de blocare până când apare butonul Personalizați. Dacă butonul Personalizați nu apare, ține apăsat din nou ecranul de blocare, apoi introdu codul de acces.
Personalizarea unui fundal pentru ecranul de blocare cu filtre, widgeturi și stiluri
În aplicația Configurări, atinge Fundal.
În previzualizarea ecranului de blocare, atinge Personalizați.
Atinge casetele pentru a adăuga widgeturile tale favorite și a alege un font pentru oră.
Atinge OK pentru a salva modificările.
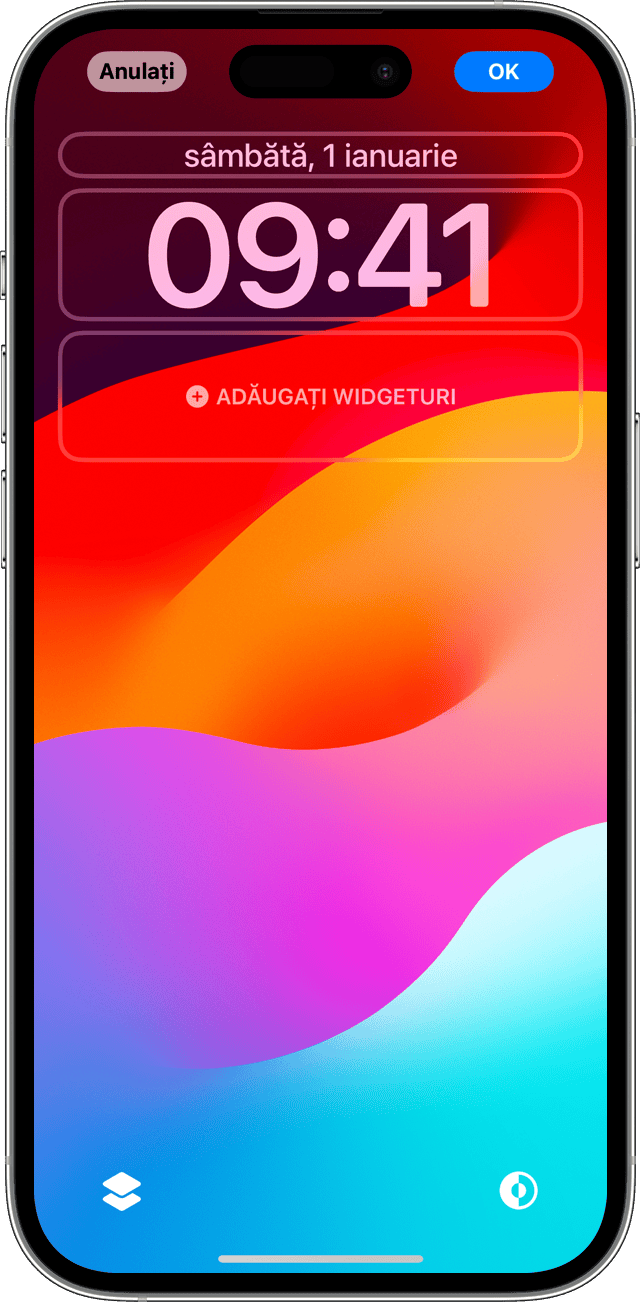
Pentru a alege o culoare pentru font și text, atinge ora.
Pentru a adăuga sau a elimina widgeturi, cum ar fi Calendar, Ceas, Vremea, Fitness sau Mementouri, atinge casetele de deasupra sau de sub oră.
Pentru a aplica stiluri de poze – de exemplu, Alb-negru, Duoton sau Decolorat – glisează spre stânga sau spre dreapta.
Pentru a decupa și a mișca poza, ciupește și trage fotografia.
Pentru a selecta opțiunile de fundal, atinge butonul Mai multe. Opțiunea Zoom perspectivă mută fundalul în timp ce înclini ecranul. Efectul de adâncime permite suprapunerea cu subiectul fotografiei.*
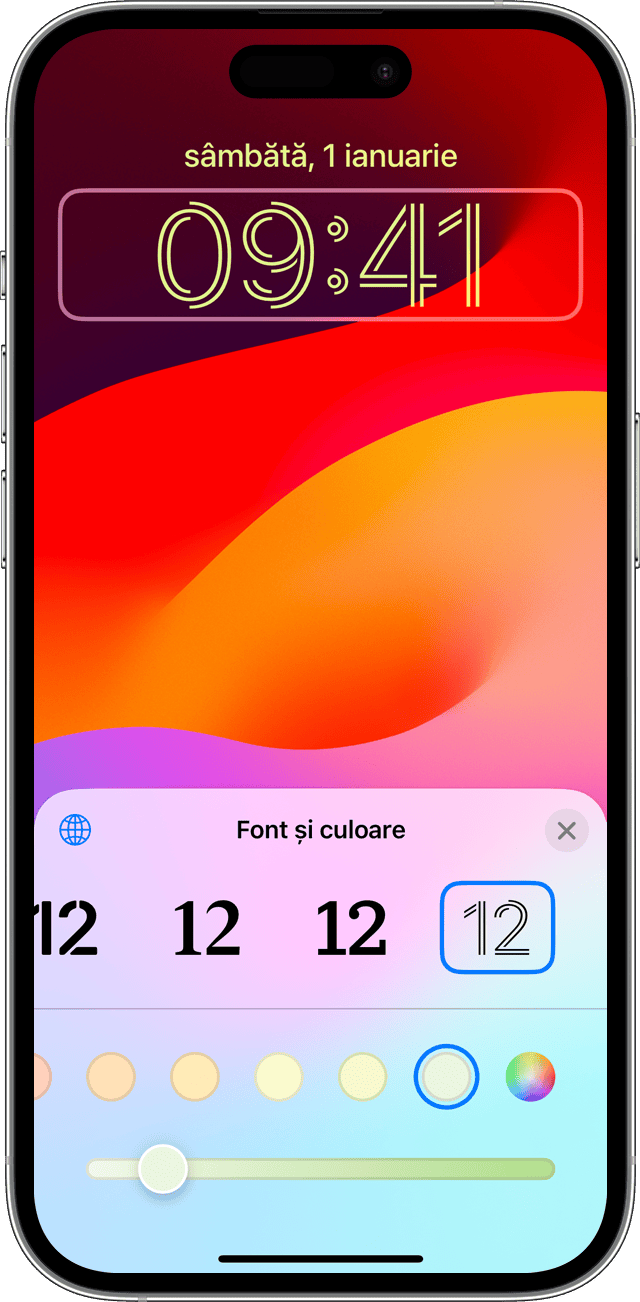
Personalizarea fundalului ecranului de blocare este disponibilă în iOS 16 și versiunile ulterioare.
* Nu poți folosi funcționalitatea Efect de adâncime pe fundaluri cu widgeturi.
Rotirea mai multor fotografii ca fundal al ecranului de blocare
În aplicația Configurări, atinge Fundal.
Atinge Adăugați un fundal nou.
Selectează Mod foto aleatoriu din rândul de sus cu opțiuni.
În ecranul Mod foto aleatoriu, setează o frecvență (La apăsare, La blocare, Din oră în oră sau Zilnic). Apoi alege un set de poze care vor fi redate aleatoriu în timp ce folosești dispozitivul iPhone de-a lungul zilei.
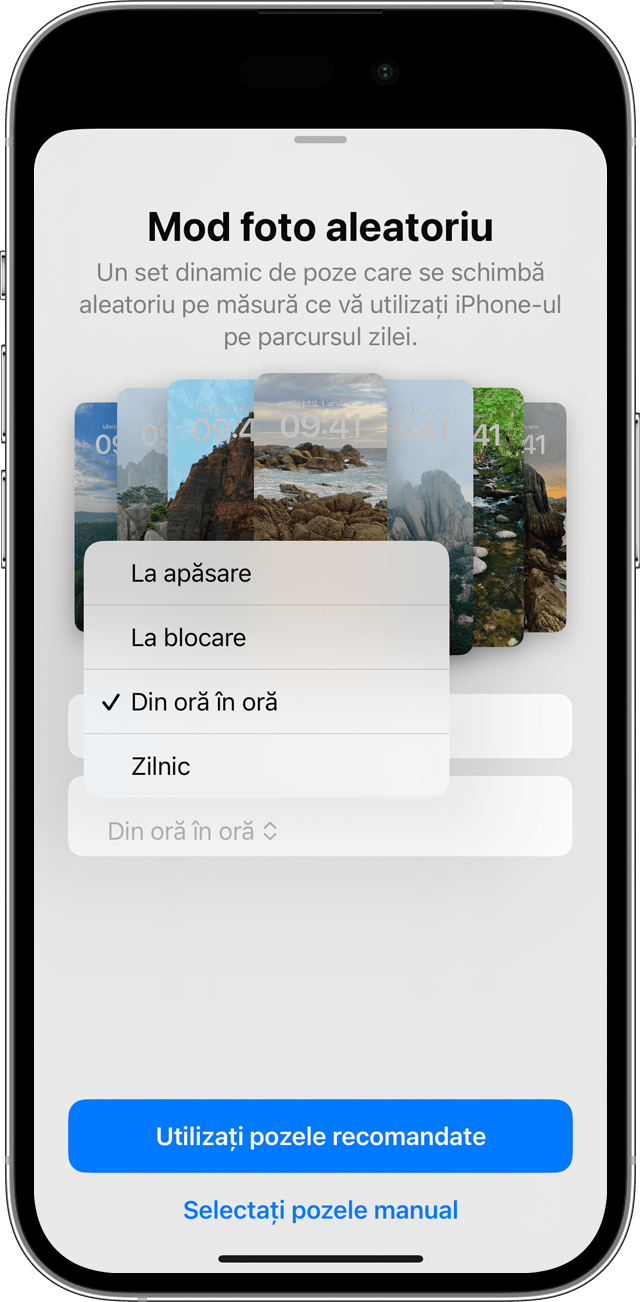
Atinge OK.
