Fă backup pentru computerul Mac folosind Time Machine
Dacă ai o unitate USB sau un alt dispozitiv de stocare extern, poți folosi Time Machine pentru a face automat backup pentru fișiere, inclusiv pentru aplicații, muzică, poze, e-mailuri și documente.

Conectarea unui dispozitiv de stocare la computerul Mac
Conectează un dispozitiv de stocare extern, cum ar fi o unitate USB sau o unitate Thunderbolt.
Folosește un dispozitiv de stocare cu o capacitate de stocare cel puțin dublă față de cea a computerului Mac. De exemplu, în cazul în care computerul Mac are 1 TB de stocare, ideal ar fi ca discul de backup să aibă cel puțin 2 TB de stocare. În cazul în care Time Machine are nevoie de mai mult spațiu de stocare, computerul tău Mac te va anunța.
Folosește discul de backup Time Machine doar pentru backupurile Time Machine, nu pentru stocarea altor fișiere.*
Configurarea dispozitivului de stocare ca disc de backup
Află pașii de configurare din versiunea ta de macOS sau urmează acești pași în macOS Ventura sau o versiune ulterioară:
Din meniul Apple din colțul ecranului, alege Configurări sistem.
Fă clic pe General în bara laterală, apoi fă clic pe Time Machine în partea dreaptă.
Fă clic pe Adăugați un disc de backup sau fă clic pe butonul Adăugați (+).
Selectează dispozitivul de stocare conectat și fă clic pe Configurați discul.
În timpul configurării:
Computerul Mac ar putea să te întrebe dacă dorești să ștergi dispozitivul de stocare, astfel încât să poată fi utilizat pentru Time Machine. Fie șterge conținutul, fie selectează un alt disc de backup sau un alt volum.
Computerul Mac ar putea să te întrebe dacă acest computer ar trebui să revendice backupurile existente create pe un alt computer. Revendică backupurile dacă dorești ca acestea să facă parte din backupurile pentru acest computer Mac.
După configurare, computerul Mac începe imediat să utilizeze dispozitivul de stocare pentru a face backupuri.
Crearea unui backup
Pentru a face backup acum, alege Efectuați un backup acum din în bara de meniu. Sau așteaptă următorul backup automat.
Utilizează același meniu pentru a opri sau omite un backup sau pentru a-i verifica progresul. Partea de sus a meniului afișează progresul backupului curent sau data și ora ultimului backup:
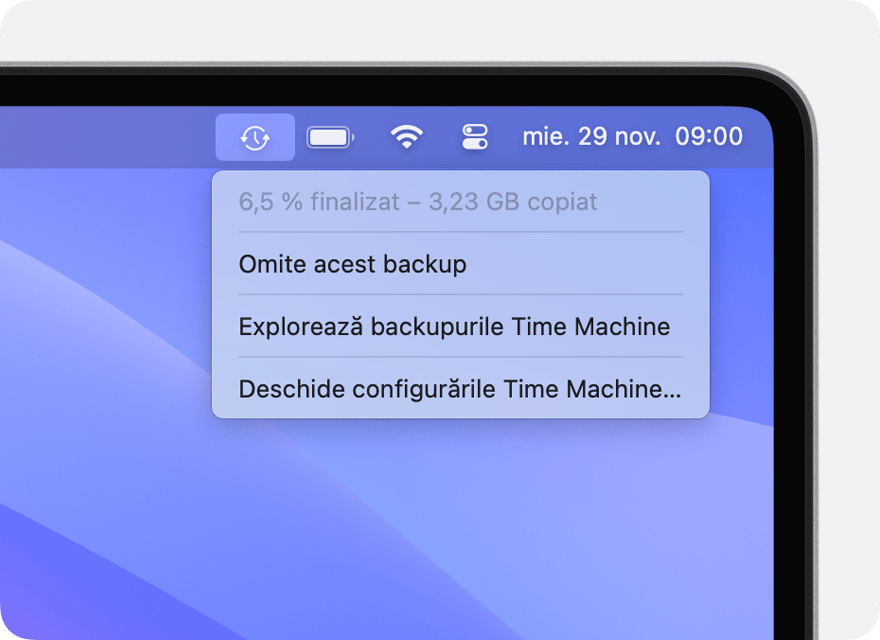
Backupul este în desfășurare

Backupul a fost efectuat
Dacă nu vezi acest meniu, asigură-te că setările Centrului de control (macOS Ventura sau o versiune ulterioară) sau preferințele pentru Desktop și bara de meniu (macOS Monterey sau o versiune anterioară) sunt configurate pentru a afișa Time Machine în bara de meniu.
Frecvența și durata backupului
Time Machine efectuează automat backupuri în fiecare oră pentru ultimele 24 de ore, backupuri zilnice pentru ultima lună și backupuri săptămânale pentru toate lunile precedente. Când discul de backup este plin, cele mai vechi backup-uri vor fi șterse.
Pentru a schimba frecvența backupului în macOS Ventura sau o versiune ulterioară, alege Deschide configurările Time Machine din . Fă clic pe Opțiuni, apoi alege o configurare din meniul „Frecvență backup".
Primul backup poate dura mai mult decât te aștepți, însă poți continua să folosești computerul Mac în timpul unui backup. Time Machine face backup doar pentru fișierele care s-au modificat de la ultimul backup, astfel că backupurile ulterioare se vor efectua mai rapid.
Restaurarea computerului Mac dintr-un backup
După ce faci un backup Time Machine, îl poți folosi pentru a restaura unul sau toate fișierele pe același computer Mac sau pe un alt computer Mac.
Cum să restaurezi computerul Mac dintr-un backup Time Machine
Află mai multe
* Utilizatori avansați: dacă adaugi un volum APFS la dispozitivul de stocare extern, poți folosi un volum pentru backupuri Time Machine și unul pentru stocarea altor fișiere.
Informațiile despre produsele care nu sunt fabricate de Apple sau despre site-urile web independente care nu sunt controlate sau testate de Apple sunt furnizate fără recomandare sau aprobare. Apple nu își asumă nicio responsabilitate în ceea ce privește selectarea, funcționarea sau utilizarea site-urilor web sau produselor de la terți. Apple nu face niciun fel de declarații privind acuratețea sau fiabilitatea site-urilor web terțe. Contactează furnizorul acestor produse pentru a obține mai multe informații.