Hacer una copia de seguridad de tu Mac con Time Machine
Si tienes una unidad USB u otro dispositivo de almacenamiento externo, puedes usar Time Machine para hacer una copia de seguridad automática de tus archivos, como aplicaciones, música, fotos, correo electrónico y documentos.

Conectar un dispositivo de almacenamiento al Mac
Conecta un dispositivo de almacenamiento externo, por ejemplo, una unidad USB o Thunderbolt.
Utiliza un dispositivo de almacenamiento con al menos el doble de la capacidad de almacenamiento del Mac. Por ejemplo, si el Mac tiene 1 TB de almacenamiento, el disco de copia de seguridad debería tener al menos 2 TB. Si Time Machine necesita más espacio de almacenamiento, el Mac te lo hará saber.
Utiliza el disco de copia de seguridad de Time Machine solo para copias de seguridad de Time Machine, no para almacenar otros archivos.*
Configurar el dispositivo de almacenamiento como disco de copia de seguridad
Consulta los pasos de configuración de tu versión de macOS o sigue estos pasos en macOS Ventura y versiones posteriores:
En el menú Apple en la esquina de la pantalla, selecciona Ajustes del Sistema.
Haz clic en General en la barra lateral y, a continuación, haz clic en Time Machine a la derecha.
Haz clic en Añadir disco de copia de seguridad o en el botón Añadir (+).
Selecciona el dispositivo de almacenamiento conectado y haz clic en Configurar disco.
Durante la configuración:
Es posible que el Mac te pregunte si quieres borrar el dispositivo de almacenamiento para que se pueda usar para Time Machine. Bórralo o selecciona un disco o volumen de copia de seguridad diferente.
Es posible que el Mac te pregunte si el ordenador debería reclamar copias de seguridad existentes creadas en un ordenador diferente. Reclama las copias de seguridad si quieres que se conviertan en parte de las copias de seguridad de este Mac.
Después de la configuración, el Mac comienza inmediatamente a usar el dispositivo de almacenamiento para hacer copias de seguridad.
Hacer una copia de seguridad
Para hacer una copia de seguridad ahora, selecciona Realizar copia de seguridad ahora en el en la barra de menús. O bien, espera a la próxima copia de seguridad automática.
Utiliza el mismo menú para detener u omitir una copia de seguridad o comprobar su progreso. En la parte superior del menú se muestra el progreso de la copia de seguridad actual o la fecha y hora de la última copia de seguridad:

La copia de seguridad está en curso
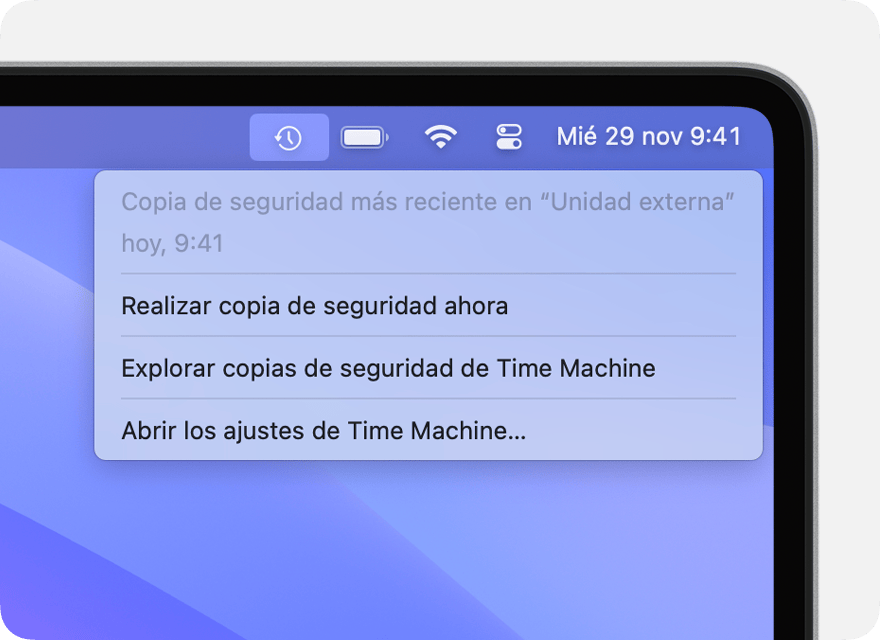
La copia de seguridad ha finalizado
Si no ves este menú, asegúrate de que los ajustes del centro de control (macOS Ventura o versiones posteriores) o las preferencias de Escritorio y barra de menús (macOS Monterey o versiones anteriores) estén configurados para mostrar Time Machine en la barra de menús.
Frecuencia y duración de la copia de seguridad
Time Machine hace automáticamente copias de seguridad cada hora de las últimas 24 horas, copias de seguridad diarias del último mes y copias de seguridad semanales de todos los meses anteriores. Las copias de seguridad más antiguas se eliminan cuando el disco de copia de seguridad se llena.
Para cambiar la frecuencia de la copia de seguridad en macOS Ventura o versiones posteriores, elige Abrir ajustes de Time Machine en el . Haz clic en Opciones y, a continuación, elige una opción en el menú Frecuencia de la copia de seguridad.
La primera copia de seguridad puede tardar más de lo esperado, pero puedes seguir usando el Mac mientras está en marcha una copia de seguridad. Time Machine hace la copia de seguridad únicamente de los archivos que hayan cambiado desde la última copia de seguridad realizada. De esta manera, las siguientes copias de seguridad tardan menos tiempo.
Restaurar el Mac desde una copia de seguridad
Cuando tengas una copia de seguridad de Time Machine, puedes usarla para restaurar los archivos que necesites en el mismo Mac o en un Mac diferente.
Cómo restaurar el Mac desde una copia de seguridad de Time Machine
Más información
* Usuarios avanzados: si añades un volumen APFS al dispositivo de almacenamiento externo, puedes usar un volumen para las copias de seguridad de Time Machine y el otro para el almacenamiento de archivos.
La información sobre productos no fabricados por Apple, o sobre sitios web independientes no controlados ni comprobados por Apple, se facilita sin ningún tipo de recomendación ni respaldo. Apple no se responsabiliza de la selección, el rendimiento o el uso de sitios web o productos de otros fabricantes. Apple no emite ninguna declaración sobre la exactitud o fiabilidad de sitios web de otros fabricantes. Contacta con el proveedor para obtener más información.