Si tu Mac arranca con un signo de interrogación
Una carpeta con un signo de interrogación intermitente significa que el disco de arranque de tu ordenador ya no está disponible o no contiene un sistema operativo de Mac válido.

Apaga el Mac
Mantén pulsado el botón de encendido del Mac durante 10 segundos, hasta que se apague.
Todos los Mac tienen un botón de encendido. En los ordenadores portátiles que tengan Touch ID, mantén pulsado Touch ID.
Arrancar desde Recuperación de macOS
Pulsa y suelta el botón de encendido para encender el Mac.
Inmediatamente después de soltar el botón de encendido, mantén pulsadas estas dos teclas en el teclado: Comando (⌘) y R.
Mantén pulsadas las teclas hasta que veas un logotipo de Apple o una bola del mundo que gira.
Es posible que se te pida que selecciones una red wifi o que conectes un cable de red. Para seleccionar una red wifi, utiliza el menú wifi en la esquina superior derecha de la pantalla.
Si se te pide que selecciones un usuario del que conozcas la contraseña, selecciona el usuario. A continuación, haz clic en Siguiente e introduce la contraseña de administrador de ese usuario, que es la contraseña que utiliza para iniciar sesión en el Mac.
Cuando estás en Recuperación de macOS, el Mac muestra una lista de utilidades, incluida la Utilidad de Discos:
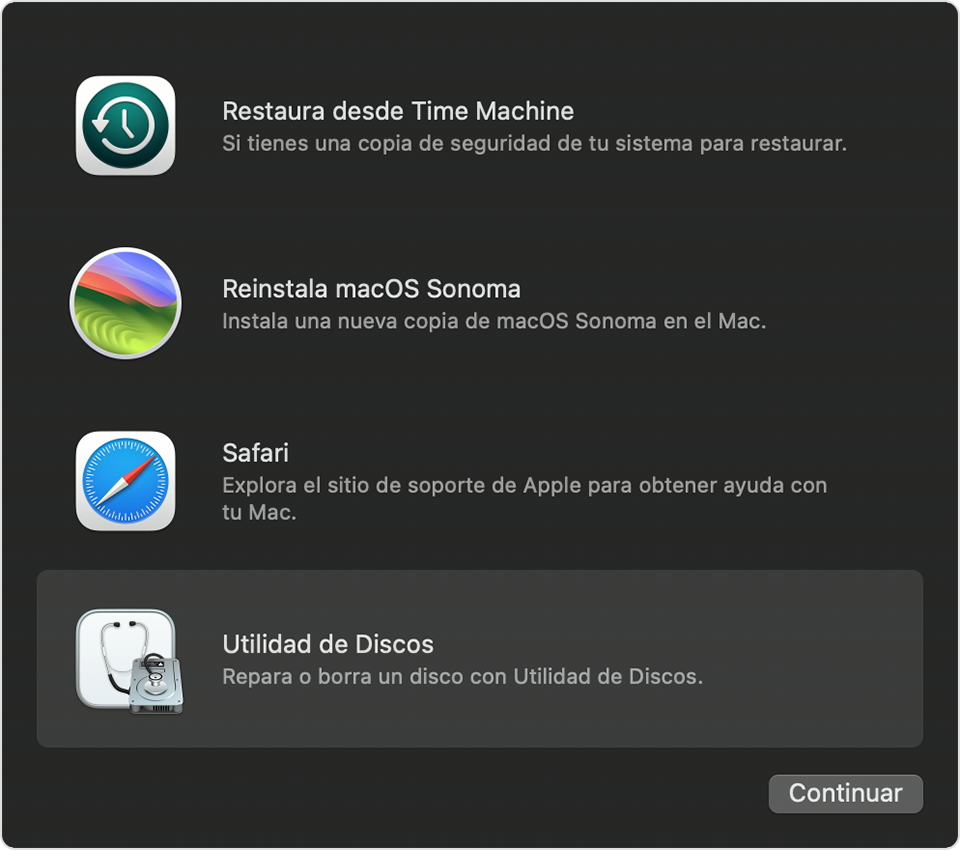
Usar la Utilidad de Discos para reparar el disco de arranque
Selecciona Utilidad de Discos en Recuperación de macOS, haz clic en Continuar y sigue los pasos para reparar el disco de arranque con la Utilidad de Discos. Aquí también se describe qué hacer si la Utilidad de Discos no puede reparar el disco de arranque o si no ve el disco de arranque.
Cuando hayas terminado, reinicia el Mac: elige el menú Apple > Reiniciar.
Reinstala macOS, si es necesario.
Si el signo de interrogación vuelve después de reiniciar el Mac, repite los pasos anteriores para apagar el Mac y volver a arrancarlo desde Recuperación de macOS. A continuación, sigue los pasos para volver a instalar macOS.
Si necesitas ayuda
Descubre qué puedes hacer si no puedes iniciar desde macOS Recovery.
Si el signo de interrogación no es persistente, y aparece solo brevemente antes de que se inicie el su Mac, comprueba que el disco de arranque esté seleccionado en los ajustes del disco de arranque. Si eso no lo resuelve, restablece NVRAM y comprueba de nuevo la configuración.
Si sigues necesitando ayuda, ponte en contacto con el soporte de Apple.
