AirDrop gebruiken op een Mac
Met AirDrop verstuur je draadloos documenten, foto's, video's, websites, kaartlocaties enzovoort naar een Mac, iPhone, iPad of iPod touch in de buurt.
Materiaal delen via AirDrop
Open het bestand dat je wilt versturen en klik vervolgens op de in het app-venster. Bij bestanden in de Finder kun je ook Control ingedrukt houden, op het bestand klikken en vervolgens 'Deel' kiezen in het snelmenu.
Kies 'AirDrop' in de lijst met deelopties.
Kies een ontvanger in het AirDrop-venster:
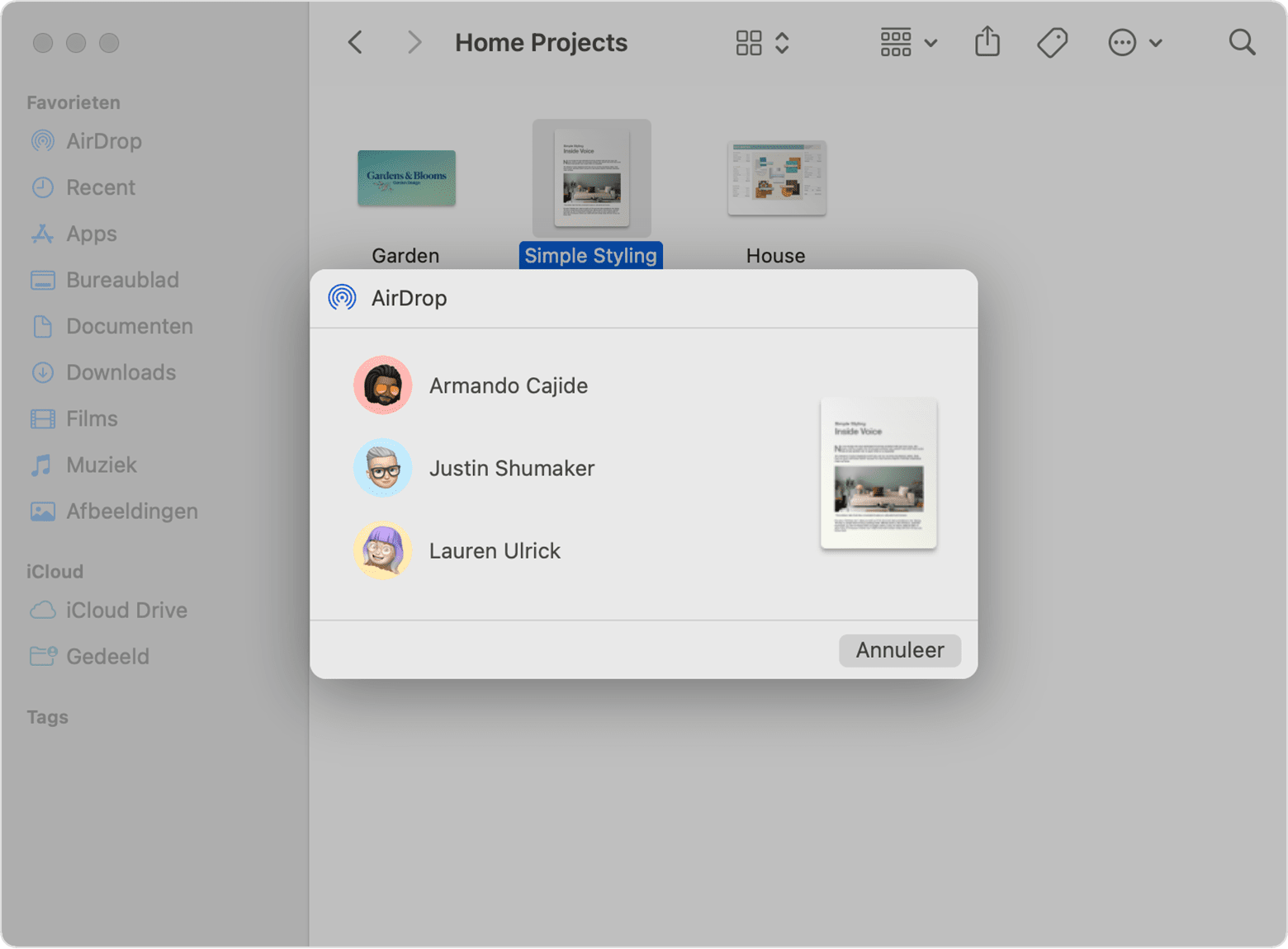
Je kunt ook een AirDrop-venster openen en de bestanden naar de ontvanger slepen:
Selecteer 'AirDrop' in de navigatiekolom van een Finder-venster. Of kies 'Ga' > 'AirDrop' in de menubalk.
In het AirDrop-venster zie je AirDrop-gebruikers in de buurt. Sleep een of meer documenten, foto's of andere bestanden naar de in het venster weergegeven ontvanger.

Je kunt ook materiaal delen vanaf je iPhone, iPad of iPod touch.
Materiaal ontvangen via AirDrop
Wanneer iemand in de buurt probeert een bestand naar je te versturen via AirDrop, zie je het verzoek in de vorm van een melding of als een bericht in het AirDrop-venster. Klik op 'Accepteer' om het bestand in de map 'Downloads' te bewaren.
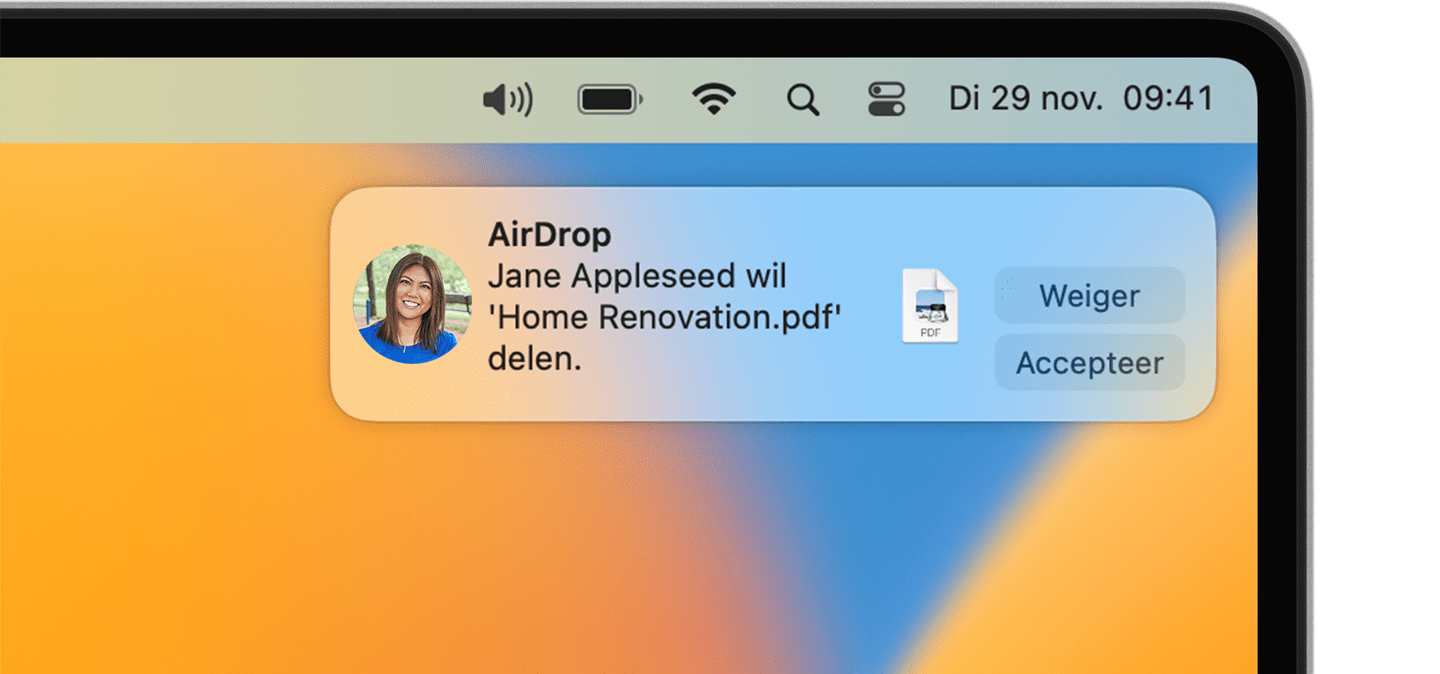
Als je het andere apparaat niet ziet in AirDrop
Beide apparaten moeten zich binnen 9 meter van elkaar bevinden, en wifi en Bluetooth moeten ingeschakeld zijn.
Kies 'Ga' > 'AirDrop' in de menubalk van de Finder en klik vervolgens in het AirDrop-venster op de instelling 'Ik mag worden gevonden door'. iPhone, iPad en iPod touch hebben een vergelijkbare instelling. Als de ontvangstopties zijn ingesteld op 'Alleen contacten', moeten beide apparaten ingelogd zijn bij iCloud en moet het e-mailadres of telefoonnummer van de Apple ID van de afzender in de Contacten-app van het ontvangende apparaat staan.
Installeer de nieuwste software-updates voor je Mac en andere apparaten.
Zorg dat inkomende verbindingen niet worden geblokkeerd in de firewallinstellingen:
macOS Ventura of later: kies het Apple-menu > 'Systeeminstellingen'. Klik in de zijbalk op 'Netwerk' en vervolgens aan de rechterkant op 'Firewall'. Klik op de knop 'Opties' en zorg dat 'Blokkeer alle inkomende verbindingen' is uitgeschakeld.
Eerdere versies van macOS: kies het Apple-menu > 'Systeemvoorkeuren' en klik op 'Beveiliging en privacy'. Klik op het tabblad Firewall, en voer je beheerderswachtwoord in wanneer daarom wordt gevraagd. Klik op 'Firewallopties' en zorg dat 'Blokkeer alle inkomende verbindingen' is uitgevinkt.
