Mengatur dan menggunakan Foto iCloud
Foto iCloud dapat digunakan dengan app Foto untuk menyimpan foto dan video secara aman di iCloud dan membuat versi konten tersebut selalu yang terbaru di iPhone, iPad, Apple Vision Pro, Mac, Apple TV, dan iCloud.com.
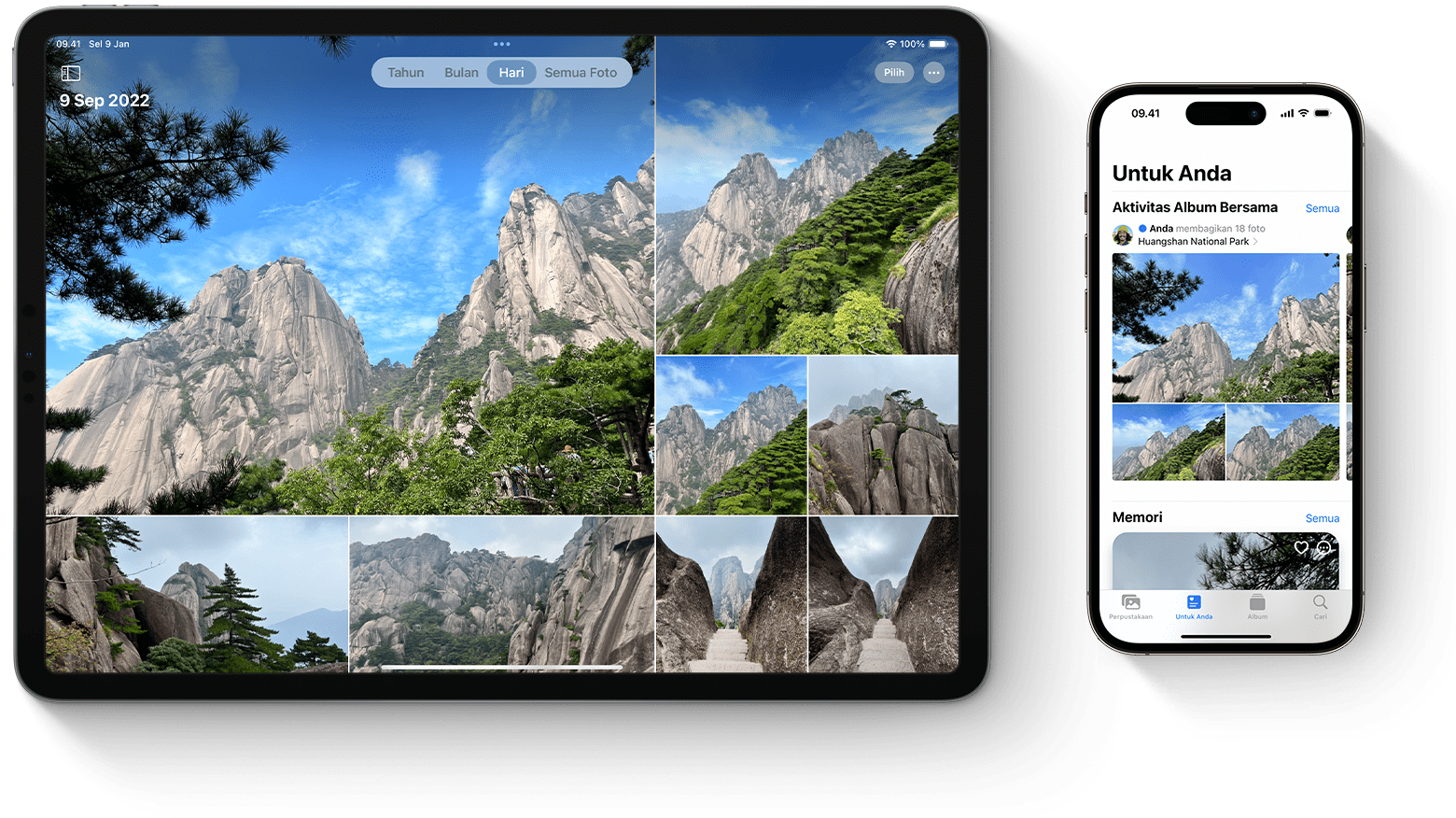
Cara kerja Foto iCloud
Foto iCloud akan otomatis menyimpan setiap foto dan video yang Anda ambil ke iCloud, sehingga Anda dapat setiap saat mengakses perpustakaan Anda dari perangkat mana pun. Setiap perubahan yang dilakukan pada koleksi Anda di satu perangkat juga akan diterapkan di perangkat lainnya. Foto dan video akan diatur berdasarkan Tahun, Bulan, Hari, dan Semua Foto. Semua Memori dan Orang & Peliharaan juga diperbarui di semua perangkat Anda. Dengan demikian, Anda dapat dengan cepat menemukan momen, anggota keluarga, atau teman yang Anda cari.
Foto dan video Anda disimpan di iCloud dalam format aslinya dengan resolusi penuh. Formatnya mencakup HEIF, JPEG, RAW, PNG, GIF, TIFF, HEVC, dan MP4 serta format khusus yang diambil dengan iPhone atau iPad, seperti slo-mo, selang waktu, video 4K, dan Live Photos. Foto dan video yang Anda ambil dengan perangkat ini menggunakan format HEIF dan HEVC. Waktu yang diperlukan hingga foto dan video muncul di semua perangkat Anda iCloud.com dapat berbeda-beda, tergantung kecepatan Internet.
Menyalakan Foto iCloud
Pastikan Anda telah mengatur iCloud dan masuk ke iCloud dengan ID Apple yang sama di semua perangkat.
Di iPhone, iPad, atau Apple Vision Pro
Buka Pengaturan > [nama Anda].
Ketuk iCloud.
Ketuk Foto, lalu ketuk tombol pengalih di sebelah Selaraskan [perangkat] ini.
Di Mac
Pilih menu Apple > Pengaturan Sistem atau pilih menu Apple > Preferensi Sistem.
Klik ID Apple.
Klik iCloud di bar samping, lalu pilih Foto.
Klik tombol pengalih di sebelah Selaraskan Mac ini.
Di Apple TV 4K dan Apple TV HD
Buka Pengaturan > Pengguna dan Akun.
Pilih iCloud.
Nyalakan Foto iCloud.
Di PC Windows
Pelajari cara mengatur dan menggunakan Foto iCloud di PC
Hal yang terjadi saat Anda mengedit atau menghapus foto
Saat Anda mengedit atau menghapus foto atau video, perubahan tersebut akan terlihat di semua perangkat Anda.
Pengeditan akan ditampilkan di semua perangkat Anda
Saat Anda melakukan pengeditan pada app Foto di iPhone atau iPad atau di Mac, foto akan otomatis diperbarui di semua perangkat Anda, termasuk Apple TV. Jadi jika memotong atau memperbaiki foto dari iPhone, maka Anda akan melihat perubahannya saat mengakses perpustakaan dari Mac. Foto maupun video yang asli akan disimpan di iCloud dan Anda dapat kembali ke versi tersebut kapan saja, serta mengembalikan setiap perubahan yang dibuat.
Foto akan dihapus dari semua perangkat
Saat Anda menghapus foto dan video di satu perangkat, item tersebut akan dihapus di mana pun Anda menggunakan Foto iCloud. Jika tidak sengaja menghapus sesuatu, Anda dapat memulihkannya di folder Baru Dihapus selama 30 hari. Setelah itu, item dihapus secara permanen.
Mengunduh salinan foto dan video
Saat menyalakan Foto iCloud, foto dan video Anda diunggah secara otomatis ke iCloud. Salinan tersebut tidak diduplikasi dalam cadangan iCloud, jadi Anda harus menyimpan salinan cadangan perpustakaan. Gunakan langkah-langkah berikut untuk mengunduh salinan foto dan video ke perangkat Mac atau PC. Atau, Anda dapat mengimpor perpustakaan ke Mac atau PC.
Mengunduh foto dan video Anda dari iCloud.com
Di iCloud.com, klik Foto.
Pilih foto dan video yang ingin diunduh.
Untuk mengunduh dalam resolusi tertinggi, klik di sudut kanan atas jendela. Alternatifnya, klik , lalu klik Pilihan Pengunduhan Lainnya.
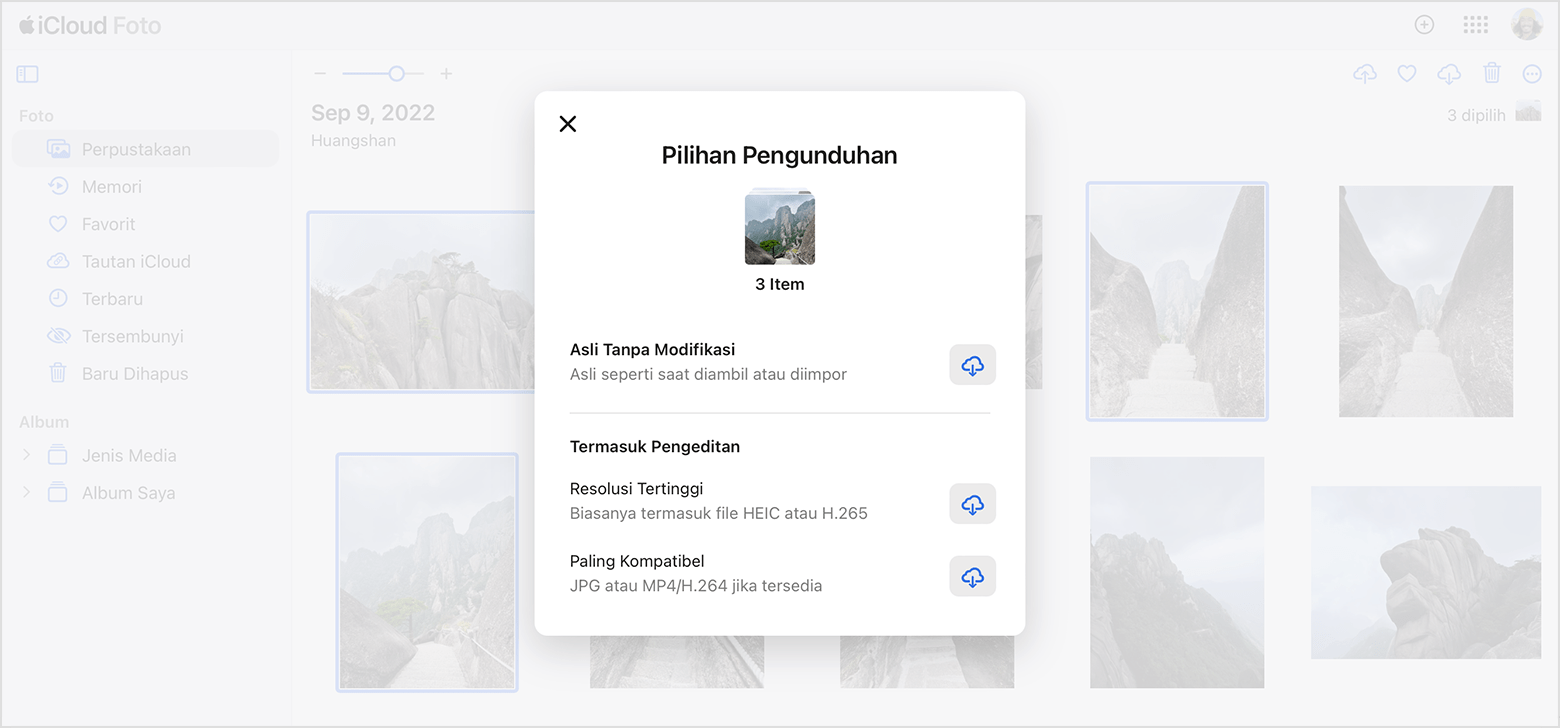
Untuk mengunduh dalam format yang paling kompatibel dengan perangkat Anda, JPEG atau H.264, pilih Paling Kompatibel. Untuk mengunduh konten Anda seperti aslinya saat diambil atau diimpor, pilih Versi Asli yang Belum Dimodifikasi.
Klik unduh.
Mengunduh foto dan video dari iPhone, iPad, atau Apple Vision Pro
Buka app Foto, lalu pilih satu atau beberapa foto atau video.
Ketuk .
Ketuk AirDrop, lalu pilih perangkat tujuan berbagi. Pelajari lebih lanjut mengenai penggunaan AirDrop.
Untuk foto dalam jumlah besar, pelajari cara mengimpor foto.
Mengunduh foto dan video dari Mac
Di Mac, buka app Foto.
Pilih satu atau beberapa foto atau video.
Tarik konten ke desktop, atau Control-klik, lalu pilih Bagikan > AirDrop.
Pastikan penyimpanan Anda cukup
Foto dan video yang disimpan di Foto iCloud menggunakan penyimpanan iCloud dan penyimpanan perangkat. Dan selama penyimpanan Anda cukup di iCloud dan di perangkat, Anda dapat menyimpan foto dan video sebanyak yang diinginkan.
Pelajari lebih lanjut mengenai penyimpanan iCloud dan penyimpanan perangkat
Mendapatkan lebih banyak penyimpanan iCloud
Saat mendaftar ke iCloud, Anda akan secara otomatis mendapatkan penyimpanan gratis sebesar 5 GB. Jika memerlukan lebih banyak penyimpanan atau akses ke fitur premium, Anda dapat meningkatkan ke iCloud+.
Pelajari cara meningkatkan ke iCloud+
Memeriksa pengaturan iCloud Anda untuk mendapatkan rekomendasi
Di iOS 17 atau iPadOS 17 atau versi yang lebih baru, Anda dapat membuka pengaturan iCloud untuk memeriksa apakah ada foto dan video yang sudah tidak diperlukan dan dapat dihapus.
Pelajari cara mengosongkan lebih banyak ruang
Aktifkan Optimalkan Penyimpanan
Foto iCloud menyimpan semua foto dan video dalam versi asli dan beresolusi tinggi. Untuk menghemat ruang penyimpanan di perangkat, Anda dapat menyalakan Optimalkan Penyimpanan.
Jika Anda menyalakan Optimalkan Penyimpanan, Foto iCloud akan secara otomatis mengelola ukuran perpustakaan di perangkat Anda. Foto dan video asli Anda disimpan di iCloud dan versi hemat ruang disimpan di perangkat. Perpustakaan dioptimalkan hanya saat Anda membutuhkan ruang, dimulai dengan foto dan video yang paling jarang diakses. Anda dapat mengunduh foto dan video asli melalui Wi-Fi atau seluler saat memerlukannya.
Jika Anda menyalakan Unduh yang Asli, Foto iCloud akan menyimpan foto dan video yang asli dengan resolusi penuh di iCloud dan perangkat Anda.
Di iPhone, iPad, atau Apple Vision Pro
Buka Pengaturan > [nama Anda] > iCloud.
Ketuk Foto.
Pilih Optimalkan Penyimpanan [perangkat].
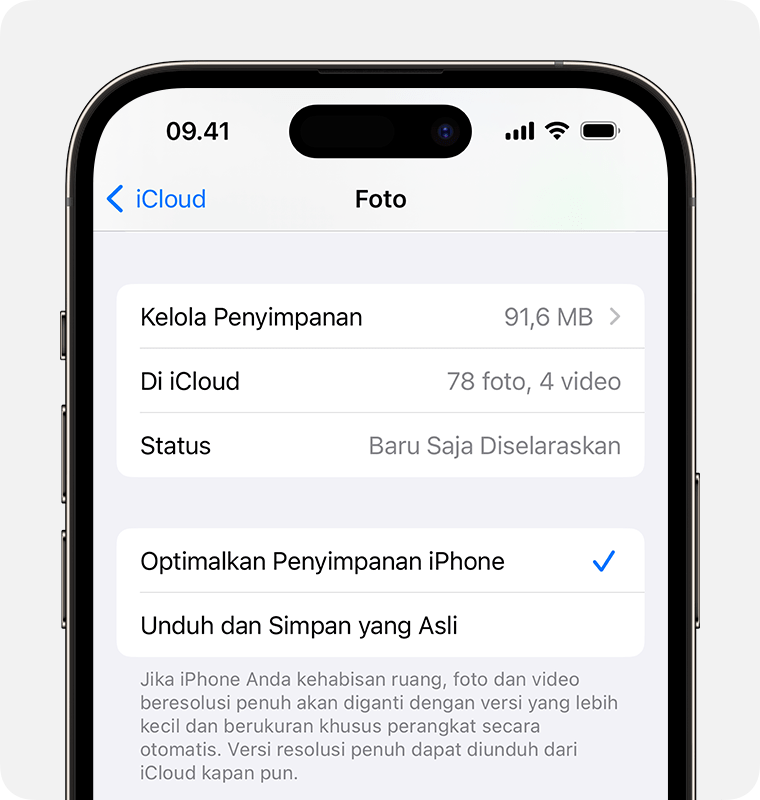
Di Mac
Buka app Foto dan klik Foto di bar menu.
Klik Pengaturan atau Preferensi.
Buka tab iCloud dan pilih pengaturan penyimpanan.
Menjeda pengunggahan perpustakaan ke iCloud
Saat menyalakan Foto iCloud, waktu yang dibutuhkan untuk mengunggah foto dan video ke iCloud bergantung pada ukuran koleksi dan kecepatan internet Anda. Jika memiliki banyak koleksi foto dan video, pengunggahan Anda mungkin membutuhkan waktu lebih lama daripada biasanya. Anda dapat melihat statusnya dan menjeda pengunggahan selama sehari.
Di iPhone, iPad, atau Apple Vision Pro, buka app Foto, buka tab Perpustakaan, lalu ketuk Semua Foto. Gulir ke bagian bawah layar, lalu ketuk Jeda.
Di Mac, buka app Foto. Pilih Perpustakaan di bar samping, lalu klik Semua Foto di daftar tab pada bar alat. Gulir ke bagian bawah foto Anda, lalu klik Jeda.
Informasi mengenai produk yang tidak diproduksi Apple, atau situs web independen yang tidak dikendalikan atau diuji Apple, diberikan tanpa rekomendasi atau persetujuan. Apple tidak bertanggung jawab atas pemilihan, kinerja, atau penggunaan situs web atau produk pihak ketiga. Apple tidak memberikan pernyataan terkait keakuratan atau keandalan situs web pihak ketiga. Hubungi vendor untuk informasi tambahan.
