Utilizar Touch ID en el iPhone y el iPad
Aprende a configurar y utilizar Touch ID, un sensor de identidad por huella digital que facilita el acceso a tu dispositivo.
¿Dónde está el sensor Touch ID?
El sensor Touch ID se encuentra en el botón de inicio o, en el caso del iPad Air (4.ª generación) y modelos posteriores y del iPad mini (6.ª generación), en el botón superior. Sigue los pasos que se indican a continuación y las instrucciones en pantalla del dispositivo te dirán qué botón tienes que usar. Si no sabes cuál debes usar, obtén información sobre los distintos botones del iPad.
Configurar Touch ID
Antes de configurar Touch ID, tendrás que crear un código A continuación, sigue estos pasos:
Asegúrate de que el sensor Touch ID, así como el dedo que uses, estén limpios y secos.
Toca Ajustes > Touch ID y código y, a continuación, introduce la contraseña.
Toca Añadir una huella y sujeta el dispositivo como lo harías para tocar el sensor Touch ID.
Toca el sensor Touch ID con el dedo, pero sin presionar, para que el dispositivo pueda comenzar a reconocer tu huella dactilar. Mantenlo en esa posición hasta que sientas una rápida vibración o hasta que se te pida que lo levantes.
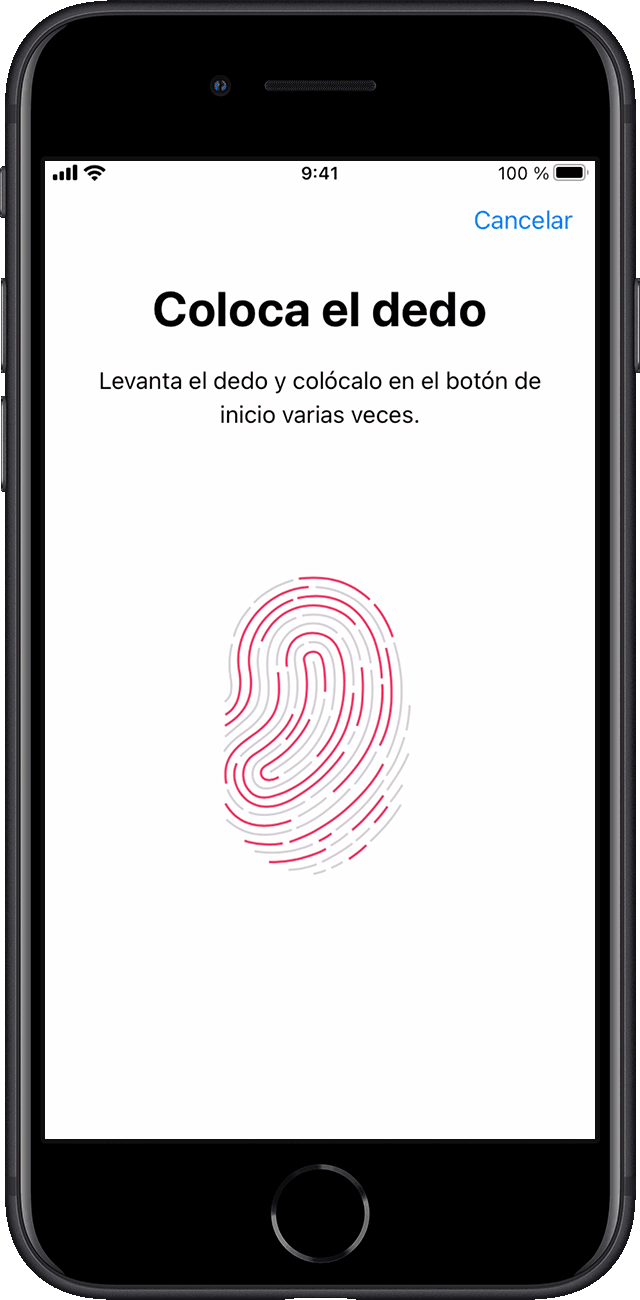
Sigue retirando y posando el dedo lentamente, modificando un poco la posición del dedo cada vez.
En la pantalla siguiente se te pedirá que ajustes la huella. Sujeta el dispositivo como lo harías para desbloquearlo y pulsa el sensor Touch ID con los bordes de la yema del dedo, en vez de con la parte central que has escaneado al principio.

Si tienes problemas para registrar un dedo, prueba con otro. ¿Sigues necesitando ayuda para configurar Touch ID?
Utilizar Touch ID para desbloquear el iPhone o realizar compras
Una vez configurado Touch ID, puedes utilizarlo para desbloquear el iPhone. Solo tienes que pulsar el sensor Touch ID con el dedo que hayas registrado para Touch ID.
Realizar compras con Touch ID
Puedes utilizar Touch ID en lugar de la contraseña del ID de Apple para realizar compras en el iTunes Store, el App Store y en Apple Books. Solo tienes que seguir estos pasos:
Asegúrate de haber activado iTunes Store y App Store en Ajustes > Touch ID y código. Si no puedes activarlo, puede que tengas que iniciar sesión con el ID de Apple en Ajustes > iTunes Store y App Store.
Abre el iTunes Store, el App Store o Apple Books.
Toca lo que quieras comprar. Recibirás un mensaje de Touch ID.
Para hacer una compra, pulsa suavemente el sensor Touch ID.
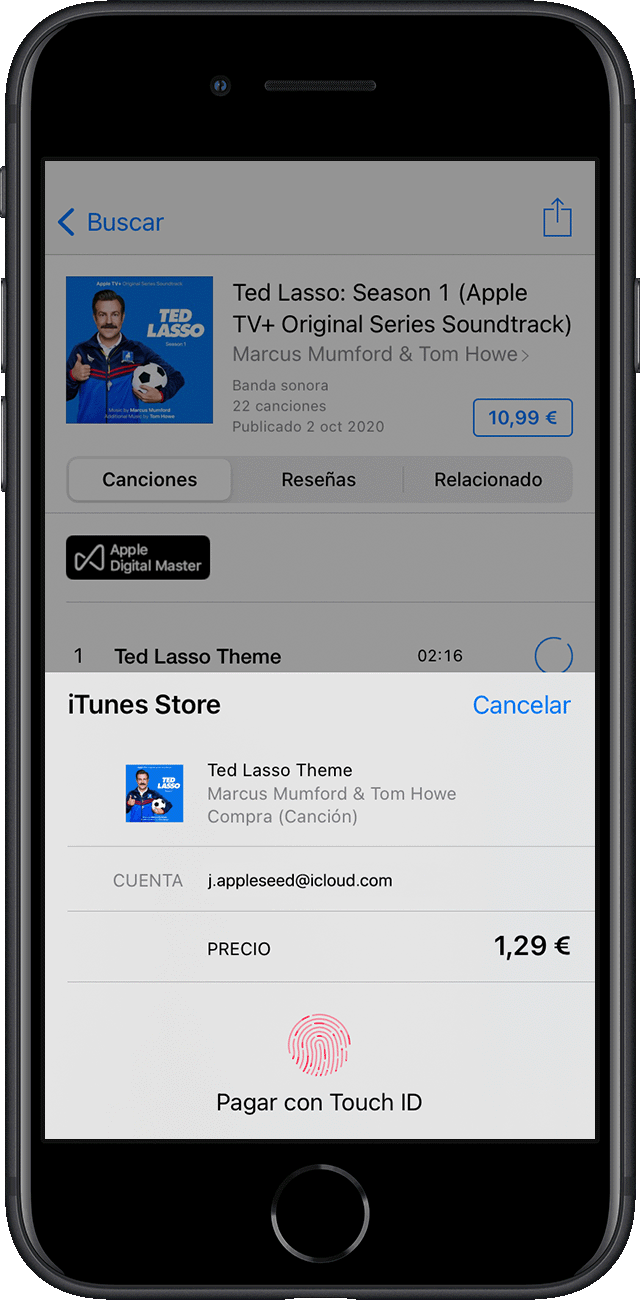
Utilizar Touch ID para Apple Pay
Con un iPhone 6, iPhone 6 Plus o un modelo posterior, puedes utilizar Touch ID para comprar con Apple Pay en tiendas, dentro de las apps y en sitios web en Safari. También puedes utilizar Touch ID en el iPhone para completar compras en un sitio web desde un Mac. Si tienes un iPad Pro, iPad Air 2 o un modelo posterior, un iPad (5.ª generación) o un modelo posterior o un iPad mini 3 o un modelo posterior, puedes usar Touch ID para compras de Apple Pay dentro de aplicaciones y sitios web en Safari.
¿Necesitas ayuda para utilizar Touch ID?
Gestionar tus ajustes de Touch ID
Ve a Ajustes > Touch ID y código para gestionar estos ajustes:
Activa o desactiva Touch ID para Código, iTunes Store y App Store, o Apple Pay.
Registra hasta cinco huellas. Con cada nueva huella, el tiempo de reconocimiento podría prolongarse un poco más.
Toca una huella para cambiar su nombre.
Toca una huella y luego la opción Eliminar huella para eliminarla.
Toca el sensor Touch ID para identificar una huella en la lista. La huella correspondiente de la lista se resaltará durante unos instantes.
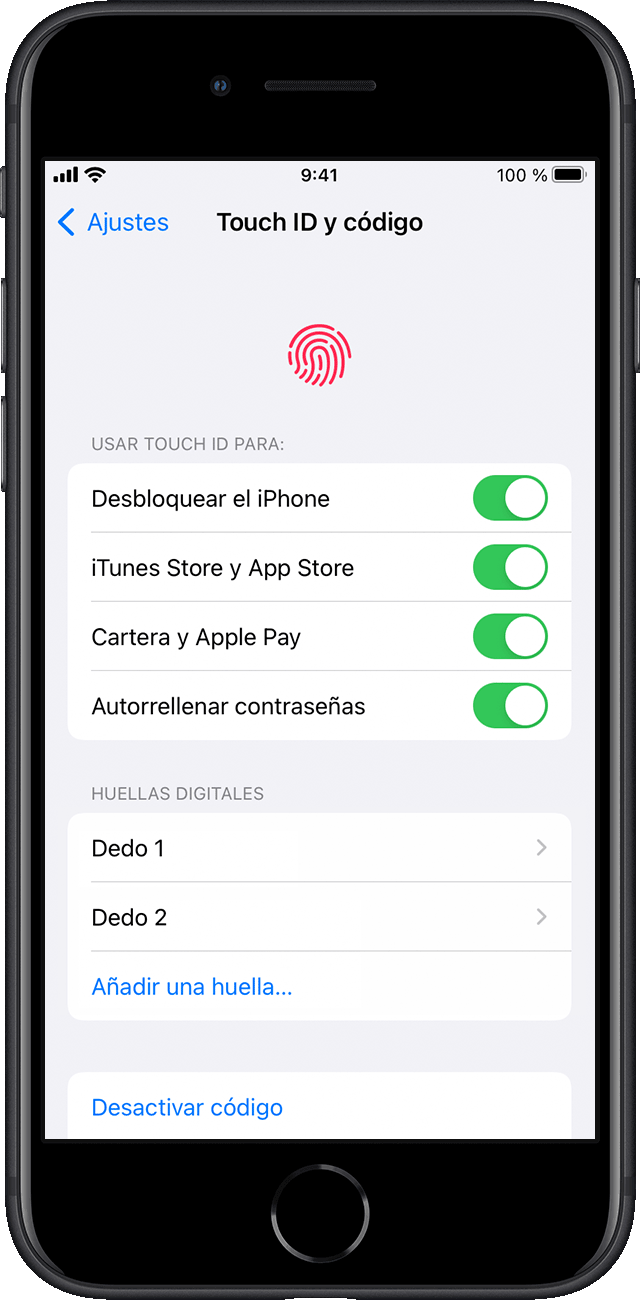
Pulsa el sensor Touch ID para desbloquear el dispositivo con Touch ID. Para desbloquear el dispositivo con Touch ID sin pulsar el sensor Touch ID, ve a Ajustes > Accesibilidad > Botón de inicio [o botón superior] y activa Colocar el dedo para abrir.