Raportarea și reducerea mesajelor spam în iCloud Mail
Află cum filtrează iCloud mesajele de e-mail în bloc nedorite, cunoscute și sub numele de spam, și cum să ștergi și să reduci la minimum e-mailurile nedorite.
iCloud Mail folosește analiza tendințelor, liste dinamice și alte tehnologii pentru a detecta și bloca automat e-mailurile nedorite înainte ca acestea să ajungă în cutia poștală Primite. Deși nu există o modalitate de a opri complet e-mailurile nedorite să ajungă în căsuța de e-mail, aceste sfaturi te pot ajuta să reduci cantitatea de e-maluri nedorite pe care o primești.
Raportarea e-mailurilor spam
Pentru a te asigura că mesajele viitoare de la același expeditor sunt marcate ca fiind nedorite, poți raporta mesajele ca fiind nedorite în aplicația Mail.
Pe iPhone sau iPad, glisează la stânga pe mesaj, atinge Mai multe, apoi atinge Mutați în Spam.
Pe computerul Mac, selectează mesajul și fă clic pe butonul Spam din bara de instrumente Mail. Sau poți glisa mesajul în dosarul Spam din bara laterală.
Pe iCloud.com, selectează mesajul, apoi fă clic pe butonul Fanion și alege Mutați în Spam. Sau poți glisa mesajul în dosarul Spam din bara laterală.
Marcarea e-mailurilor legitime ca nefiind spam
Filtrarea e-mailurilor nedorite poate împiedica un e-mail legitim să ajungă la căsuța de e-mail.
În cazul în care crezi că un e-mail legitim a fost filtrat din greșeală, îl poți marca ca nefiind spam, astfel încât toate mesajele viitoare de la același expeditor să ajungă în cutia poștală Primite:
Pe iPhone sau iPad, deschide mesajul din dosarul Spam, atinge din partea de jos a ecranului, apoi atinge cutia poștală Primite pentru a muta mesajul.
Pe computerul Mac, selectează mesajul din dosarul Spam și fă clic pe butonul Spam din bara de instrumente Mail. Sau pur și simplu glisează mesajul în cutia poștală Primite din bara laterală.
Pe iCloud.com, fă clic pe dosarul Spam din bara laterală. Selectează mesajul, apoi fă clic pe Nu este spam din partea de sus a ferestrei mesajului. Sau pur și simplu glisează mesajul în cutia poștală Primite din bara laterală.
Pentru alți clienți de e-mail, mută mesajul din dosarul Spam în cutia poștală Primite.
Dacă observi că mai multe mesaje de e-mail sunt întârziate, respinse sau nelivrate, contactează Asistența iCloud. E-mailurile din dosarul Spam sunt șterse automat după 30 de zile.
Reducerea mesajelor spam viitoare
Pentru a reduce cantitatea de mesaje spam pe care le primești în viitor, poți folosi metodele de mai jos.
Nu deschide e-mailurile suspectate ca fiind nedorite
Șterge toate mesajele care seamănă a e-mailuri nedorite înainte de a le deschide. Află cum să ștergi e-mailurile de pe iPhone sau iPad și cum să ștergi e-mailurile de pe Mac. Poți, de asemenea, să gestionezi e-mailurile nedorite pe iCloud.com.
Atunci când deschizi un e-mail care arată ca un e-mail nedorit, acest lucru poate avertiza spammerii că mesajul lor a fost primit și deschis dintr-un cont de e-mail activ.
Modifică setările privind Protecția confidențialității e-mailului
Spammerii folosesc funcția de încărcare a imaginilor prin e-mail pentru a stabili dacă contul de e-mail este activ. Iată cum poți împiedica încărcarea automată a imaginilor:
Pe iPhone sau iPad
Accesează Configurări > Mail > Protecția intimității.
Activează Protejează activitatea e-mail.
Află mai mult despre Protecția confidențialității email-ului pe iPhone
Pe un computer Mac
Alege Mail > Configurări. În macOS Monterey sau o versiune anterioară, alege Mail > Preferințe.
Fă clic pe Intimitate.
Selectează Protejează activitate e-mail.
Află mai multe despre Protecția confidențialității email-ului pe Mac
Pe iCloud.com
Accesează iCloud.com/mail.
Fă clic pe in the sidebar.
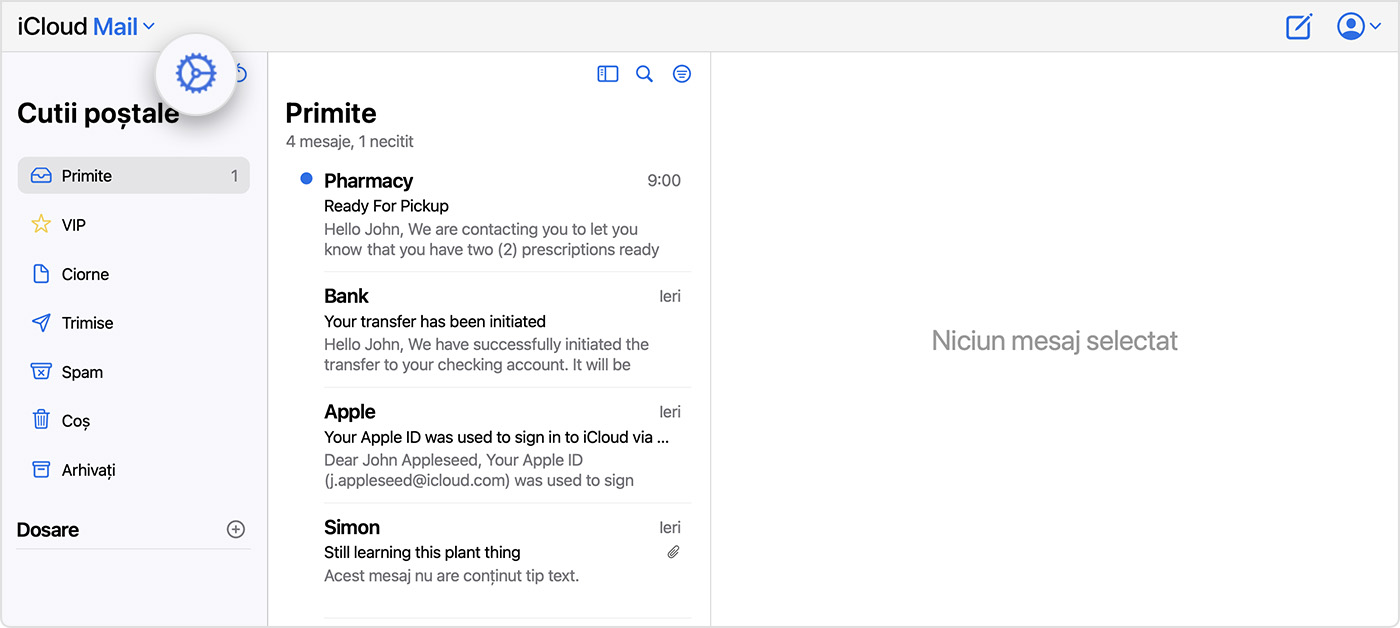
Alege Preferințe.
Fă clic pe General, apoi dezactivează „Încarcă în mesaje conținutul extern”.
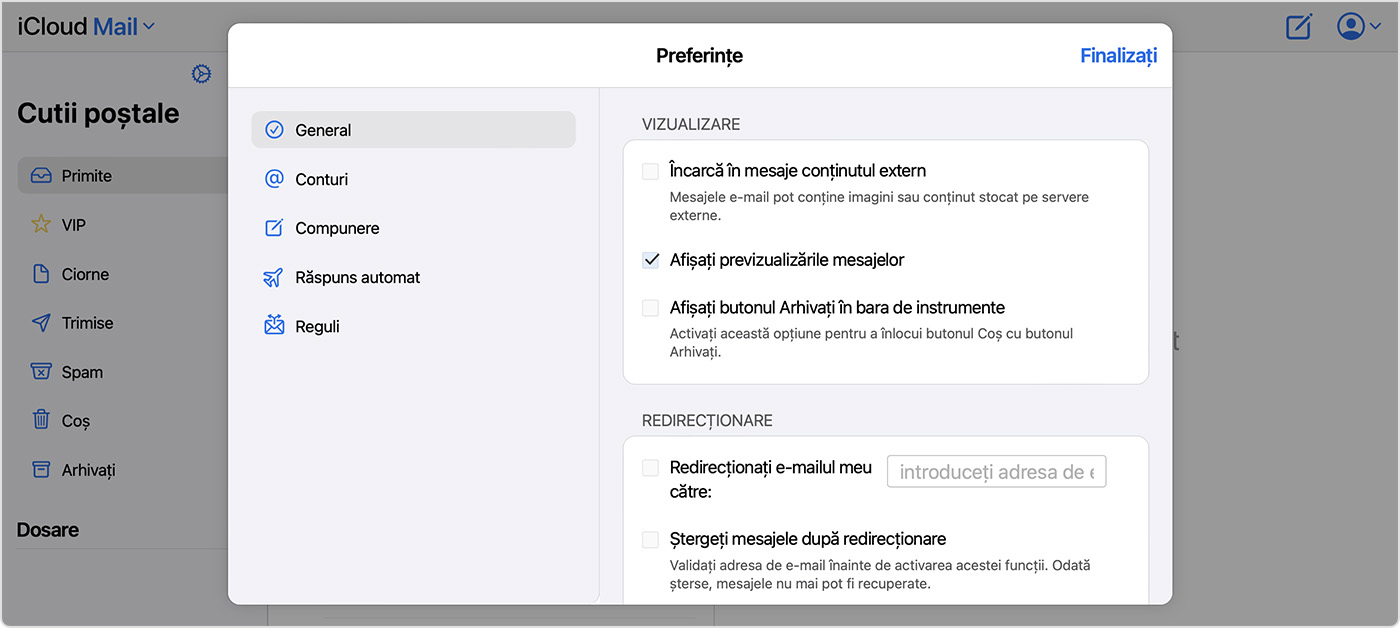
Fă clic pe OK.
Folosește un alias de e-mail iCloud sau funcția Mascare e-mail cu iCloud+
Poți utiliza un alias de e-mail iCloud pentru a împiedica trimiterea e-mailurilor nedorite la adresa ta principală de e-mail iCloud. De exemplu, poți utiliza adresa principală de e-mail iCloud pentru a trimite e-mailuri prietenilor și familiei, însă poți utiliza un alias de e-mail pentru înregistrări online, achiziționarea de produse și aderarea la listele de e-maluri. Acest lucru te ajută să monitorizezi sursele de mesaje nedorite. Cu un abonament iCloud+, Mascare e-mail îți permite să generezi adrese unice, aleatorii, pe care să le partajezi cu site-uri web sau aplicații și să-ți păstrezi adresa personală privată.
Află cum să creezi și să folosești un alias de e-mail pe iCloud.com și cum să folosești Mascare e-mail în iCloud+ pe dispozitivele tale.
