Trasferimento da PC a Mac con Assistente Migrazione
Assistente Migrazione consente di trasferire (copiare) i contatti, i calendari, gli account email e altri dati dal PC alle posizioni appropriate sul Mac.
Utilizzare Assistente Migrazione per collegare i computer
Utilizzare Assistente Migrazione per trasferire le tue informazioni
Se il trasferimento non riesce
Configurare il Mac e il PC
Su PC, installa gli aggiornamenti più recenti di Windows.
Su entrambi i computer, se hai installato un software antivirus, un software firewall o un software VPN, disattivalo finché non hai completato il trasferimento delle informazioni.
Su entrambi i computer, assicurati che il Wi-Fi sia attivato. Se il Mac usa macOS Sonoma o versioni successive, questo dovrebbe essere sufficiente per consentire ad Assistente Migrazione di trasferire le informazioni in modalità wireless. In caso contrario, collega i tuoi computer alla stessa rete o collegali direttamente l'uno all'altro utilizzando un cavo Ethernet.
Se il tuo vecchio PC non supporta Bluetooth Low Energy, Assistente Migrazione potrebbe avvisare che per continuare è necessario un adattatore Bluetooth Low Energy. Gli adattatori Bluetooth che si collegano alla porta USB del PC sono facilmente reperibili.
Utilizzare Assistente Migrazione per collegare i computer
Scopri qual è la versione di macOS in uso sul tuo Mac, poi segui la procedura appropriata.
Se il Mac utilizza macOS Sonoma 14.4 o versioni successive
Sul PC, scarica e installa Assistente migrazione 3 per Windows. Ottieni questa versione solo se il Mac utilizza macOS Sonoma 14.4 o versioni successive. In caso contrario, segui la procedura per macOS Sonoma 14.3.1 o versioni precedenti, che richiede una versione precedente di Assistente Migrazione Windows.
Sul Mac, apri Assistente Migrazione dalla cartella Utility della cartella Applicazioni. Per aprire direttamente la cartella Utility, puoi scegliere Vai > Utility dalla barra dei menu nel Finder. Oppure usa Spotlight per cercare Assistente Migrazione.
Sul Mac, segui le istruzioni visualizzate sullo schermo finché non ti viene chiesto come desideri trasferire le informazioni. Seleziona “Da un PC Windows”, quindi fai clic su Continua:
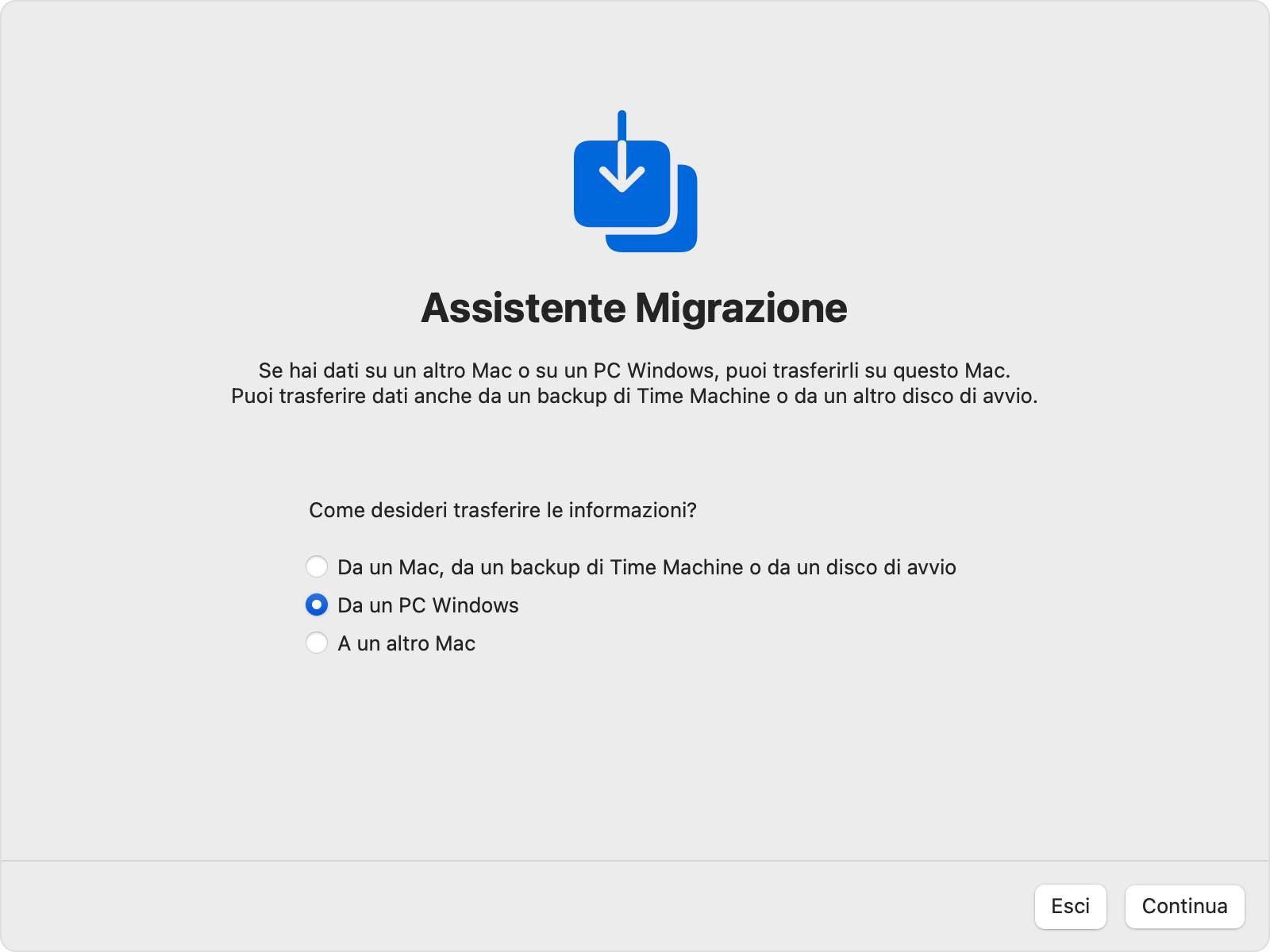
Quando il Mac mostra un codice e ti chiede di inserirlo sul PC, apri Assistente Migrazione Windows sul PC.
Sul PC, segui le istruzioni visualizzate sullo schermo finché non ti viene chiesto di inserire il codice visualizzato sul Mac. Inserisci il codice e fai clic su Continua
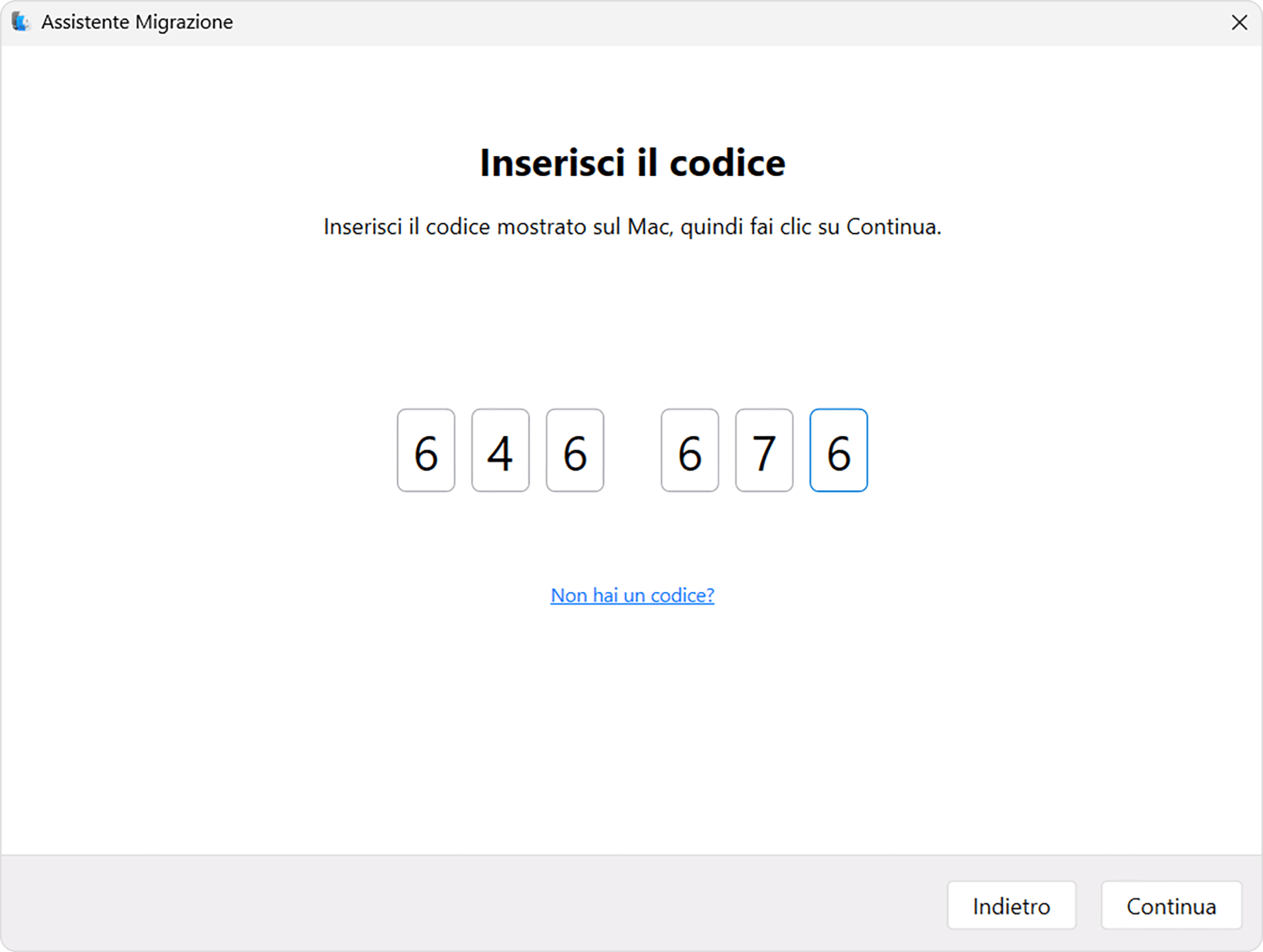
Assistente Migrazione inizia quindi a provare a connettersi al Mac:
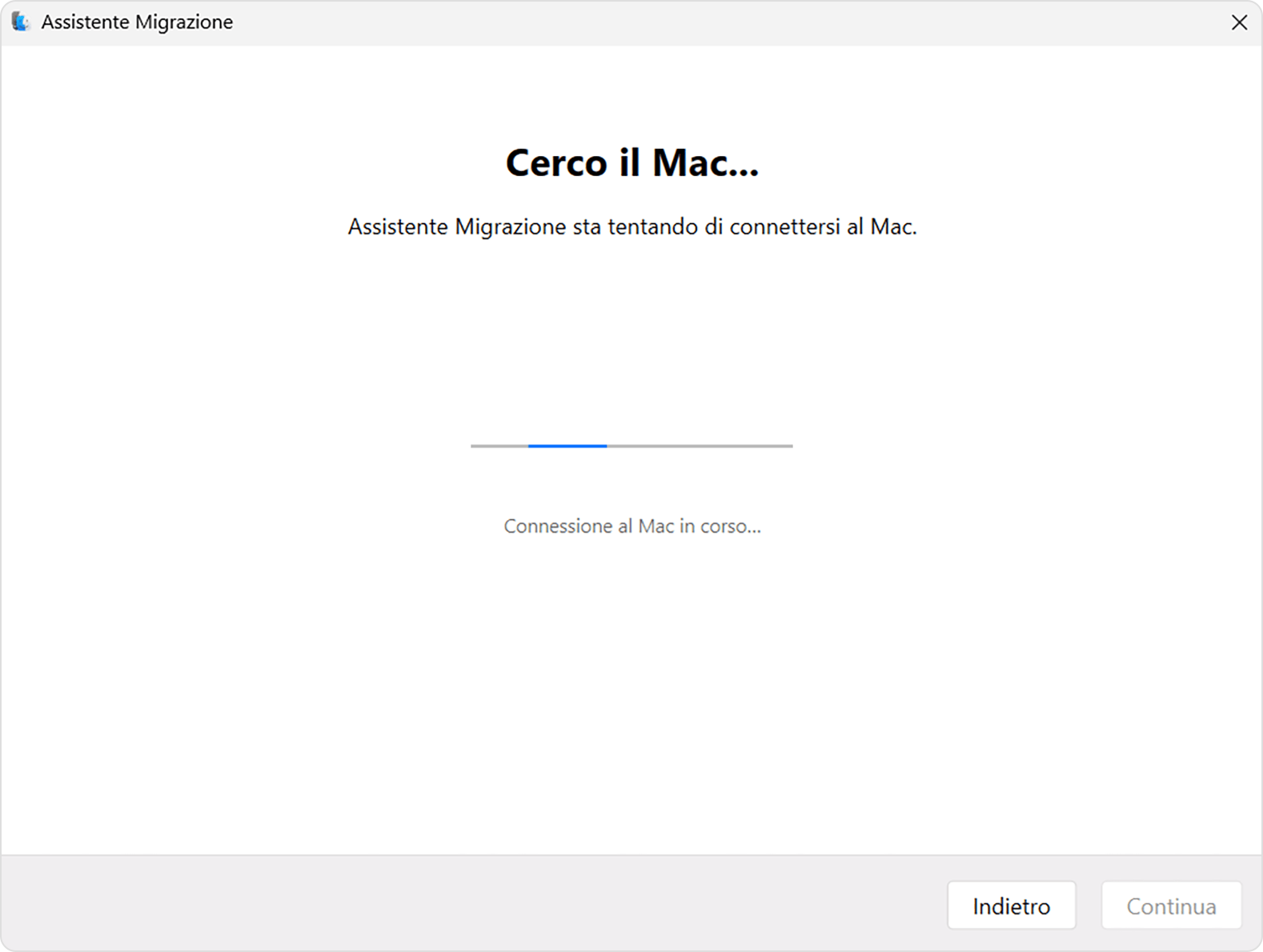
Dopo che Assistente migrazione ha stabilito la connessione, segui i passaggi riportati di seguito per trasferire le tue informazioni.
Se il Mac utilizza macOS Sonoma 14.3.1 o versioni precedenti
Scarica e installa la versione appropriata di Assistente Migrazione per Windows sul PC:
Assistente Migrazione Windows 2.4.5.0 se il Mac usa una versione di macOS Sonoma non successiva alla 14.3.1 o macOS Ventura o macOS Monterey
Assistente Migrazione per Windows 2.3.1.0 se il Mac usa macOS Big Sur
Assistente Migrazione per Windows 2.2.0.1 se il Mac usa macOS Catalina o macOS Mojave
Assistente Migrazione per Windows 2.1.2.0 se il Mac usa macOS High Sierra o macOS Sierra
Assistente Migrazione per Windows 1.0.5.7 se il Mac usa OS X El Capitan o versioni precedenti
Sul PC, apri Assistente Migrazione per Windows, quindi segui le istruzioni visualizzate sullo schermo finché Assistente Migrazione non inizia a provare a connettersi al Mac:
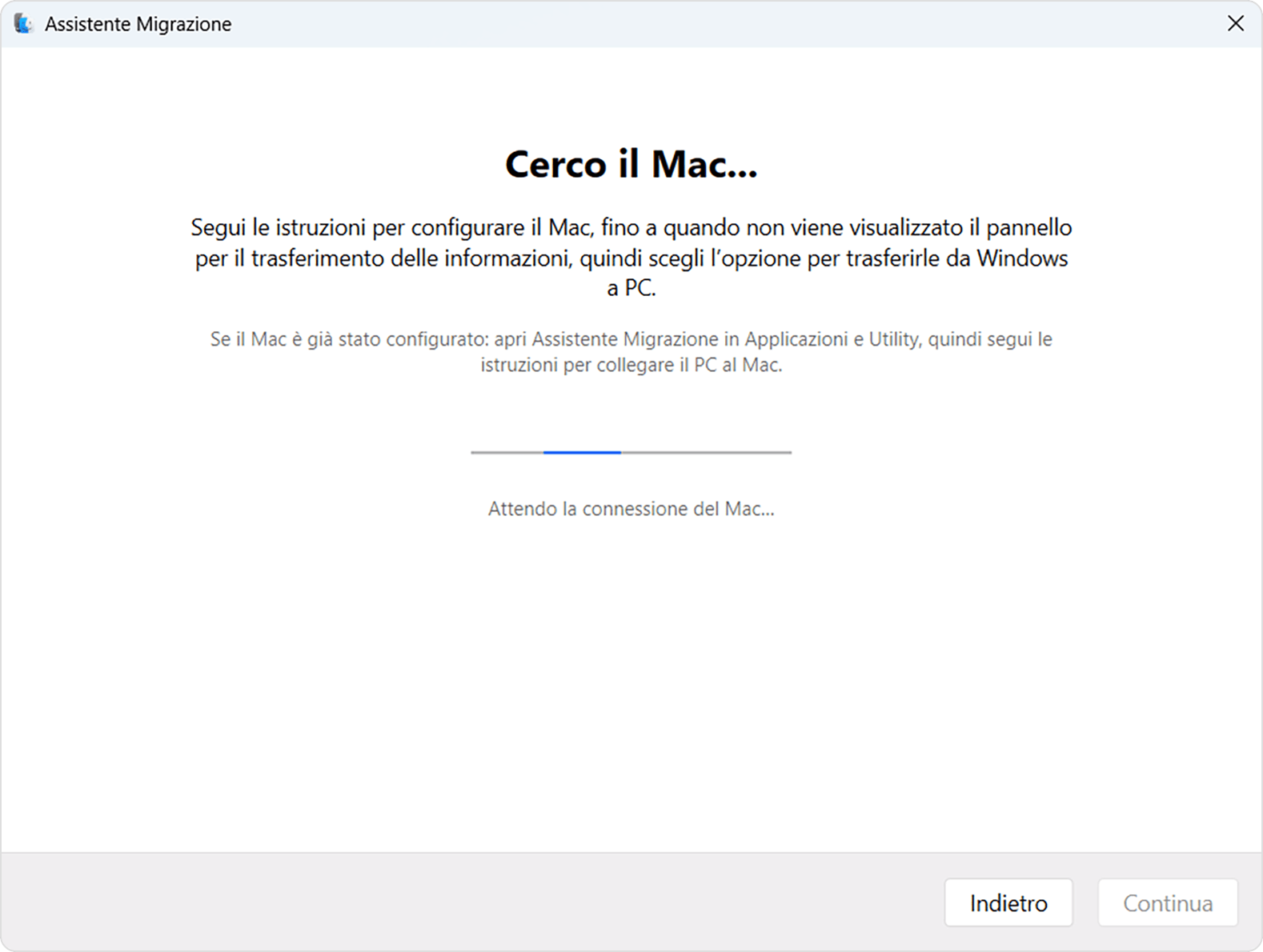
Sul Mac, apri Assistente Migrazione dalla cartella Utility della cartella Applicazioni. Per aprire direttamente la cartella Utility, puoi scegliere Vai > Utility dalla barra dei menu nel Finder. Oppure usa Spotlight per cercare Assistente Migrazione.
Sul Mac, segui le istruzioni visualizzate sullo schermo finché non ti viene chiesto come desideri trasferire le informazioni. Seleziona “Da un PC Windows”, quindi fai clic su Continua:
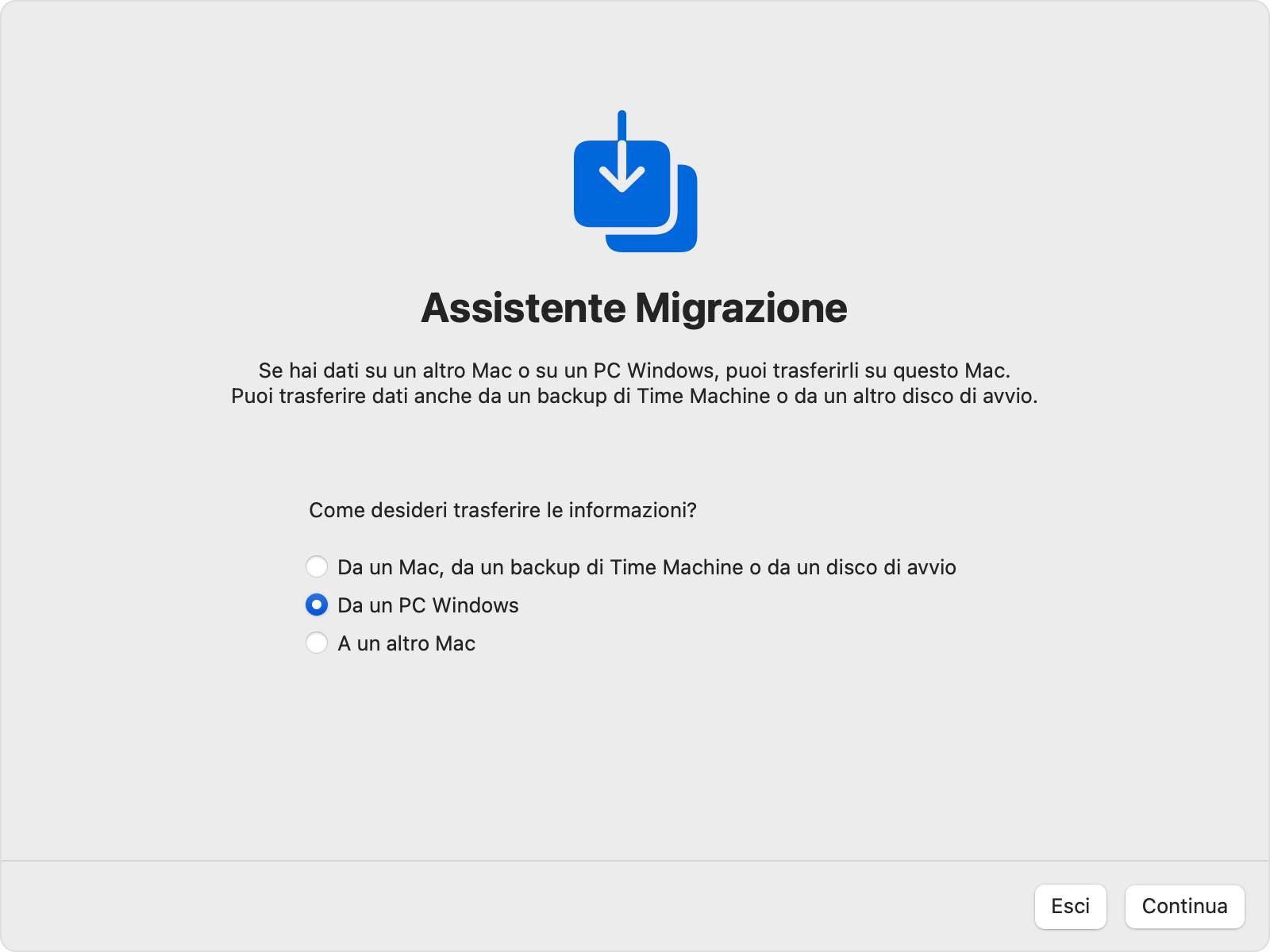
Sul Mac, seleziona l'icona che rappresenta il tuo PC, quindi fai clic su Continua:
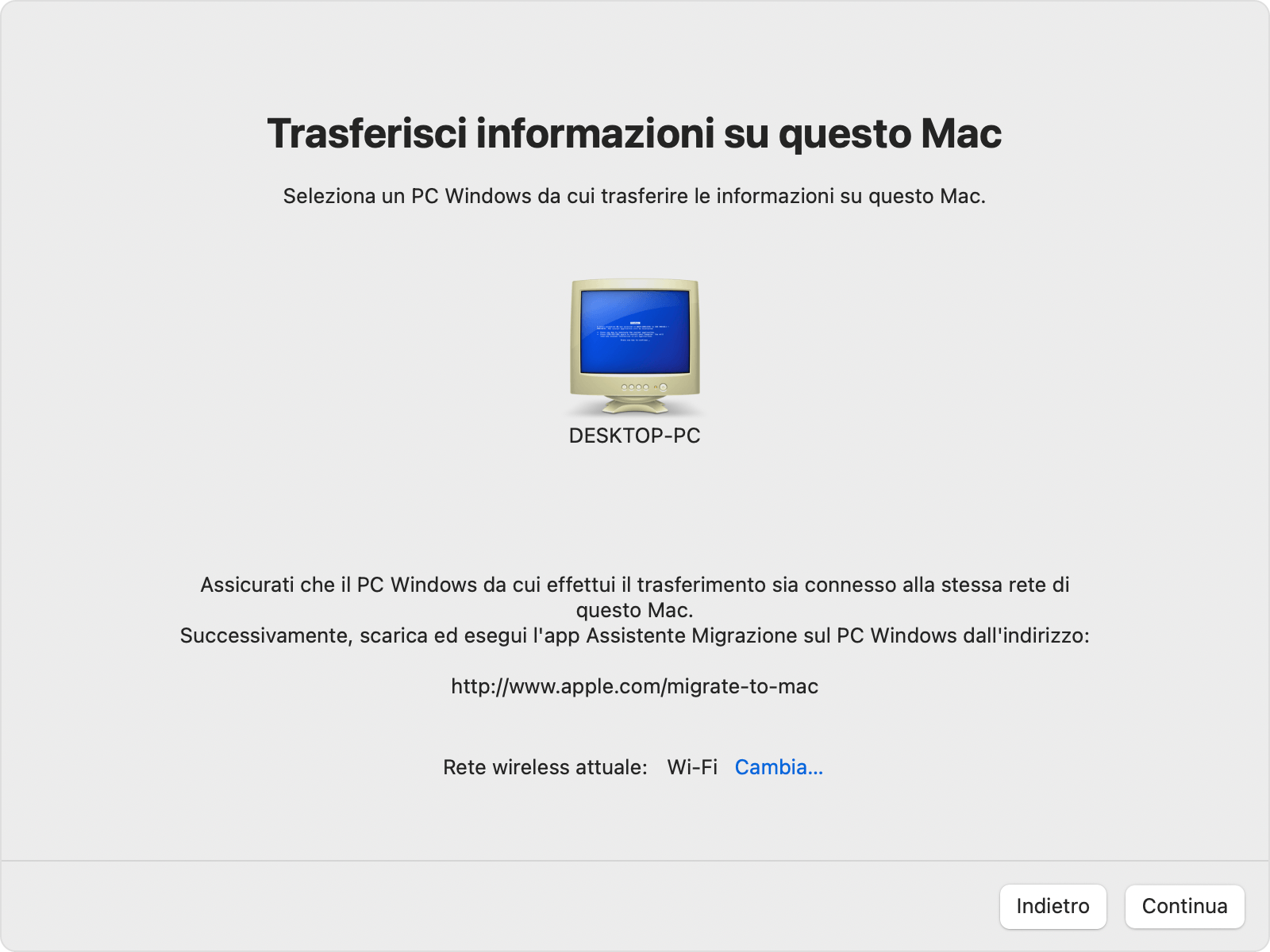
Assicurati che il PC e il Mac mostrino lo stesso codice, quindi fai clic su Continua sul PC:
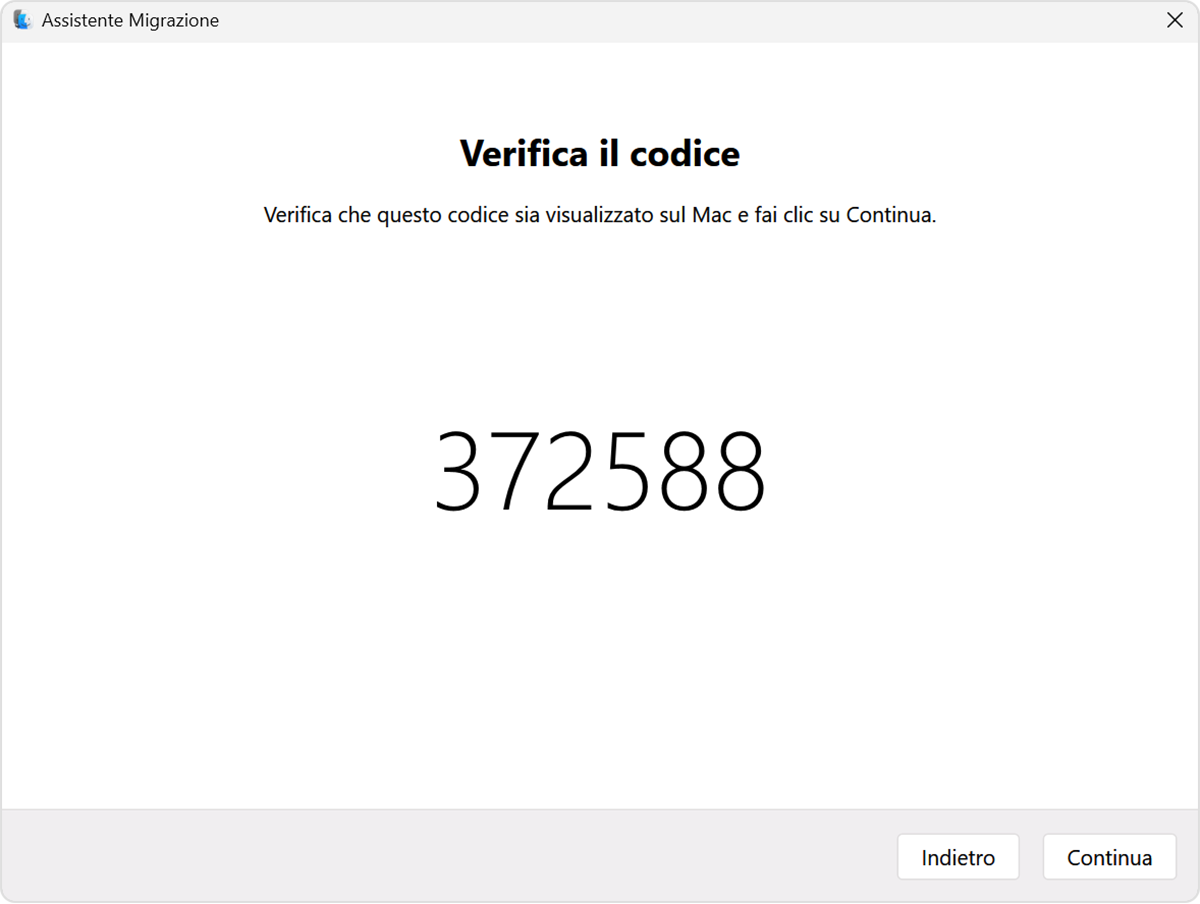
Dopo che Assistente migrazione ha stabilito la connessione, segui i passaggi riportati di seguito per trasferire le tue informazioni.
Utilizza Assistente Migrazione per trasferire le informazioni
Dopo aver connesso i computer, Assistente Migrazione cataloga le informazioni sul PC e calcola lo spazio di archiviazione utilizzato da ciascuna categoria di file. Questa operazione può richiedere qualche minuto. Al termine, seleziona i dati da trasferire. Potrebbe essere necessario scorrere verso il basso per vedere l'elenco completo.
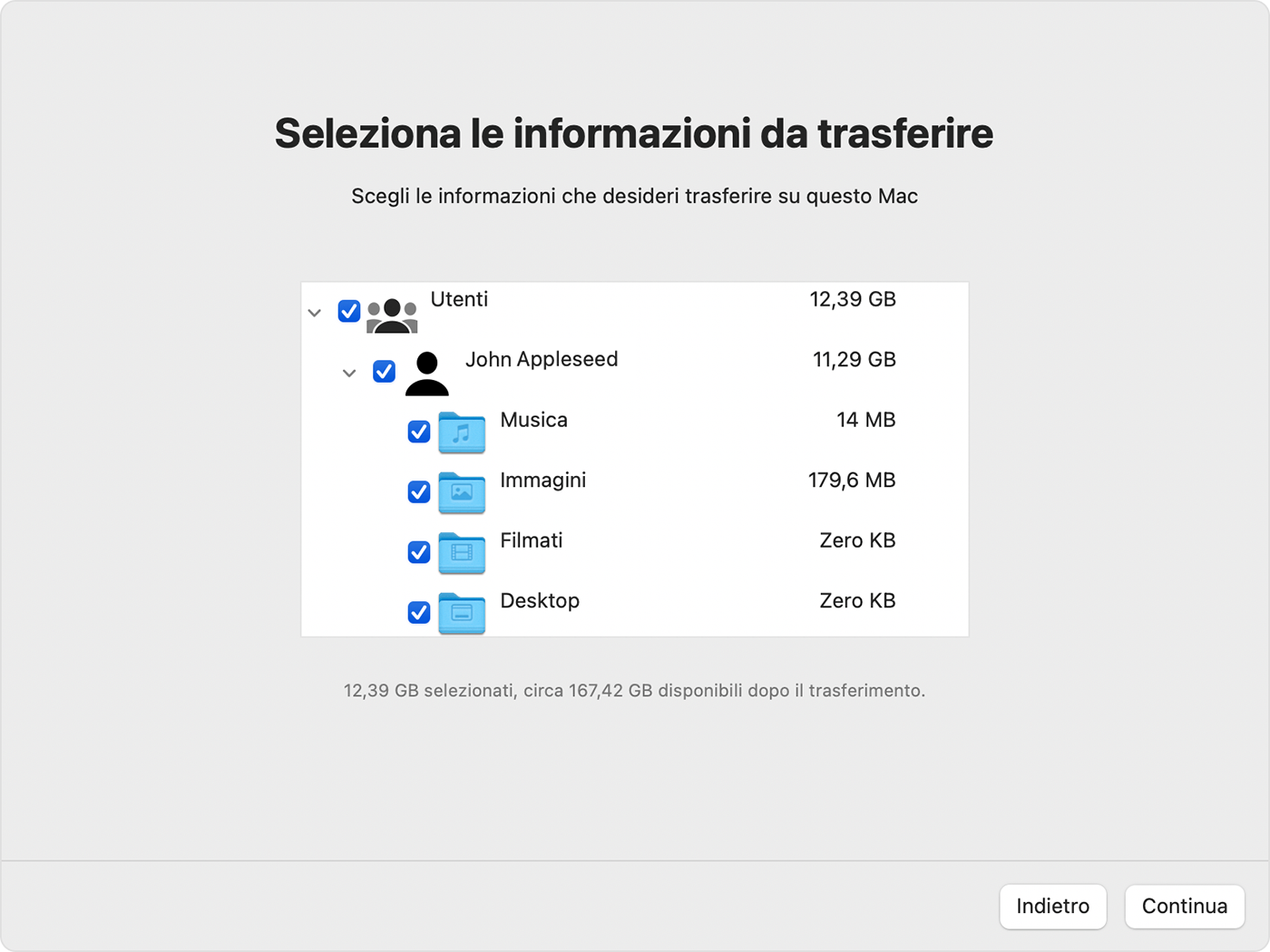
Fai clic su Continua per avviare il trasferimento. Per completare il trasferimento di grandi quantità di informazioni potrebbero essere necessarie diverse ore e, di tanto in tanto, l'operazione potrebbe sembrare in pausa. Potresti voler avviare il trasferimento di sera, in modo che possa proseguire e concludersi durante la notte.
Al termine del trasferimento, esci da Assistente Migrazione su entrambi i computer, quindi accedi all'account trasferito sul Mac per visualizzarne i file. L'account usa lo stesso nome dell'account sul PC.
Autorizza il Mac per gli acquisti con il tuo Apple Account. È importante farlo prima di sincronizzare o riprodurre i contenuti scaricati da Apple.
Se devi trasferire i dati da un altro account utente Windows, accedi all'account sul PC e poi ripeti la procedura riportata in questo articolo.
Cosa viene trasferito e dove
Trasferiti nell'app Mail: email e impostazioni email da Outlook e Windows Mail.
Trasferiti nell'app Contatti: contatti da Persone (Windows 10 o versioni successive), Outlook e cartella Contatti nella directory Inizio.
Trasferiti nell'app Calendario: appuntamenti da Calendario (Windows 10 o versioni successive) e Outlook.
Trasferiti nell'app Promemoria: attività da Outlook. Richiede la migrazione a un Mac con macOS Ventura o versioni successive.
Trasferiti rispettivamente nell'app Musica, Podcast, Libri e TV: musica, podcast, audiolibri e film/programmi TV.
Trasferiti in Safari: home page e segnalibri da Chrome, Edge, Firefox, Internet Explorer e Safari.
Trasferiti in Impostazioni di Sistema o Preferenze di Sistema: immagini desktop personalizzate, impostazioni relative alla lingua e impostazioni relative alla posizione. Se il Mac usa macOS Ventura o versioni successive, vengono trasferite anche le reti Wi-Fi note.
Trasferiti nella cartella Inizio: documenti e altri file dalla home directory. E le foto, per cui puoi decidere se aggiungerle manualmente all'app Foto o lasciare che Foto cerchi sul Mac le foto da importare.
Trasferiti nella cartella Condivisa della cartella Inizio: file non di sistema e documenti dal disco di sistema (in genere l'unità C) e da altri dischi disponibili. Richiede l'uso di Assistente Migrazione mentre si è connessi al PC come amministratore.
Se il trasferimento non riesce
Assicurati di avere installato gli aggiornamenti più recenti di macOS sul Mac e gli aggiornamenti più recenti di Windows sul PC. Quindi assicurati di usare la versione corretta di Assistente Migrazione per Windows sul PC.
Se hai installato un software antivirus, un software firewall o un software VPN su uno dei computer, disattivalo prima di utilizzare Assistente Migrazione.
Utilizza l'utility Controllo disco (chkdsk) sul PC per verificare la presenza di problemi che potrebbero impedire il corretto trasferimento delle informazioni:
Fai clic con il tasto destro del mouse sul pulsante Start, quindi su Esegui.
Digita
cmde premi Invio. Si apre il prompt dei comandi.Nel prompt, digita
chkdske premi Invio.Se l'utility rileva problemi, digita
chkdsk drive: /F, dove drive è la lettera che rappresenta il disco di avvio di Windows, ad esempio C.Premi Invio.
Nel prompt, digita
Y, poi riavvia il PC.Ripeti questa procedura finché l'utility Controllo disco non segnala più alcun problema. Se l'utility non è in grado di risolvere tutti i problemi rilevati, il PC potrebbe aver bisogno di un intervento di assistenza.
Se non riesci a risolvere il problema, usa un dispositivo di archiviazione esterno o la condivisione file per copiare i file importanti dal PC al Mac.
Ulteriori informazioni
Puoi anche trasferire le informazioni da un altro Mac, da un backup di Time Machine di un Mac o da un iPhone.
Le informazioni su prodotti non fabbricati da Apple, o su siti web indipendenti non controllati o testati da Apple, non implicano alcuna raccomandazione o approvazione. Apple non si assume alcuna responsabilità in merito alla scelta, alle prestazioni o all'utilizzo di prodotti o siti web di terze parti. Apple non esprime alcuna opinione in merito alla precisione o all'affidabilità dei siti web di terze parti. Per ulteriori informazioni contatta il fornitore.
