iPhone、iPad、iPod touchでシリアル番号、EID、IMEIを確認する
シリアル番号、EID、IMEI/MEID、CDN、ICCID は、「設定」画面、デバイス本体、Finder、ご購入時の製品パッケージ上など、さまざまな場所で確認できます。Appleにお問い合わせいただく際は、これらの番号に基づいてお使いのデバイスを特定することができます。
iPhoneのシリアル番号、EID、IMEI/MEID、ICCIDを調べる
これらの番号を調べるには、通常、設定アプリを開くのが最も簡単です。デバイスが使えない場合は、ほかの場所で調べることもできます。
「設定」画面で調べる
「設定」>「一般」の順に選択し、「情報」をタップします。
シリアル番号を探します。必要に応じて、下にスクロールしてEID、IMEI/MEID、ICCIDを確認してください。

この情報をAppleの登録フォームやサポートフォームにペーストするには、番号を長押ししてコピーします。
iPhoneまたはSIMトレイで調べる
iPhoneにSIMトレイがある場合、サポートにお問い合わせの際に「設定」アプリを表示できなければ、シリアル番号の代わりにIMEI/MEIDをお伝えください*。
以下のデバイスでは、「設定」でシリアル番号を、SIMトレイでIMEI/MEIDを調べてください。
iPhone 13
iPhone 13 mini
iPhone 13 Pro
iPhone 13 Pro Max
iPhone 12
iPhone 12 mini
iPhone 12 Pro
iPhone 12 Pro Max
iPhone SE(第3世代)
iPhone SE(第2世代)
iPhone 11
iPhone 11 Pro
iPhone 11 Pro Max
iPhone XS
iPhone XS Max
iPhone XR
iPhone X
iPhone 8
iPhone 8 Plus
iPhone 7
iPhone 7 Plus
iPhone 6s
iPhone 6s Plus

以下のデバイスでは、「設定」でシリアル番号を、本体の背面でIMEI/MEID(MEIDはIMEIの上14桁)を調べてください。
iPhone 6
iPhone 6 Plus
iPhone SE(第1世代)
iPhone 5s
iPhone 5c
iPhone 5

以下のデバイスでは、SIMトレイでシリアル番号とIMEI/MEIDを調べてください。
iPhone 3G
iPhone 3GS
iPhone 4(GSMモデル)
iPhone 4s
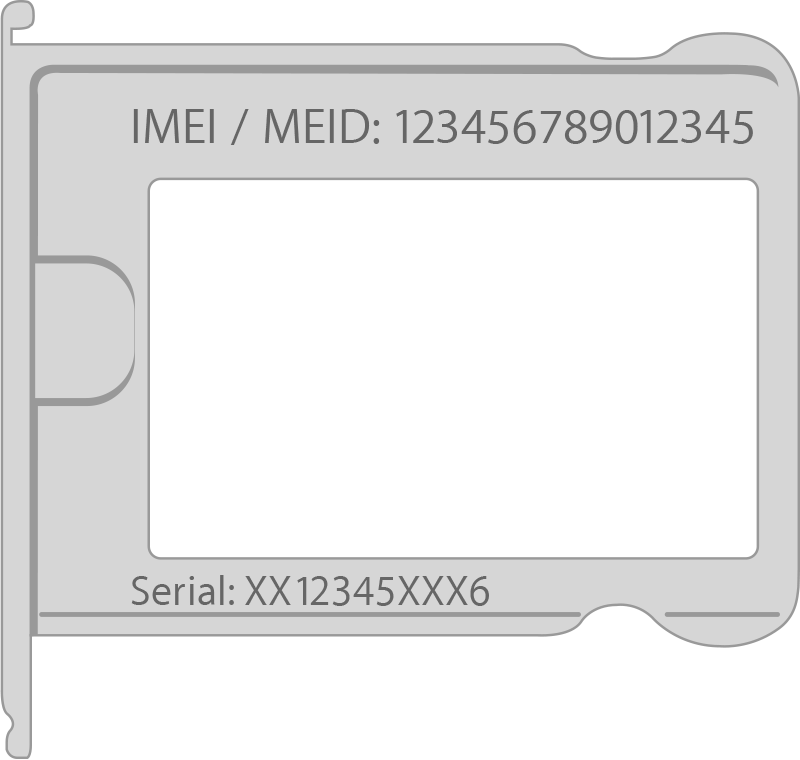
初代iPhoneをお使いの場合、シリアル番号とIMEIは本体背面に刻印されています。
iPhoneの設定前に調べる
デバイスの電源を入れます。
Appleロゴが表示されるまで、デバイスの電源ボタンを押し続けます。さまざまな言語で「こんにちは」と表示されます。
画面の右下隅に表示される をタップします。

iPadのシリアル番号、EID、IMEI/MEID、ICCIDを調べる
これらの番号を調べるには、通常、設定アプリを開くのが最も簡単です。デバイスが使えない場合は、ほかの場所で調べることもできます。
「設定」画面で調べる
「設定」>「一般」の順に選択し、「情報」をタップします。
シリアル番号を探します。必要に応じて、下にスクロールしてEID、IMEI/MEID、ICCIDを確認してください。
この情報をAppleの登録フォームやサポートフォームにペーストするには、番号を長押ししてコピーします。
iPadで調べる
iPadのシリアル番号は、本体の背面で確認できます。iPad(Wi-Fi + Cellularモデル)では、IMEIも印字されています。

iPadの設定前にシリアル番号、EID、IMEIを調べる
デバイスの電源を入れます。
Appleロゴが表示されるまで、デバイスの電源ボタンを押し続けます。さまざまな言語で「こんにちは」と表示されます。
画面の右下隅に表示される をタップします。
iPod touchのシリアル番号、EID、IMEI/MEID、ICCIDを調べる
これらの番号を調べるには、通常、設定アプリを開くのが最も簡単です。デバイスが使えない場合は、ほかの場所で調べることもできます。
「設定」で調べる
「設定」>「一般」の順に選択し、「情報」をタップします。
シリアル番号を探します。必要に応じて、下にスクロールしてEID、IMEI/MEID、ICCIDを確認してください。
この情報をAppleの登録フォームやサポートフォームにペーストするには、番号を長押ししてコピーします。
iPod touchで調べる
iPod touchのシリアル番号は、本体の背面で確認できます。

iPod touchの設定前に、シリアル番号、EID、IMEIを調べる
デバイスの電源を入れます。
Appleロゴが表示されるまで、デバイスの電源ボタンを押し続けます。さまざまな言語で「こんにちは」と表示されます。
画面の右下隅に表示される をタップします。
上記以外の方法でデバイスのシリアル番号、EID、IMEI/MEIDを調べる
シリアル番号、EID、IMEI/MEIDを確認できる場所はいくつかあります。
Finder、Appleデバイスアプリ、iTunesを使う
デバイスのシリアル番号は、Finderで確認できます。Windowsパソコンをお持ちの場合は、AppleデバイスアプリまたはiTunesで確認できます。
デバイスをコンピュータに接続します。
macOS Catalina 10.15以降を搭載したMacでは、Finderを開きます。macOS Mojave以前を搭載したMacでは、iTunesを開きます。Windowsパソコンをお使いの場合は、最新バージョンのAppleデバイスアプリ、またはiTunesを使ってください。
デバイスを見つけます。Finderでは、「一般」タブが表示されていることを確かめてください。
シリアル番号を調べるには、モデル名(デバイス名の下)をクリックします。
iPhoneの場合は、デバイス名またはデバイスモデルの下の電話番号をクリックすると、EID、IMEI/MEID、ICCIDを確認できます。iPad(Cellularモデル)の場合は、シリアル番号をクリックすると、CDN、EID、IMEI/MEID、ICCIDを確認できます。

この情報をAppleの登録フォームやサポートフォームにコピーしたい場合は、「編集」>「シリアル番号をコピー」の順に選択します。
Apple Accountを使う
Webブラウザでaccount.apple.comにアクセスします。
デバイスで使っているApple Accountでサインインします。
「デバイス」セクションを選択します。シリアル番号、EID、IMEI/MEIDを表示するには、デバイスを選択します。
別のデバイスでApple Accountを使う
iOS 10.3以降を搭載した別のデバイスでApple Accountにサインインしている場合は、以下の手順を実行します。
そのデバイスで「設定」>「[ユーザ名]」の順に選択します。
下にスクロールすると、Apple Accountでサインインしているデバイスがすべて表示されます。
デバイス名をタップします。
デバイスが入っていた購入時の製品パッケージを調べる
デバイスが入っていた購入時の製品パッケージが手元にある場合は、パッケージ上のバーコードで、シリアル番号、EID、IMEI/MEIDを確認できます。
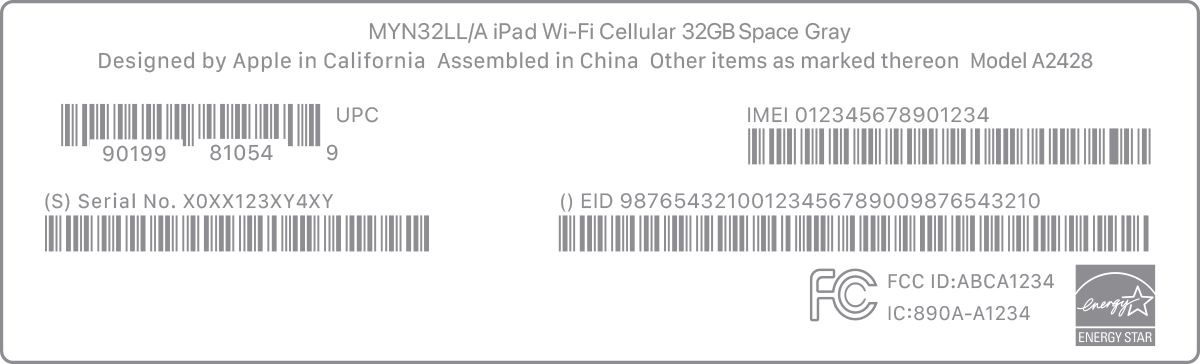
* iPhone 14モデル以降には、IMEI/MEIDが刻印されていません。
Apple が製造していない製品に関する情報や、Apple が管理または検証していない個々の Web サイトについては、推奨や承認なしで提供されています。Apple は他社の Web サイトや製品の選択、性能、使用に関しては一切責任を負いません。Apple は他社の Web サイトの正確性や信頼性についてはいかなる表明もいたしません。詳しくは各メーカーや開発元にお問い合わせください。
