iPhone や iPad を初期設定する
iPhone や iPad の初期設定の方法をご説明します。
新しいデバイスの初期設定が済んでしまったけれど、最初からやり直したい場合は、iPhone や iPad の初期化 (消去) 方法について、こちらの記事で参照してください。
iPhone や iPad の電源を入れる
Apple ロゴが表示されるまで、デバイスの電源ボタンを押し続けます。さまざまな言語で「こんにちは」と表示されます。画面の案内に従って、設定を始めましょう。
視覚に障がいがある場合は、「こんにちは」画面から VoiceOver やズーム機能を有効にしていただけます。
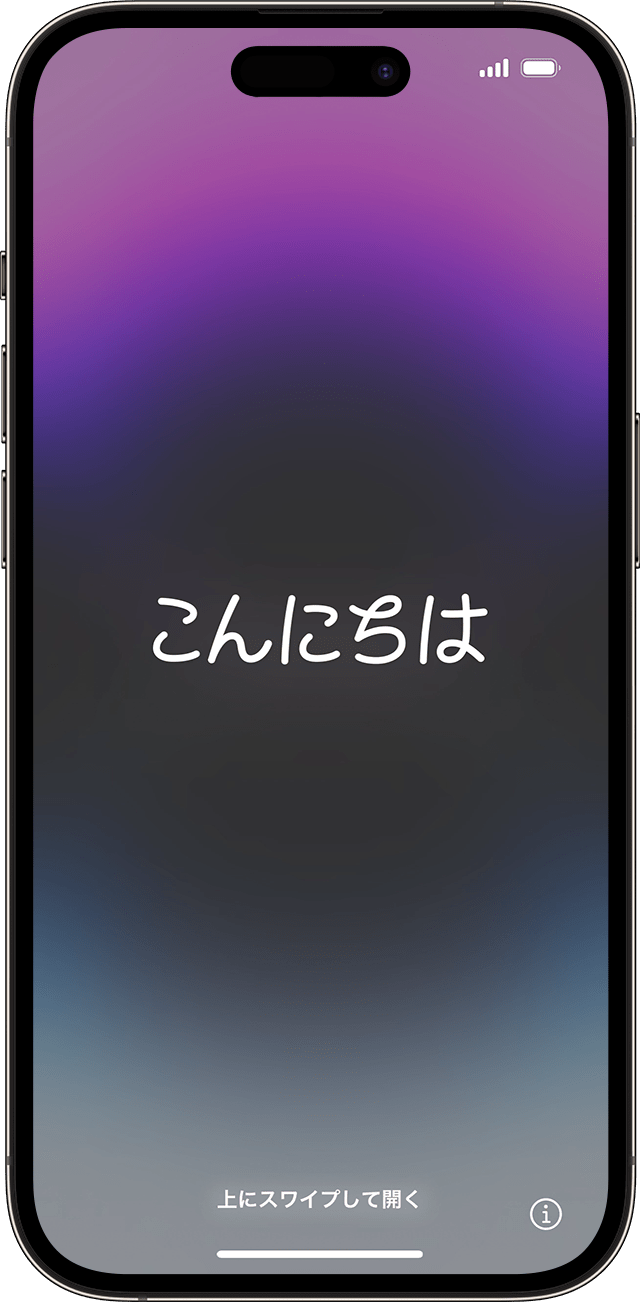
画面に表示するテキストとアイコンのサイズを選択する
テキストとアイコンの希望のサイズを「デフォルト」「中」または「大」から選択します。スライダ上の丸いアイコンを移動してサイズを選択すると、「外観」画面のテキストと画像が変化し、そのサイズにした場合のプレビューを確認できます。
サイズが決まったら、その位置にアイコンをスライドさせて、「続ける」をタップします。

クイックスタートを使うか、手動で設定する
別のデバイスを持っている場合は、そのデバイスを使って新しいデバイスをクイックスタートで自動的に設定できます。
別のデバイスがなければ、「もう一方のデバイスなしで設定」をタップします。
この画面で、青いアクセシビリティボタンをタップして、アクセシビリティオプションを設定できます。
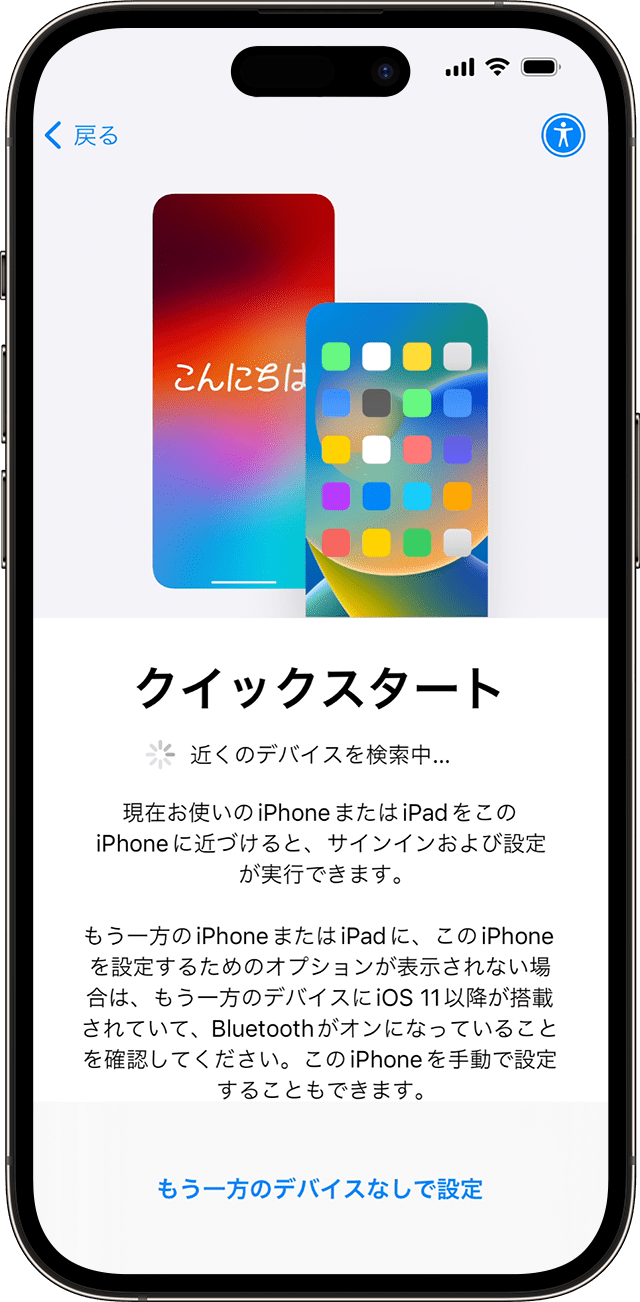
iPhone や iPad をアクティベーションする
デバイスをアクティベーションして設定を続けるには、Wi-Fi ネットワークまたはモバイルデータ通信ネットワークに接続する必要があります。
利用する Wi-Fi ネットワークをタップするか、「Wi‑Fi なしで続ける」(選択できる場合) をタップして、デバイスのモバイルデータ通信ネットワークを使います。iPhone または iPad (Wi-Fi + Cellular) を設定する際は、状況により、iPhone SIM カードまたは iPad SIM カードを先に挿入する必要があります。eSIM のアクティベートの案内画面が表示される場合もあります。
Wi-Fi に接続できない場合はこちらの記事を、iPhone をアクティベーションできない場合はこちらの記事を参照してください。
自分用またはお子様用に設定する
次に、iPhone を自分用に設定するか、お子様用に設定するかを選択します。13 歳未満のお子様用の Apple ID を作成する方法についてはこちらの記事、ファミリー共有の設定方法についてはこちらの記事、お子様の iPhone でペアレンタルコントロールを使う方法についてはこちらの記事を参照してください。

Face ID または Touch ID を設定してパスコードを作成する
画面の案内に従って、Face ID または Touch ID を設定します。これらの機能を使えば、顔認証や指紋認証でデバイスのロック解除や支払いができます。
次に、データを保護するために 6 桁のパスコードを設定します。Face ID、Touch ID、Apple Pay などの機能を使うには、パスコードが必要です。4 桁のパスコードやカスタムのパスコードを設定するか、パスコードを使わない場合は、「パスコードオプション」をタップしてください。
データとアプリを復元または転送する
以前のデバイスから新しいデバイスにデータを復元または転送する方法を選択します。iCloud バックアップや、コンピュータで作成したバックアップを使うか、Android デバイスからデータを移動できます。
バックアップまたは別のデバイスがない場合は、「アプリとデータを転送しない」を選択します。
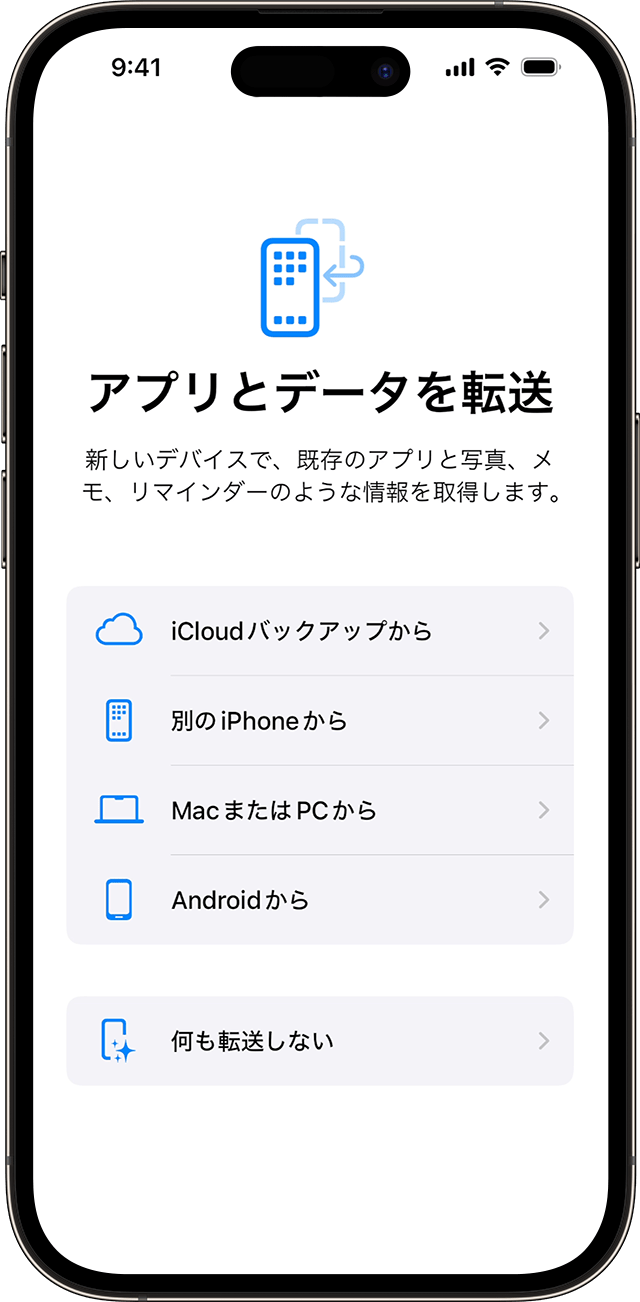
Apple ID または別の Apple 製デバイスでサインインする
Apple ID で使用しているメールアドレスまたは電話番号を入力し、パスワードを入力します。または、「パスワードをお忘れか Apple ID をお持ちでない場合」をタップしてください。表示される画面で、Apple ID またはパスワードを回復するか、Apple ID を作成するか、後で設定することができます。
複数の Apple ID をお使いの場合は、「その他のサインイン方法」をタップし、「複数のアカウントを使用」をタップします。
Apple ID でサインインする際に、以前のデバイスに表示される確認コードの入力を求められることがあります。

自動アップデートを有効にして、その他の機能を設定する
画面の案内に従って、iOS や iPadOS を自動的にアップデートできるように設定し、モバイルデータ通信サービス、電話番号、Apple Pay などのその他の機能を設定します。
Siri などのサービスや機能を設定する (有効にする) ように案内されます。デバイスによっては、Siri に声を認識させるために、言葉をいくつか話すように求められます。
続いて、画面の案内に従ってスクリーンタイムを設定します。この機能を使えば、ご自身やお子様がどの程度の時間をデバイスで費やしているのかを把握できます。アプリの使用時間について、一日あたりの時間制限を設けておくこともできます。
次に、Apple と共有できるデータについて確認し、アプリの開発者とデータを共有するかどうかを選択します。
最後に、「ライト」または「ダーク」をタップして、調整結果のプレビューを確認します。「自動」をタップすると、1 日を通して両方の設定が自動的に切り替わります。決まったら、「続ける」をタップします。これで設定完了です。
Apple が製造していない製品に関する情報や、Apple が管理または検証していない個々の Web サイトについては、推奨や承認なしで提供されています。Apple は他社の Web サイトや製品の選択、性能、使用に関しては一切責任を負いません。Apple は他社の Web サイトの正確性や信頼性についてはいかなる表明もいたしません。詳しくは各メーカーや開発元にお問い合わせください。
