ติดตั้ง Windows 7 บน Mac โดยใช้ Boot Camp
ดูข้อมูลเกี่ยวกับความต้องการและขั้นตอนในการติดตั้ง Microsoft Windows 7 บน Mac โดยใช้ Boot Camp
ความต้องการของระบบ
ในการติดตั้ง Windows 7 โดยใช้ Boot Camp คุณจะต้องมีสิ่งต่างๆ ต่อไปนี้
ดิสก์ติดตั้ง Microsoft Windows เต็มของแท้หรือไฟล์ ISO ของ Windows 7 64 บิตหรือ Windows 7 32 บิต ทั้งนี้ต้องใช้ Windows 7 Service Pack 1 (SP1) หรือใหม่กว่า
Mac ที่รองรับ Windows เวอร์ชั่นที่คุณต้องการติดตั้ง ตรวจสอบตารางความเข้ากันได้เพื่อดูว่าเวอร์ชั่นใดที่ใช้ได้กับ Mac ของคุณ
ในการติดตั้ง Windows 7 64 บิต และ Windows 7 32 บิต ด้วย Boot Camp เครื่อง Mac จะต้องใช้งาน Mac OS X 10.5 Leopard หรือใหม่กว่า
การเชื่อมต่ออินเทอร์เน็ต
บัญชีผู้ดูแลระบบใน macOS เพื่อใช้ผู้ช่วย Boot Camp
RAM อย่างน้อย 2 GB
ขอแนะนำให้มีพื้นที่ว่างบนดิสก์ 30 GB หากคุณติดตั้ง Windows เป็นครั้งแรก หรือพื้นที่ว่างบนดิสก์ 40 GB หากคุณอัปเกรดจาก Windows เวอร์ชั่นก่อนหน้า
จำเป็นต้องมีออปติคัลไดรฟ์ในตัวหรือไดรฟ์ออปติคัลภายนอกที่เข้ากันได้ หากคุณใช้ดิสก์ติดตั้ง
คีย์บอร์ดและเมาส์หรือแทร็คแพดที่มาพร้อมกับ Mac หากไม่มี ให้ใช้คีย์บอร์ดและเมาส์ USB
หากคุณติดตั้ง Windows 7 64 บิต หรือ 32 บิต คุณต้องมีอุปกรณ์จัดเก็บข้อมูล USB ขนาดอย่างน้อย 16 GB หรือไดรฟ์ที่ฟอร์แมตเป็น MS-DOS (FAT) เพื่อติดตั้งซอฟต์แวร์สนับสนุน Windows (ไดรเวอร์)
คอมพิวเตอร์ Mac รุ่นใหม่ๆ สามารถทำงานเฉพาะกับทำงานกับ Windows เวอร์ชั่นใหม่ๆ เท่านั้น คอมพิวเตอร์ Mac ที่ใช้งาน macOS Sierra 10.12 และใหม่กว่าจะรองรับเฉพาะการติดตั้ง Windows 10, Windows 8.1 และ Windows 7 เท่านั้น หากคุณไม่เห็น Mac ของคุณในตารางความเข้ากันได้ โปรดดูบทความต่อไปนี้แทน
เตรียมติดตั้ง Windows 7
ก่อนที่คุณจะติดตั้ง Windows คุณควรเริ่มต้นระบบของ Mac จาก macOS และตรวจหารายการอัปเดตซอฟต์แวร์เพื่อให้แน่ใจว่า macOS และเฟิร์มแวร์ของคอมพิวเตอร์อัปเดตแล้ว
ตรวจสอบตารางความเข้ากันได้ เพื่อดูว่า Mac ของคุณทำงานร่วมกับ Windows 7 Home Premium, Professional หรือ Ultimate (Boot Camp 4 หรือ 5.1) ได้หรือไม่ แล้วเลือกคำแนะนำในการติดตั้งสำหรับซอฟต์แวร์สนับสนุน Windows เวอร์ชั่น 4 หรือเวอร์ชั่น 5
ทำตามขั้นตอนเหล่านี้หากคุณดาวน์โหลดซอฟต์แวร์สนับสนุน Windows เวอร์ชั่น 4
ใช้ตารางความเข้ากันได้เพื่อตรวจสอบให้แน่ใจว่าคุณมี Mac ที่รองรับ Windows เวอร์ชั่นที่คุณกำลังติดตั้ง
หากสำเนา Windows อยู่ในรูปแบบแผ่น DVD คุณอาจจำเป็นต้องสร้างดิสก์อิมเมจของแผ่นดังกล่าวเพื่อให้ใช้งานกับ Boot Camp ได้
เชื่อมต่อแฟลชไดรฟ์ USB ขนาดตั้งแต่ 16 GB ขึ้นไปที่คุณสามารถลบข้อมูลได้ ปล่อยให้แฟลชไดรฟ์นี้เชื่อมต่อกับ Mac จนกว่าจะติดตั้ง Windows เสร็จ
เปิดผู้ช่วย Boot Camp จากโฟลเดอร์ยูทิลิตี้ (หรือใช้ Spotlight เพื่อค้นหา) แล้วคลิกดำเนินการต่อ
เลือกเฉพาะตัวเลือกในการสร้างดิสก์ติดตั้ง Windows และตัวเลือกในการดาวน์โหลดซอฟต์แวร์สนับสนุน Windows ล่าสุดจาก Apple เท่านั้น จากนั้นคลิกดำเนินการต่อ
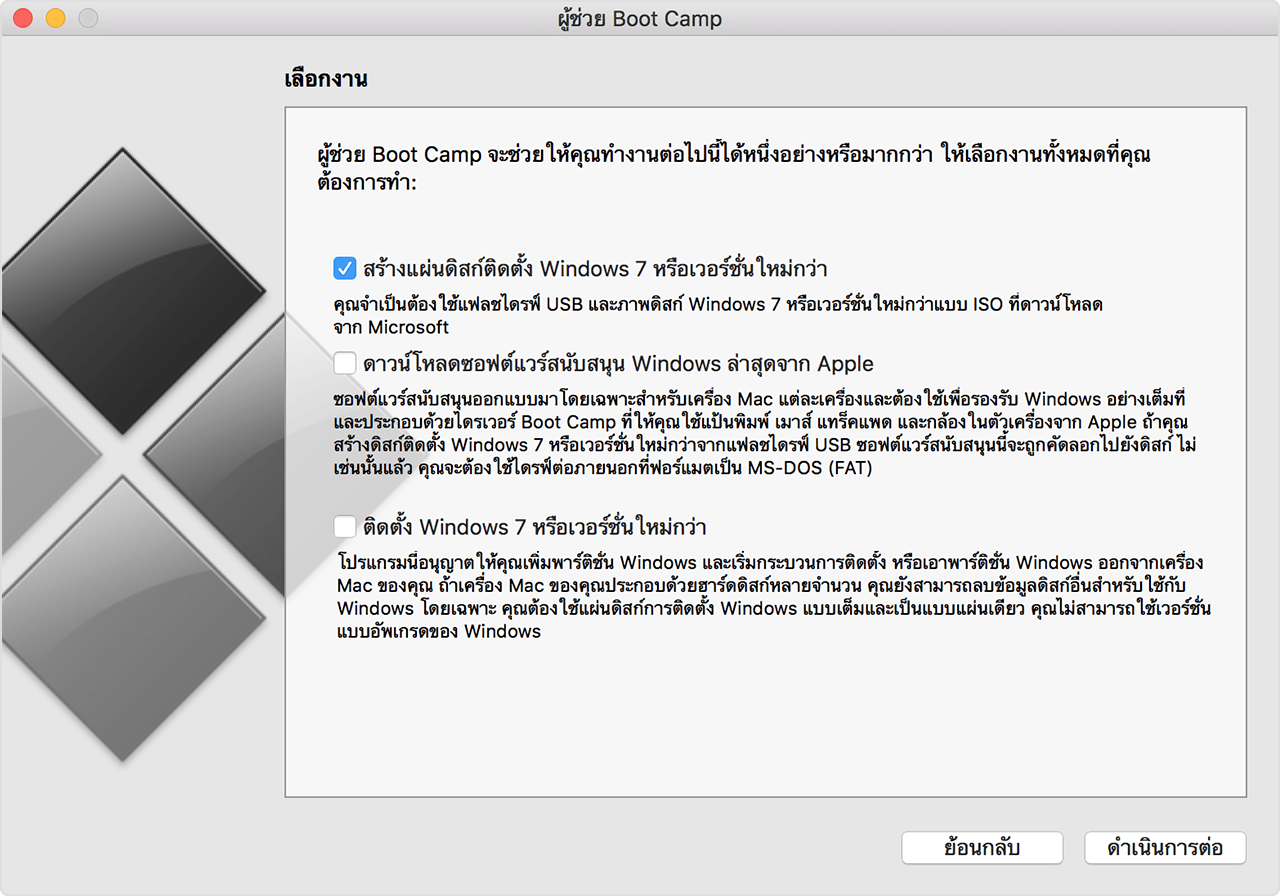
ใส่ดิสก์ติดตั้ง Windows หากยังไม่ได้ใส่ หรือเลือกไฟล์ ISO สำหรับการติดตั้ง Windows แล้วคลิกดำเนินการต่อ Boot Camp จะลบข้อมูลในแฟลชไดรฟ์ USB และเตรียมความพร้อมสำหรับการติดตั้ง Windows
พิมพ์รหัสผ่านของผู้ดูแลระบบ แล้วคลิกปลดล็อค เพื่อปลดล็อคดิสก์เริ่มต้นระบบ
ออกจากผู้ช่วย Boot Camp
ใช้ตารางความเข้ากันได้เพื่อค้นหาซอฟต์แวร์สนับสนุนของ Windows (ไดรเวอร์) ที่คุณต้องใช้สำหรับเวอร์ชั่นของ Windows และ Mac ที่คุณกำลังใช้อยู่
คลิกลิงก์ในตารางเพื่อดาวน์โหลดซอฟต์แวร์ที่เกี่ยวข้อง
หลังจากดาวน์โหลดไฟล์แล้ว ให้คลิกสองครั้งที่ไฟล์นั้นใน Finder เพื่อยกเลิกการบีบอัด (คลาย) ไฟล์
ลากโฟลเดอร์ Boot Camp ที่คุณเพิ่งยกเลิกการบีบอัดมายังแฟลชไดรฟ์ WININSTALL เพื่อคัดลอกโฟลเดอร์มายังไดรฟ์
เปิดผู้ช่วย Boot Camp อีกครั้ง แล้วคลิกดำเนินการต่อ
เลือกเฉพาะตัวเลือกเพื่อติดตั้ง Windows 7 หรือเวอร์ชั่นที่ใหม่กว่า
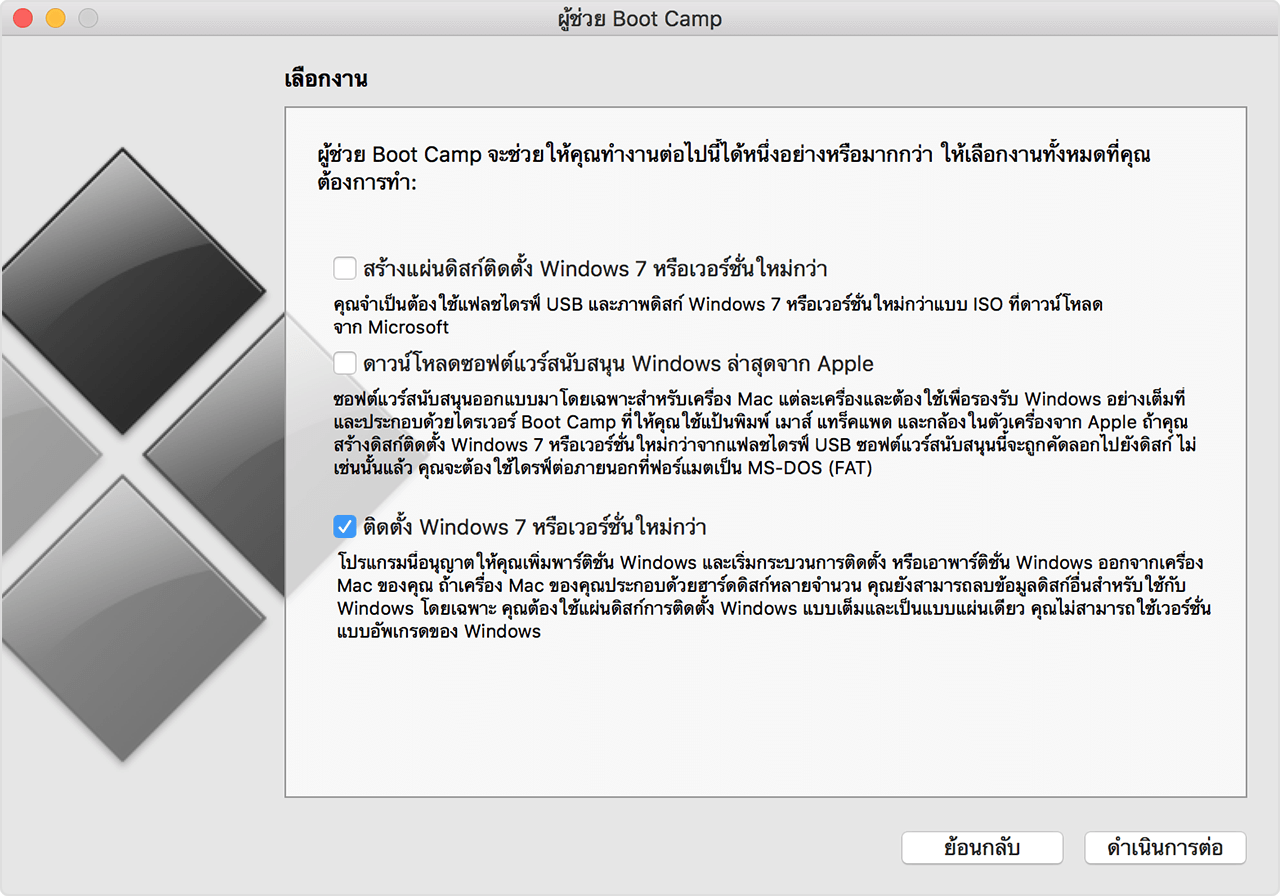
คลิกติดตั้ง แล้วทำตามคำแนะนำที่ปรากฏบนหน้าจอเพื่อจัดพาร์ติชั่นไดรฟ์ของคุณอีกครั้ง
พิมพ์รหัสผ่านของผู้ดูแลระบบเพื่ออนุญาตให้ผู้ช่วย Boot Camp ทำการเปลี่ยนแปลง และเพื่อปลดล็อคการตั้งค่าดิสก์เริ่มต้นระบบ
ระบบของคุณจะบูตไปที่ตัวติดตั้ง Windows ทำตามคำแนะนำบนหน้าจอเพื่อดำเนินการต่อ
เมื่อระบบถาม ให้เลือกติดตั้งแบบกำหนดเอง ไม่ใช่การอัปเกรด
เลือกพาร์ติชั่น BOOTCAMP เมื่อระบบถามว่าจะติดตั้ง Windows ที่ใด แล้วคลิกตัวเลือกไดรฟ์

คลิกรูปแบบ จากนั้นคลิกตกลง เมื่อการจัดรูปแบบเสร็จสิ้น ให้คลิกถัดไป Windows จะคัดลอกและขยายไฟล์ไปยังพาร์ติชั่นที่จัดรูปแบบแล้วของคุณ

ทำตามคำแนะนำบนหน้าจอเพื่อทำการติดตั้ง Windows ให้เสร็จสิ้น
เมื่อการติดตั้งเสร็จสิ้น คุณจะเห็นเดสก์ท็อป Windows คลิกไอคอนเริ่มของ Windows ที่มุมล่างซ้าย แล้วเลือกคอมพิวเตอร์
ค้นหาแฟลชไดรฟ์ WININSTALL และคลิกสองครั้งเพื่อเปิด แล้วคลิกสองครั้งที่โฟลเดอร์ BootCamp
คลิกสองครั้งที่การตั้งค่า จากนั้นคลิกใช่ เพื่ออนุญาตให้ทำการเปลี่ยนแปลง

ตัวติดตั้ง Boot Camp จะปรากฏขึ้น คลิกถัดไป
ยอมรับข้อกำหนดของข้อตกลงสิทธิ์การใช้ แล้วคลิกถัดไป
คลิกติดตั้ง
ซอฟต์แวร์สนับสนุน Boot Camp จะติดตั้ง แล้วแสดงข้อความเสร็จสมบูรณ์ของตัวติดตั้ง Boot Camp คลิกเสร็จสิ้น
คลิกใช่ เพื่อรีสตาร์ทระบบ
ทำตามขั้นตอนเหล่านี้หากคุณดาวน์โหลดซอฟต์แวร์สนับสนุน Windows เวอร์ชั่น 5
ใช้ตารางความเข้ากันได้เพื่อตรวจสอบให้แน่ใจว่าคุณมี Mac ที่รองรับ Windows เวอร์ชั่นที่คุณกำลังติดตั้ง
หากสำเนา Windows อยู่ในรูปแบบแผ่น DVD คุณอาจจำเป็นต้องสร้างดิสก์อิมเมจของแผ่นดังกล่าวเพื่อให้ใช้งานกับ Boot Camp ได้
เชื่อมต่อแฟลชไดรฟ์ USB ขนาดตั้งแต่ 16 GB ขึ้นไปที่คุณสามารถลบข้อมูลได้ ปล่อยให้แฟลชไดรฟ์นี้เชื่อมต่อกับ Mac จนกว่าจะติดตั้ง Windows เสร็จ
เปิดผู้ช่วย Boot Camp จากโฟลเดอร์ยูทิลิตี้ (หรือใช้ Spotlight เพื่อค้นหา) แล้วคลิกดำเนินการต่อ
เลือกเฉพาะตัวเลือกในการสร้างดิสก์ติดตั้ง Windows และตัวเลือกในการดาวน์โหลดซอฟต์แวร์สนับสนุน Windows ล่าสุดจาก Apple เท่านั้น จากนั้นคลิกดำเนินการต่อ
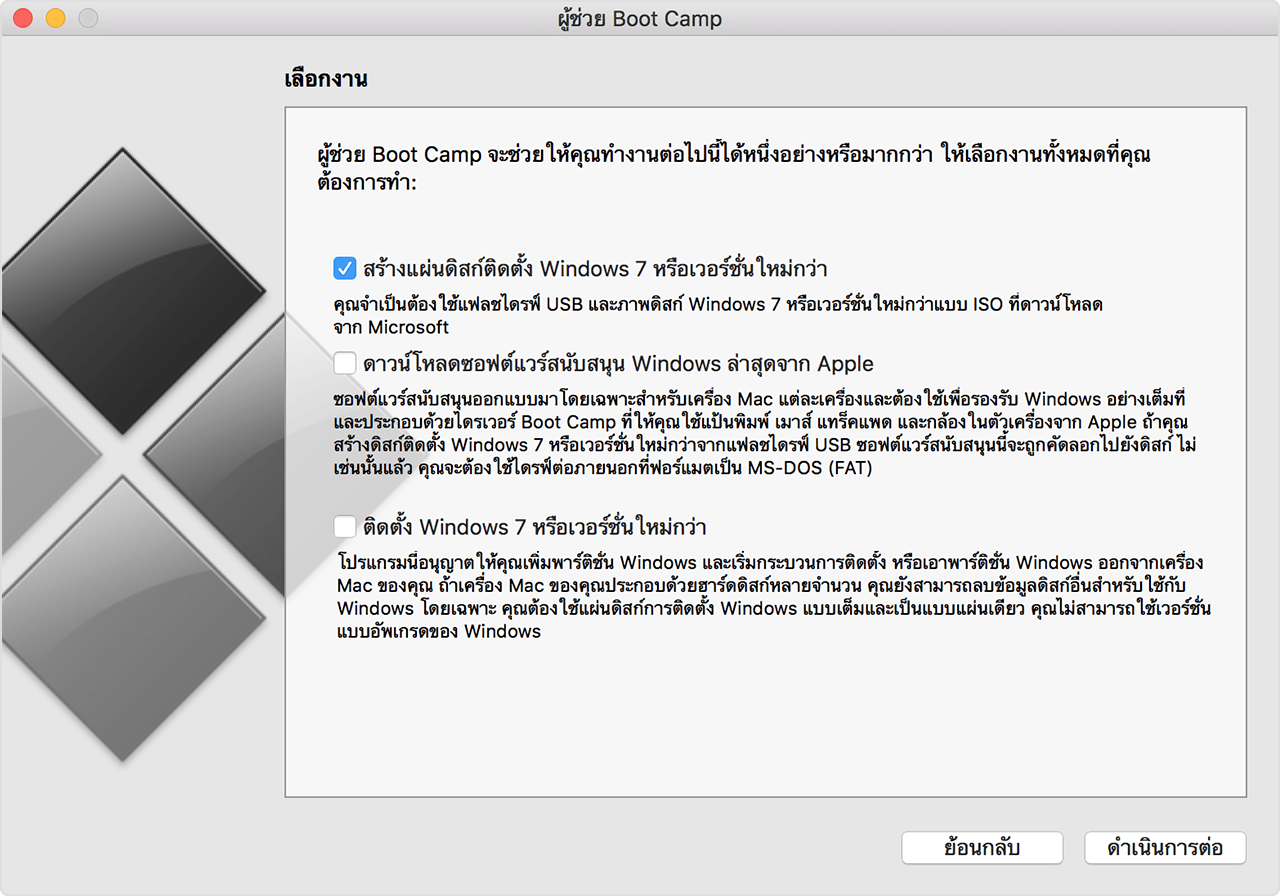
ใส่ดิสก์ติดตั้ง Windows หากยังไม่ได้ใส่ หรือเลือกไฟล์ ISO สำหรับการติดตั้ง Windows แล้วคลิกดำเนินการต่อ Boot Camp จะลบข้อมูลในแฟลชไดรฟ์ USB และเตรียมความพร้อมสำหรับการติดตั้ง Windows เมื่อเห็นข้อความ "ดาวน์โหลดซอฟต์แวร์สนับสนุนสำหรับ Windows 7" ให้ปิดหน้าต่างผู้ช่วย Boot Camp เพื่อออกจากแอป
ใช้ตารางความเข้ากันได้เพื่อค้นหาซอฟต์แวร์สนับสนุนของ Windows (ไดรเวอร์) ที่คุณต้องใช้สำหรับเวอร์ชั่นของ Windows และ Mac ที่คุณกำลังใช้อยู่
คลิกลิงก์ในตารางเพื่อดาวน์โหลดซอฟต์แวร์ที่เกี่ยวข้อง
หลังจากดาวน์โหลดไฟล์แล้ว ให้คลิกสองครั้งที่ไฟล์นั้นใน Finder เพื่อยกเลิกการบีบอัด (คลาย) ไฟล์
เปิดโฟลเดอร์ที่ได้ ค้นหาไฟล์ต่อไปนี้ในโฟลเดอร์นี้ แล้วลากไปไว้ที่แฟลชไดรฟ์ USB เมื่อได้รับแจ้งจากระบบถามว่าคุณต้องการแทนที่รายการที่มีอยู่ในแฟลชไดรฟ์หรือไม่ ให้คลิกใช่ ดังนี้
$WinPEDriver$ (โฟลเดอร์)
AutoUnattend.xml
BootCamp (โฟลเดอร์)
เปิดผู้ช่วย Boot Camp อีกครั้ง แล้วคลิกดำเนินการต่อ
เลือกเฉพาะตัวเลือกเพื่อ "ติดตั้ง Windows... หรือเวอร์ชั่นที่ใหม่กว่า"
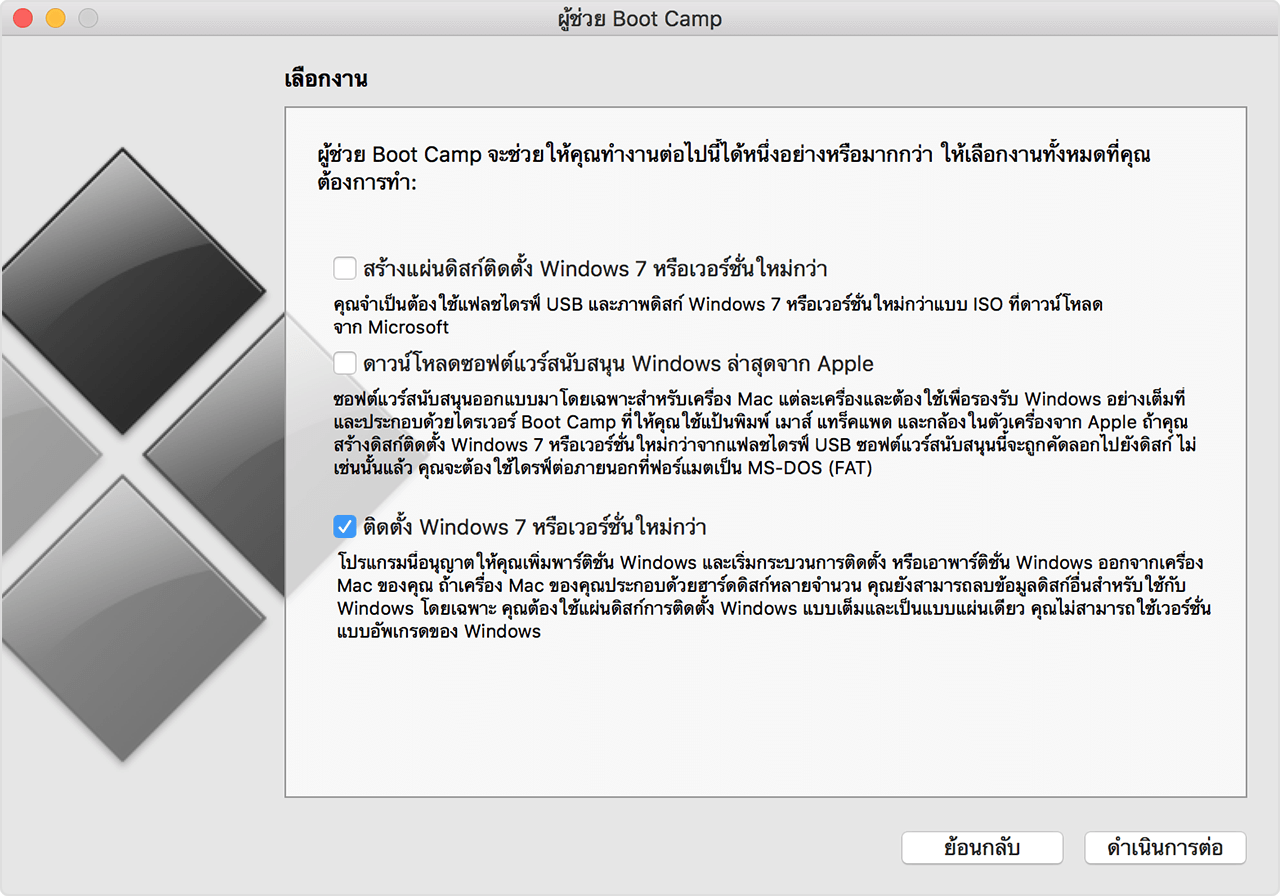
คลิกติดตั้งแล้วทำตามคำแนะนำที่ปรากฏบนหน้าจอเพื่อจัดพาร์ติชั่นไดรฟ์ของคุณอีกครั้ง แล้วติดตั้ง Windows
เมื่อคุณทำตามขั้นตอนของผู้ช่วยเสร็จแล้ว Mac จะรีสตาร์ทเพื่อเข้าสู่ตัวติดตั้ง Windows เมื่อระบบถามว่าคุณต้องการติดตั้ง Windows ที่ใด ให้เลือกพาร์ติชั่น BOOTCAMP แล้วคลิกตัวเลือกไดรฟ์และฟอร์แมตพาร์ติชั่น Boot Camp
ทำตามคำแนะนำบนหน้าจอเพื่อทำการติดตั้ง Windows ให้เสร็จสิ้น
ซอฟต์แวร์สนับสนุน Windows เวอร์ชั่นที่มีให้ใช้งานโดยรุ่นของ Mac
คุณสามารถติดตั้ง Windows 7 เวอร์ชั่น 64 บิต หรือ 32 บิต ขึ้นอยู่กับว่าคุณมี Mac รุ่นใด หากไม่ทราบว่าคุณมี Mac รุ่นใด ให้เลือกเกี่ยวกับ Mac นี้จากเมนู Apple จากนั้นค้นหา Mac ของคุณในตารางด้านล่างนี้ และคลิกลิงก์ดาวน์โหลดถัดจาก Mac ของคุณ
ลิงก์ 4 หรือ 5 ไปยังการดาวน์โหลดด้วยตนเองสำหรับเวอร์ชั่นที่เกี่ยวข้องของซอฟต์แวร์สนับสนุน Windows (ไดรเวอร์) ที่คุณต้องใช้เพื่อติดตั้ง Windows ลงใน Mac ของคุณ
เครื่องหมายขีด (–) หมายความว่า Mac รุ่นนี้ไม่รองรับ Windows 7 เวอร์ชั่นนี้
หากคุณไม่เห็น Mac รุ่นใหม่ของคุณในรายการด้านล่าง โปรดดูบทความต่อไปนี้แทน
MacBook Pro
รุ่นของ Mac | Windows 7 64 บิต | Windows 7 32 บิต |
|---|---|---|
MacBook Pro (Retina 15 นิ้ว กลางปี 2014) | – | |
MacBook Pro (Retina 13 นิ้ว กลางปี 2014) | – | |
MacBook Pro (Retina 15 นิ้ว ปลายปี 2013) | – | |
MacBook Pro (Retina 13 นิ้ว ปลายปี 2013) | – | |
MacBook Pro (Retina 15 นิ้ว ต้นปี 2013) | – | |
MacBook Pro (Retina 13 นิ้ว ต้นปี 2013) | – | |
MacBook Pro (Retina 13 นิ้ว ปลายปี 2012) | – | |
MacBook Pro (Retina กลางปี 2012) | ||
MacBook Pro (13 นิ้ว กลางปี 2012) | ||
MacBook Pro (15 นิ้ว กลางปี 2012) | ||
MacBook Pro (17 นิ้ว ปลายปี 2011) | ||
MacBook Pro (17 นิ้ว ต้นปี 2011) | ||
MacBook Pro (15 นิ้ว ปลายปี 2011) | ||
MacBook Pro (15 นิ้ว ต้นปี 2011) | ||
MacBook Pro (13 นิ้ว ปลายปี 2011) | ||
MacBook Pro (13 นิ้ว ต้นปี 2011) | ||
MacBook Pro (13 นิ้ว กลางปี 2010) | ||
MacBook Pro (15 นิ้ว กลางปี 2010) | ||
MacBook Pro (17 นิ้ว กลางปี 2010) | ||
MacBook Pro (13 นิ้ว กลางปี 2009) | ||
MacBook Pro (15 นิ้ว 2.53 GHz กลางปี 2009) | ||
MacBook Pro (15 นิ้ว กลางปี 2009) | ||
MacBook Pro (17 นิ้ว กลางปี 2009) | ||
MacBook Pro (17 นิ้ว ต้นปี 2009) | ||
MacBook Pro (15 นิ้ว ปลายปี 2008) | ||
MacBook Pro (17 นิ้ว ปลายปี 2008) | ||
MacBook Pro (17 นิ้ว ต้นปี 2008) | ||
MacBook Pro (15 นิ้ว ต้นปี 2008) | ||
MacBook Pro (17 นิ้ว 2.4GHz) | – | |
MacBook Pro (15 นิ้ว 2.4/2.2GHz) | – | |
MacBook Pro (15 นิ้ว Core 2 Duo) | – | – |
MacBook Pro (17 นิ้ว Core 2 Duo) | – | – |
MacBook Pro (17 นิ้ว) | – | – |
MacBook Pro (15 นิ้ว แบบมันเงา) | – | – |
MacBook Air
รุ่นของ Mac | Windows 764 บิต | Windows 732 บิต |
|---|---|---|
MacBook Air (13 นิ้ว ต้นปี 2014) | – | |
MacBook Air (11 นิ้ว ต้นปี 2014) | – | |
MacBook Air (13 นิ้ว กลางปี 2013) | – | |
MacBook Air (11 นิ้ว กลางปี 2013) | – | |
MacBook Air (13 นิ้ว กลางปี 2012) | ||
MacBook Air (11 นิ้ว กลางปี 2012) | ||
MacBook Air (13 นิ้ว กลางปี 2011) | ||
MacBook Air (11 นิ้ว กลางปี 2011) | ||
MacBook Air (13 นิ้ว ปลายปี 2010) | ||
MacBook Air (11 นิ้ว ปลายปี 2010) | ||
MacBook Air (13 นิ้ว กลางปี 2009) | – | |
MacBook Air (13 นิ้ว ปลายปี 2008) | – | |
MacBook Air (13 นิ้ว ต้นปี 2008) | – |
MacBook
รุ่นของ Mac | Windows 764 บิต | Windows 732 บิต |
|---|---|---|
MacBook (13 นิ้ว กลางปี 2010) | ||
MacBook (13 นิ้ว ปลายปี 2009) | ||
MacBook (13 นิ้ว กลางปี 2009) | – | |
MacBook (13 นิ้ว ต้นปี 2009) | – | |
MacBook (13 นิ้ว อะลูมิเนียม ปลายปี 2008) | – | |
MacBook (13 นิ้ว ต้นปี 2008) | – | |
MacBook (13 นิ้ว ปลายปี 2007) | – | |
MacBook (13 นิ้ว กลางปี 2007) | – | |
MacBook (13 นิ้ว ปลายปี 2006) | – | |
MacBook (13 นิ้ว กลางปี 2006) | – | – |
iMac
รุ่นของ Mac | Windows 764 บิต | Windows 732 บิต |
|---|---|---|
iMac (Retina 5K 27 นิ้ว ปลายปี 2014) | – | |
iMac (21.5 นิ้ว กลางปี 2014) | – | |
iMac (27 นิ้ว ปลายปี 2013) | – | |
iMac (21.5 นิ้ว ปลายปี 2013) | – | |
iMac (21.5 นิ้ว ต้นปี 2013) | – | |
iMac (27 นิ้ว ปลายปี 2012) | – | |
iMac (21.5 นิ้ว ปลายปี 2012) | – | |
iMac (21.5 นิ้ว ปลายปี 2011) | ||
iMac (27 นิ้ว กลางปี 2011) | ||
iMac (21.5 นิ้ว กลางปี 2011) | ||
iMac (27 นิ้ว กลางปี 2010) | ||
iMac (21.5 นิ้ว กลางปี 2010) | ||
iMac (27 นิ้ว ปลายปี 2009)1 | ||
iMac (27 นิ้ว ปลายปี 2009)2 | ||
iMac (21.5 นิ้ว ปลายปี 2009) | ||
iMac (20 นิ้ว กลางปี 2009) | – | |
iMac (24 นิ้ว ต้นปี 2009) | – | |
iMac (20 นิ้ว ต้นปี 2009) | – | |
iMac (24 นิ้ว ต้นปี 2008) | – | |
iMac (20 นิ้ว ต้นปี 2008) | – | |
iMac (24 นิ้ว กลางปี 2007) | – | |
iMac (20 นิ้ว กลางปี 2007) | – | |
iMac (24 นิ้ว ปลายปี 2006) | – | |
iMac (17 นิ้ว ปลายปี 2006, CD) | – | |
iMac (20 นิ้ว ปลายปี 2006) | – | |
iMac (17 นิ้ว ปลายปี 2006) | – | |
iMac (17 นิ้ว กลางปี 2006) | – | – |
iMac (17 นิ้ว ต้นปี 2006) | – | – |
1. ตัวระบุรุ่น (ID): iMac11,1
2. ตัวระบุรุ่น (ID): iMac10,1
หากต้องการระบุว่าคุณมี iMac (27 นิ้ว ปลายปี 2009) รุ่นใด ให้เลือกเมนู Apple > เกี่ยวกับ Mac นี้ จากนั้นคลิกข้อมูลเพิ่มเติม แล้วคลิกรายงานระบบ ให้ดูที่บรรทัด "ตัวระบุรุ่น"
Mac mini
รุ่นของ Mac | Windows 764 บิต | Windows 732 บิต |
|---|---|---|
Mac mini (ปลายปี 2014) | – | |
Mac mini Server (ปลายปี 2012) | – | |
Mac mini (ปลายปี 2012) | – | |
Mac mini Server (กลางปี 2011) | ||
Mac mini (กลางปี 2011) | ||
Mac mini (กลางปี 2010) | ||
Mac mini (ปลายปี 2009) | – | |
Mac mini (ต้นปี 2009) | – | |
Mac mini (กลางปี 2007) | – | |
Mac mini (ต้นปี 2006) | – | – |
Mac Pro
รุ่นของ Mac | Windows 764 บิต | Windows 732 บิต |
|---|---|---|
Mac Pro (กลางปี 2010) | ||
Mac Pro (ต้นปี 2009) | ||
Mac Pro (ต้นปี 2008) | ||
Mac Pro (ต้นปี 2007) | – | |
Mac Pro (กลางปี 2006) | – |
การให้ข้อมูลเกี่ยวกับผลิตภัณฑ์ที่ไม่ได้ผลิตโดย Apple หรือเว็บไซต์อิสระที่ Apple ไม่ได้ควบคุมหรือทดสอบไม่ถือเป็นการแนะนำหรือการรับรองใดๆ Apple จะไม่รับผิดชอบในส่วนที่เกี่ยวข้องกับการเลือก ประสิทธิภาพการทำงาน หรือการใช้งานเว็บไซต์หรือผลิตภัณฑ์ของบริษัทอื่น Apple ไม่รับรองความถูกต้องหรือความน่าเชื่อถือของเว็บไซต์ของบริษัทอื่น โปรดติดต่อผู้จำหน่ายหากต้องการข้อมูลเพิ่มเติม