Installering af Windows 7 på din Mac ved hjælp af Boot Camp
Læs mere om kravene og trinnene til installering af Microsoft Windows 7 på din Mac ved hjælp af Boot Camp.
Systemkrav
Du skal bruge følgende for at kunne installere Windows 7 ved hjælp af Boot Camp:
En komplet, ægte Microsoft Windows-installeringsdisk eller et ISO-arkiv af Windows 7 64-bit eller Windows 7 32-bit. Windows 7 Service Pack 1 (SP1) eller nyere er påkrævet.
En Mac, der understøtter den version af Windows, som du vil installere. Brug kompatibilitetsskemaerne til at finde ud af, hvilke versioner der er kompatible med din Mac.
Hvis du vil installere Windows 7 64-bit og Windows 7 32-bit med Boot Camp, skal din Mac køre Mac OS X 10.5 Leopard eller nyere.
En internetforbindelse.
En administratorkonto i macOS for at kunne bruge Boot Camp-assistent.
Mindst 2 GB RAM.
30 GB ledig plads på harddisken anbefales første gang, du installerer Windows, og 40 GB ledig plads på harddisken anbefales, hvis du opgraderer fra en ældre version af Windows.
En indbygget optisk disk eller en kompatibel, ekstern optisk disk er en forudsætning, hvis du bruger en installeringsdisk.
Tastaturet og musen eller pegefeltet, der fulgte med din Mac. Hvis du ikke har adgang til dem, skal du bruge et USB-tastatur og en mus.
Hvis du installerer Windows 7 64-bit eller 32-bit, skal du også bruge en USB-lagerenhed på mindst 16 GB eller et drev, der er formateret som MS-DOS (FAT), til at installere softwaren til Windows-understøttelse (drivere).
Nyere Mac-computere kræver nyere versioner af Windows. Mac-computere med macOS Sierra 10.12 og nyere understøtter kun nye installeringer af Windows 10, Windows 8.1 og Windows 7. Hvis din Mac ikke findes i kompatibilitetsskemaerne, skal du i stedet læse følgende artikler:
Gør klar til at installere Windows 7
Inden du installerer Windows, skal du starte din Mac fra macOS og søge efter softwareopdateringer for at være sikker på, at macOS og computerens firmware er opdateret.
Brug kompatibilitetsskemaerne til at finde ud af, om din Mac fungerer med Windows 7 Home Premium, Professional eller Ultimate (Boot Camp 4 eller 5.1). Derefter skal du vælge installationsinstruktioner for version 4 eller version 5 af softwaren til Windows-understøttelse.
Følg disse trin, hvis du downloadede version 4 af softwaren til Windows-understøttelse
Brug kompatibilitetsskemaerne til at kontrollere, om din Mac understøtter den version af Windows, som du er ved at installere.
Hvis din kopi af Windows leveres på en dvd, kan det være nødvendigt at oprette et diskbillede af den for at arbejde med Boot Camp.
Tilslut et USB-flashdrev på mindst 16 GB med mulighed for at slette indholdet. Lad flashdrevet sidde i din Mac, indtil installeringen af Windows er færdig.
Åbn Boot Camp-assistenten fra mappen Hjælpeprogrammer (eller brug Spotlight til at finde programmet), og klik på Fortsæt.
Du skal kun vælge mulighederne for at oprette en Windows-installeringsdisk og downloade den nyeste software til Windows-understøttelse fra Apple. Klik derefter på Fortsæt.
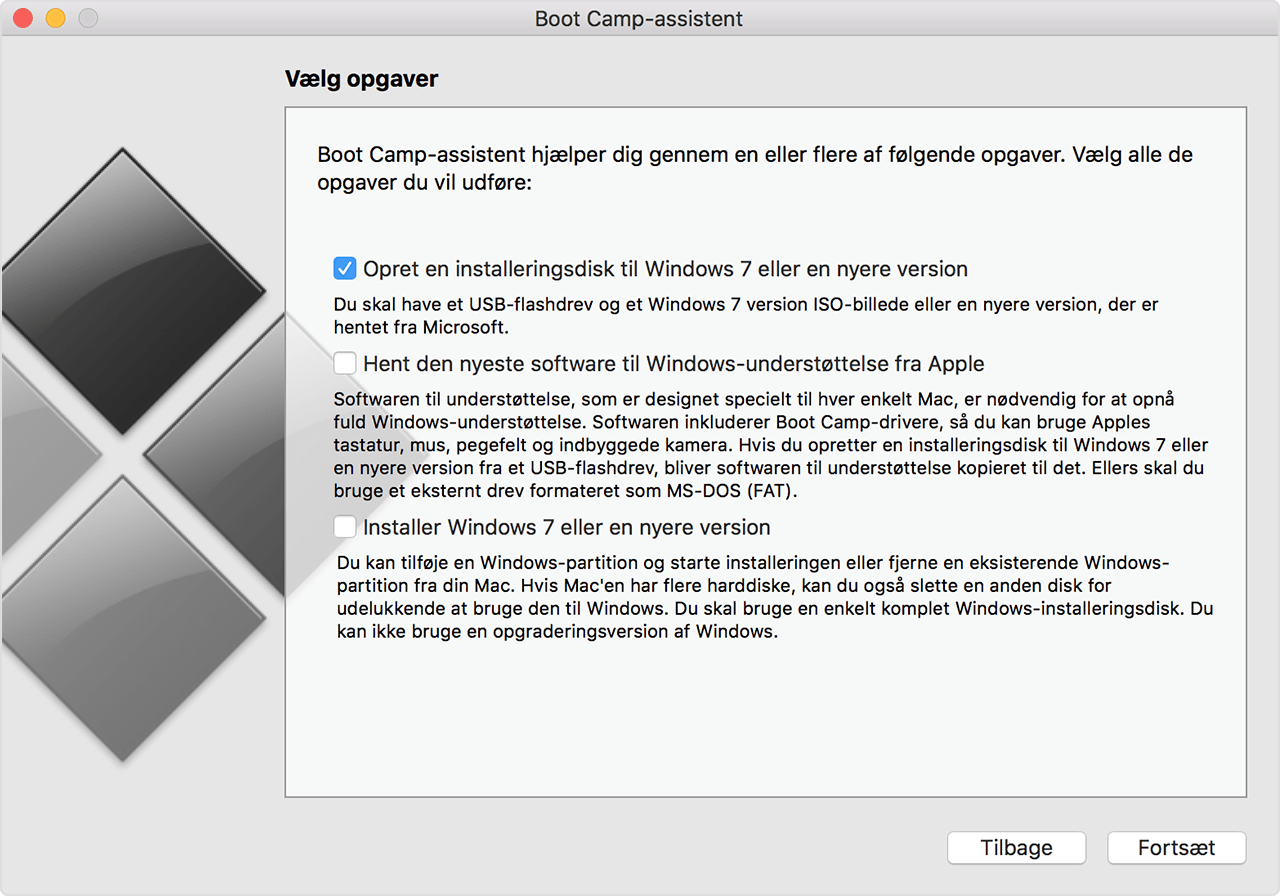
Isæt Windows-installeringsdisken, hvis du ikke allerede har gjort det, eller vælg dit ISO-arkiv til Windows-installering, og klik på Fortsæt. Boot Camp sletter indholdet på USB-flashdrevet og forbereder det til installering af Windows.
Indtast en administratoradgangskode, og klik derefter på Lås op for at låse startdiskindstillingerne op.
Slut Boot Camp-assistent.
Brug kompatibilitetsskemaerne til at finde den software til Windows-understøttelse (drivere), som du skal bruge til din version af Windows og Mac.
Klik på linket i skemaet for at downloade den tilhørende software.
Når arkivet er blevet downloadet, skal du dobbeltklikke på det i Finder for at pakke det ud.
Træk mappen Boot Camp, som du lige har pakket ud, til WININSTALL-flashdrevet for at kopiere mappen til drevet.
Åbn Boot Camp-assistenten igen, og klik på Fortsæt.
Vælg kun muligheden Installer Windows 7 eller en nyere version.
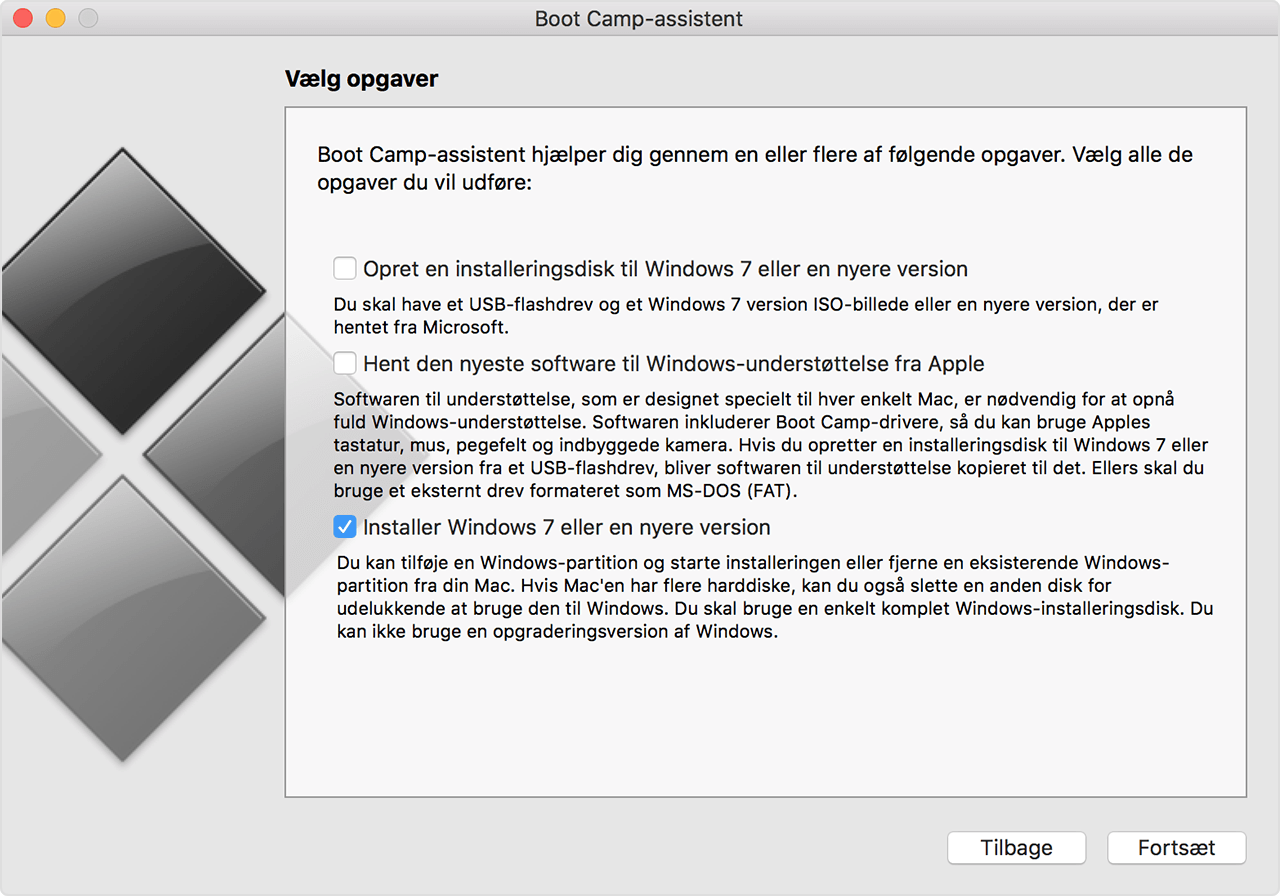
Klik på Installer, og følg vejledningen på skærmen for at repartitionere drevet.
Indtast en administratoradgangskode for at give Boot Camp tilladelse til at foretage ændringer og låse startdiskindstillingerne op.
Systemet starter op til Windows-installeringsprogrammet. Følg vejledningen på skærmen for at fortsætte.
Når du bliver spurgt, skal du vælge en Speciel installering, ikke en opgradering.
Vælg BOOTCAMP-partitionen, når du bliver spurgt, hvor Windows skal installeres. Klik derefter på Drevindstillinger.

Klik på Format og derefter på OK. Når formateringen er fuldført, skal du klikke på Næste. Windows kopierer og udvider arkiver til din formaterede partition.

Følg instruktionerne på skærmen for at fuldføre Windows-installeringen.
Når installeringen er fuldført, vises skrivebordet i Windows. Klik på ikonet Start nederst til venstre i Windows, og vælg Computer.
Find WININSTALL-flashdrevet, og dobbeltklik på det for at åbne det. Dobbeltklik derefter på mappen BootCamp.
Dobbeltklik på Indstilling, og klik på Ja for at tillade ændringer.

Boot Camp-installeringsprogrammet vises. Klik på Næste.
Accepter vilkårene i licensaftalen, og klik på Næste.
Klik på Installer.
Softwaren til Boot Camp-understøttelse installeres, og der vises en meddelelse om, at Boot Camp-installeringsprogrammet er fuldført. Klik på Udfør.
Klik på Ja for at genstarte systemet.
Følg disse trin, hvis du downloadede version 5 af softwaren til Windows-understøttelse
Brug kompatibilitetsskemaerne til at kontrollere, om din Mac understøtter den version af Windows, som du er ved at installere.
Hvis din kopi af Windows leveres på en dvd, kan det være nødvendigt at oprette et diskbillede af den for at arbejde med Boot Camp.
Tilslut et USB-flashdrev på mindst 16 GB med mulighed for at slette indholdet. Lad flashdrevet sidde i din Mac, indtil installeringen af Windows er færdig.
Åbn Boot Camp-assistenten fra mappen Hjælpeprogrammer (eller brug Spotlight til at finde programmet), og klik på Fortsæt.
Du skal kun vælge mulighederne for at oprette en Windows-installeringsdisk og downloade den nyeste software til Windows-understøttelse fra Apple. Klik derefter på Fortsæt.
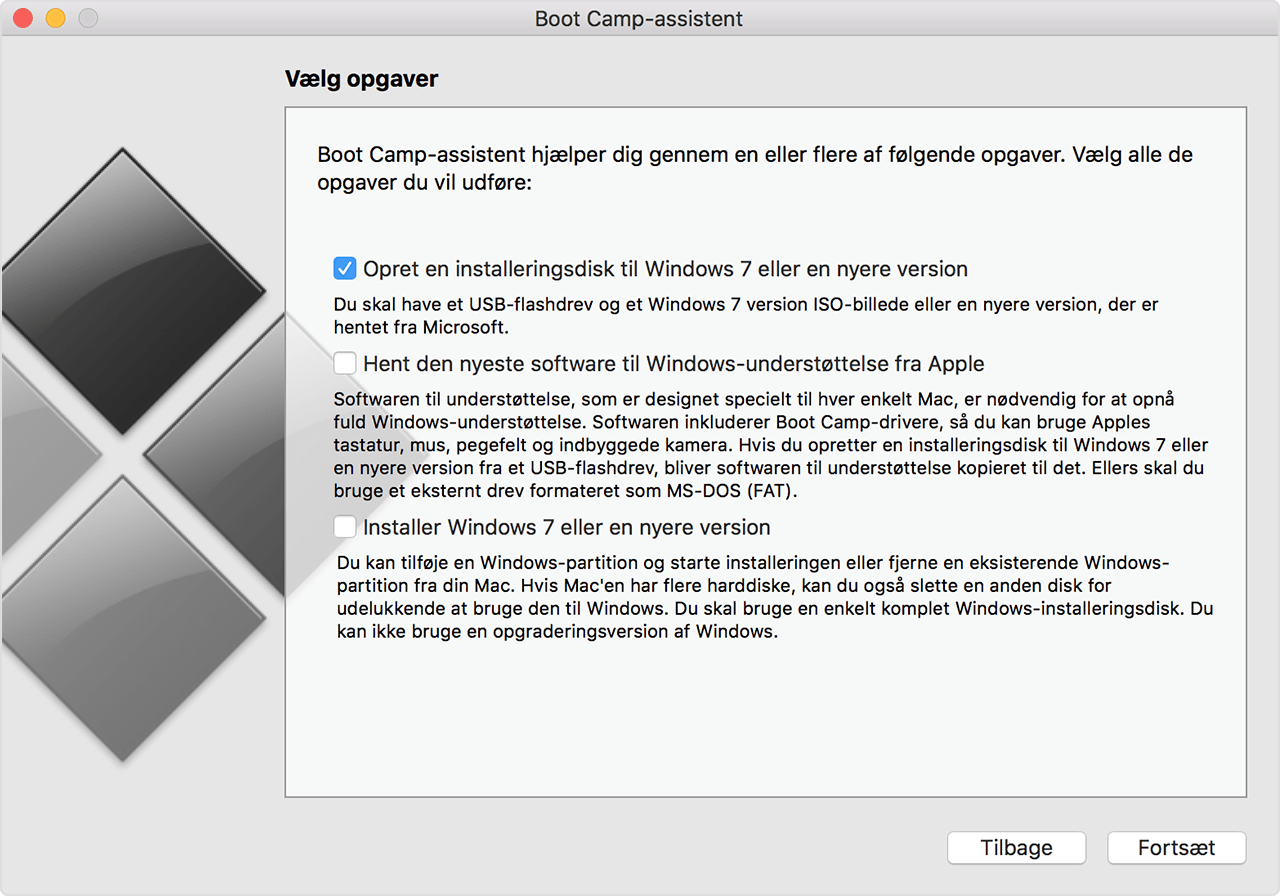
Isæt Windows-installeringsdisken, hvis du ikke allerede har gjort det, eller vælg dit ISO-arkiv til Windows-installering, og klik på Fortsæt. Boot Camp sletter indholdet på USB-flashdrevet og forbereder det til installering af Windows. Når beskeden "Hent software til Windows 7-understøttelse" vises, skal du lukke vinduet Boot Camp-assistent for at slutte programmet.
Brug kompatibilitetsskemaerne til at finde den software til Windows-understøttelse (drivere), som du skal bruge til din version af Windows og Mac.
Klik på linket i skemaet for at downloade den tilhørende software.
Når arkivet er blevet downloadet, skal du dobbeltklikke på det i Finder for at pakke det ud.
Åbn den mappe, der vises. Find følgende arkiver i mappen, og træk dem til USB-flashdrevet. Klik på Ja, når du bliver spurgt, om du vil erstatte de eksisterende emner på flashdrevet:
$WinPEDriver$ (mappe)
AutoUnattend.xml
BootCamp (mappe)
Åbn Boot Camp-assistenten igen, og klik på Fortsæt.
Vælg kun muligheden "Installer Windows… eller en nyere version".
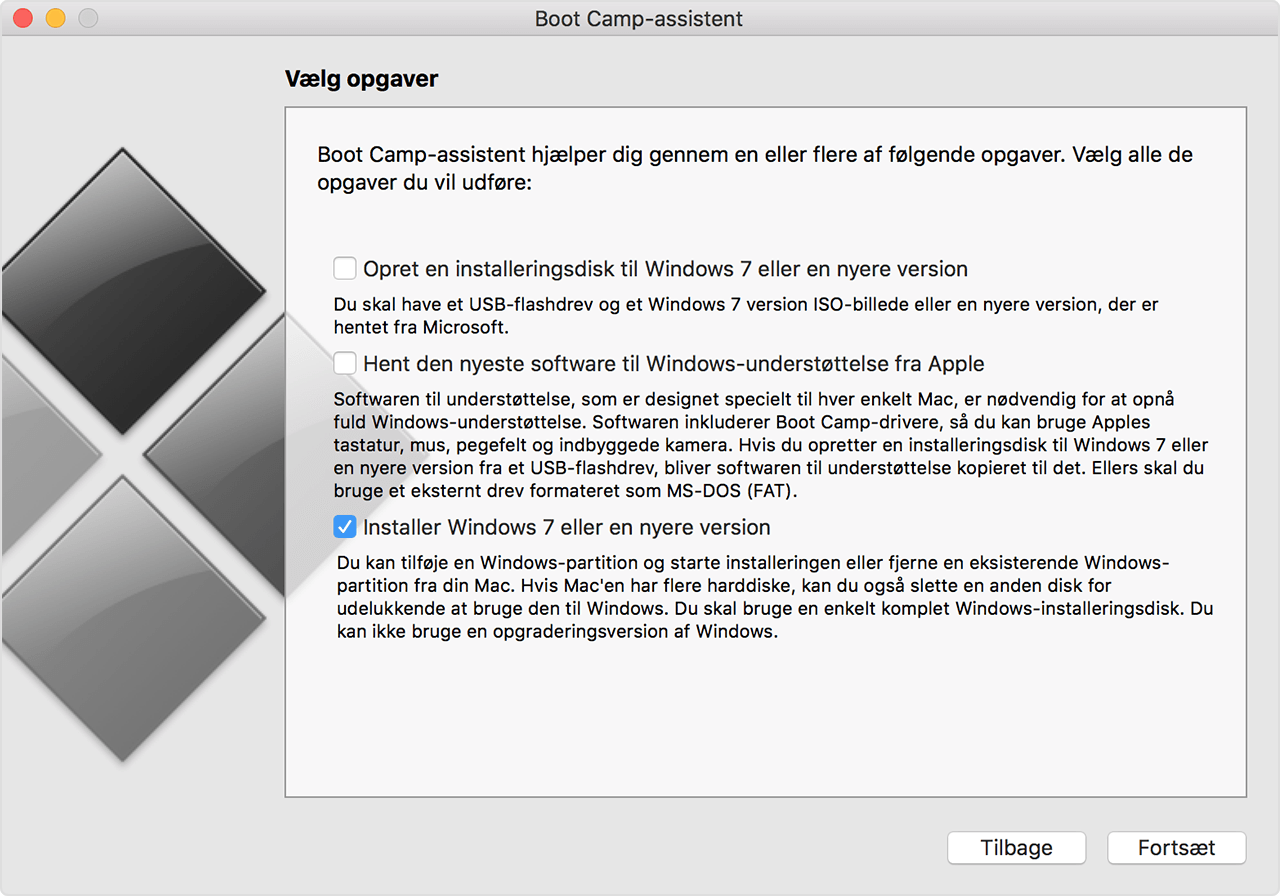
Klik på Installer, og følg vejledningen på skærmen for at repartitionere drevet og installere Windows.
Når du er færdig med assistenten, genstartes din Mac, og Windows-installeringsprogrammet åbnes. Når du bliver spurgt om, hvor du vil installere Windows, skal du vælge BOOTCAMP-partitionen og derefter klikke på Drevindstillinger for at formatere Boot Camp-partitionen.
Følg vejledningen på skærmen for at gennemføre installeringen af Windows.
Tilgængelige versioner af softwaren til Windows-understøttelse efter Mac-model
Afhængigt af din Mac kan du installere Windows 7 i en 64-bit eller 32-bit version. Hvis du ikke ved, hvilken Mac du har, skal du vælge Om denne Mac i Apple-menuen. Find din Mac i tabellerne nedenfor, og klik på linket til download ved siden af.
4- eller 5-tallet linker til den manuelle download af den relevante version af softwaren til Windows-understøttelse (drivere), som du skal bruge til at installere Windows 7 på din Mac.
En streg (–) betyder, at denne version af Windows 7 ikke understøttes af den pågældende Mac.
Hvis du har en nyere Mac, som ikke er med på listen nedenfor, skal du i stedet læse følgende artikler:
MacBook Pro
Mac-model | Windows 7, 64-bit | Windows 7, 32-bit |
|---|---|---|
MacBook Pro (Retina, 15", medio 2014) | – | |
MacBook Pro (Retina, 13", medio 2014) | – | |
MacBook Pro (Retina, 15", ultimo 2013) | – | |
MacBook Pro (Retina, 13", ultimo 2013) | – | |
MacBook Pro (Retina, 15", primo 2013) | – | |
MacBook Pro (Retina, 13", primo 2013) | – | |
MacBook Pro (Retina, 13", ultimo 2012) | – | |
MacBook Pro (Retina, medio 2012) | ||
MacBook Pro (13", medio 2012) | ||
MacBook Pro (15", medio 2012) | ||
MacBook Pro (17", ultimo 2011) | ||
MacBook Pro (17", primo 2011) | ||
MacBook Pro (15", ultimo 2011) | ||
MacBook Pro (15", primo 2011) | ||
MacBook Pro (13", ultimo 2011) | ||
MacBook Pro (13", primo 2011) | ||
MacBook Pro (13", medio 2010) | ||
MacBook Pro (15", medio 2010) | ||
MacBook Pro (17", medio 2010) | ||
MacBook Pro (13", medio 2009) | ||
MacBook Pro (15", 2,53 GHz, medio 2009) | ||
MacBook Pro (15", medio 2009) | ||
MacBook Pro (17", medio 2009) | ||
MacBook Pro (17", primo 2009) | ||
MacBook Pro (15", ultimo 2008) | ||
MacBook Pro (17", ultimo 2008) | ||
MacBook Pro (17", primo 2008) | ||
MacBook Pro (15", primo 2008) | ||
MacBook Pro (17", 2,4 GHz) | – | |
MacBook Pro (15", 2,4/2,2 GHz) | – | |
MacBook Pro (15", Core 2 Duo) | – | – |
MacBook Pro (17", Core 2 Duo) | – | – |
MacBook Pro (17") | – | – |
MacBook Pro (15", blank) | – | – |
MacBook Air
Mac-model | Windows 764-bit | Windows 732-bit |
|---|---|---|
MacBook Air (13", primo 2014) | – | |
MacBook Air (11", primo 2014) | – | |
MacBook Air (13", medio 2013) | – | |
MacBook Air (11", medio 2013) | – | |
MacBook Air (13", medio 2012) | ||
MacBook Air (11", medio 2012) | ||
MacBook Air (13", medio 2011) | ||
MacBook Air (11", medio 2011) | ||
MacBook Air (13", ultimo 2010) | ||
MacBook Air (11", ultimo 2010) | ||
MacBook Air (13", medio 2009) | – | |
MacBook Air (13", ultimo 2008) | – | |
MacBook Air (13", primo 2008) | – |
MacBook
Mac-model | Windows 764-bit | Windows 732-bit |
|---|---|---|
MacBook (13", medio 2010) | ||
MacBook (13", ultimo 2009) | ||
MacBook (13", medio 2009) | – | |
MacBook (13", primo 2009) | – | |
MacBook (13", aluminium, ultimo 2008) | – | |
MacBook (13", primo 2008) | – | |
MacBook (13", ultimo 2007) | – | |
MacBook (13", medio 2007) | – | |
MacBook (13", ultimo 2006) | – | |
MacBook (13", medio 2006) | – | – |
iMac
Mac-model | Windows 764-bit | Windows 732-bit |
|---|---|---|
iMac (Retina 5K,27", ultimo 2014) | – | |
iMac (21,5", medio 2014) | – | |
iMac (27", ultimo 2013) | – | |
iMac (21,5", ultimo 2013) | – | |
iMac (21,5", primo 2013) | – | |
iMac (27", ultimo 2012) | – | |
iMac (21,5", ultimo 2012) | – | |
iMac (21,5", ultimo 2011) | ||
iMac (27", medio 2011) | ||
iMac (21,5", medio 2011) | ||
iMac (27", medio 2010) | ||
iMac (21,5", medio 2010) | ||
iMac (27", ultimo 2009)1 | ||
iMac (27", ultimo 2009)2 | ||
iMac (21,5", ultimo 2009) | ||
iMac (20", medio 2009) | – | |
iMac (24", primo 2009) | – | |
iMac (20", primo 2009) | – | |
iMac (24", primo 2008) | – | |
iMac (20", primo 2008) | – | |
iMac (24", medio 2007) | – | |
iMac (20", medio 2007) | – | |
iMac (24'', ultimo 2006) | – | |
iMac (17", ultimo 2006, cd) | – | |
iMac (20", ultimo 2006) | – | |
iMac (17", ultimo 2006) | – | |
iMac (17", medio 2006) | – | – |
iMac (17", primo 2006) | – | – |
1. Model-id: iMac11,1
2. Model-id: iMac10,1
Du kan finde ud af, hvilken iMac (27", ultimo 2009) du har, ved at vælge Apple > Om denne Mac, klikke på Mere info og derefter klikke på Systemrapport. Se linjen "Model-id".
Mac mini
Mac-model | Windows 764-bit | Windows 732-bit |
|---|---|---|
Mac mini (ultimo 2014) | – | |
Mac mini Server (ultimo 2012) | – | |
Mac mini (ultimo 2012) | – | |
Mac mini Server (medio 2011) | ||
Mac mini (medio 2011) | ||
Mac mini (medio 2010) | ||
Mac mini (ultimo 2009) | – | |
Mac mini (primo 2009) | – | |
Mac mini (medio 2007) | – | |
Mac mini (primo 2006) | – | – |
Mac Pro
Mac-model | Windows 764-bit | Windows 732-bit |
|---|---|---|
Mac Pro (medio 2010) | ||
Mac Pro (primo 2009) | ||
Mac Pro (primo 2008) | ||
Mac Pro (primo 2007) | – | |
Mac Pro (medio 2006) | – |
Oplysninger om produkter, der ikke er produceret af Apple, eller uafhængige websteder, der ikke styres eller testes af Apple, leveres uden Apples anbefaling eller godkendelse. Apple påtager sig intet ansvar, hvad angår valg, ydeevne eller brug af websteder eller produkter fra andre producenter. Apple giver ingen erklæringer med hensyn til nøjagtigheden eller pålideligheden af websteder fra andre producenter. Kontakt producenten for at få flere oplysninger.