Graba, edita y corrige los tiempos de los grupos de pistas de percusión en Logic Pro para Mac
Obtén información sobre cómo cuantizar y ajustar los tiempos de las pistas de percusión que grabes y edites.
Grabar y editar pistas de percusión
Para asegurarte de que los tiempos de los grupos de pistas de percusión que grabes y edites estén bien ajustados, crea un grupo para las pistas de percusión, graba y edita las pistas de percusión como un grupo y compacta y combina las tomas cuando termines de grabar y editar.
Crear un grupo
Debes crear un grupo para las pistas de percusión antes de grabar las pistas pero, si fuese necesario, también puedes hacerlo después. No obstante, tienes que crear el grupo antes de comenzar a editar las pistas de percusión.
Selecciona Logic Pro > Ajustes (o Preferencias) y haz clic en Avanzado.
Selecciona Mostrar Herramientas Avanzadas y, a continuación, Audio.
Haz clic dentro de la ranura de grupo en uno de los canales de pistas de percusión; después, elige un nuevo grupo del menú como “Grupo 1: (nuevo)”.
En el inspector de grupos que se abre, haz clic en el y, a continuación, selecciona las opciones Edición y Grabar. Si tienes previsto cuantizar las pistas de percusión, selecciona Cuantización bloqueada.

Para cambiar el nombre del grupo, haz doble clic en el nombre del grupo en la parte superior del inspector de grupos.
Mantén pulsada la tecla Opción mientras haces clic en la ranura de grupo en todos los otros canales de pistas de percusión del Mezclador para asignarlos al grupo.
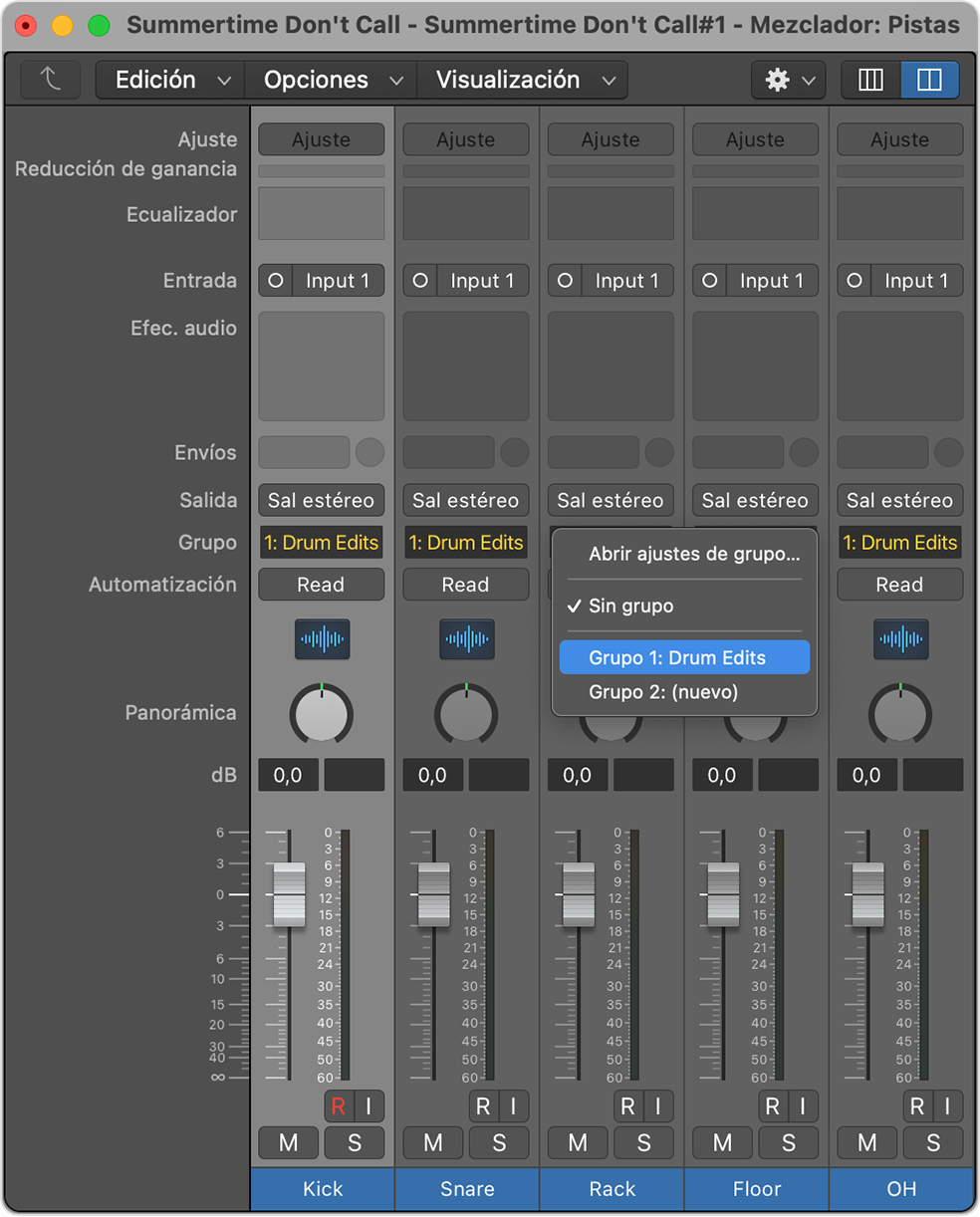
Grabar y editar
Graba las pistas de percusión. Cuando hayas terminado de grabar, puedes editar las pistas de percusión. Como has seleccionado la opción Edición en el inspector de grupos, las ediciones se aplicarán a todas las pistas de percusión. Si has grabado varias tomas, usa Compilación de deslizamiento rápido
Compactar y combinar las carpetas de tomas
Cuando des por buenas la compilación y la edición, compacta y combina las carpetas de tomas. De este modo se garantiza que todas las pistas del grupo tengan la misma posición inicial y la misma longitud.
En una de las pistas del grupo, elige la compilación que desees conservar del menú desplegable de la carpeta de tomas.
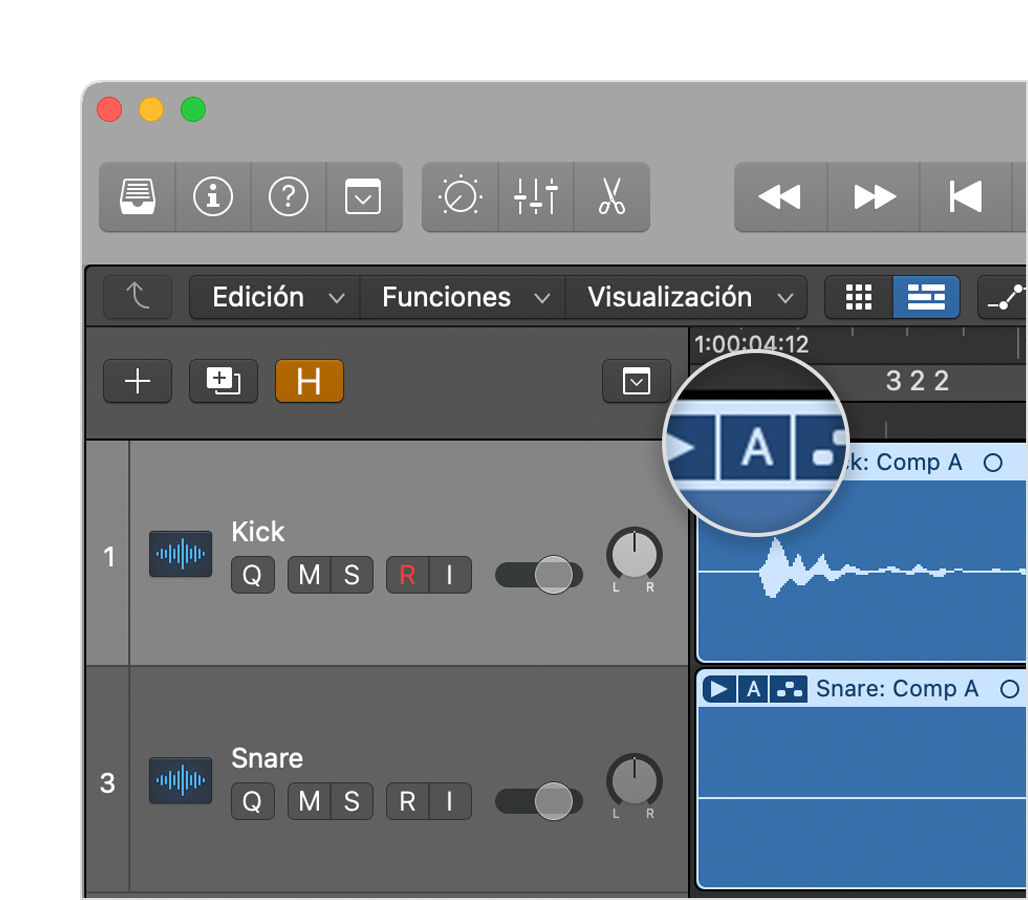
Selecciona Compactar y combinar en el menú. Todas las pistas del grupo se compactarán y combinarán.
Al combinar todos los pasajes y tomas de cada pista en un archivo de audio, las discrepancias son menos probables. Asimismo, ya que la detección de transitorios se basa en archivos, tan solo deberás realizar el proceso de ajuste de los transitorios una vez para cada pista de Q-Referencia. Después de haber compactado y combinado todas las pistas de percusión, puedes corregir todas las discrepancias de tiempo mediante la cuantización.
Corregir los tiempos de las pistas de percusión
Puedes usar la cuantización para corregir los tiempos de las pistas de percusión después de grabar, editar, compactar y combinar las tomas. Si quieres cuantizar las pistas de percusión, elige las pistas con Q-Referencia del grupo, activa el modo Flex en las pistas y aplica los ajustes de tiempo.
Elegir pistas como Q-Referencia
Las pistas con Q-referencia determinan la cuantización del resto de pistas del grupo. Para obtener los mejores resultados en la mayoría de los casos, elige una pista de bombo y caja (o las pistas de los instrumentos principales que van a determinar el ritmo). Si has utilizado varios micrófonos en alguna de las percusiones, selecciona una pista para cada una.
En la cabecera de pista del área Pistas, desactiva todos los botones Q-Referencia de todas las pistas del grupo. El botón es verde cuando Q-Referencia está activado y gris cuando está desactivado.
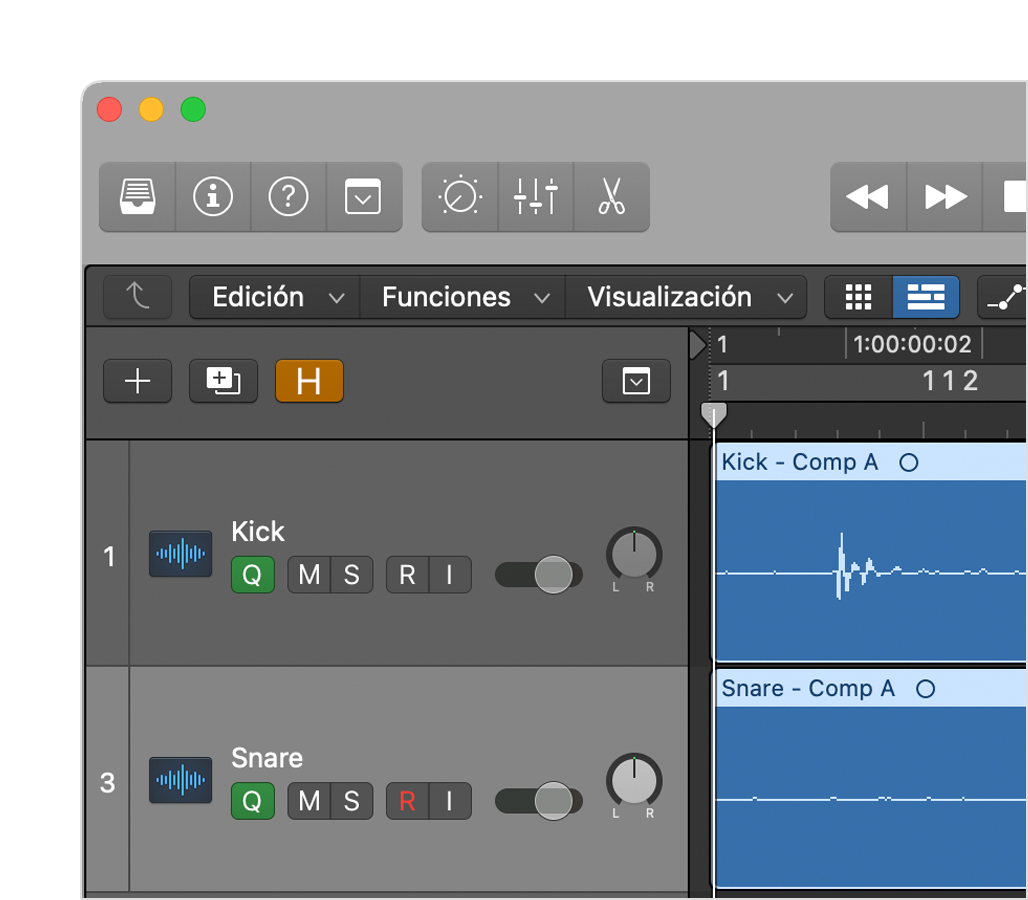
Abre una de las pistas que deseas utilizar como Q-Referencia en el editor de archivos de audio y selecciona Archivo de audio > Detectar transitorios.
Cuando Logic analice el archivo, revisa los transitorios en el editor de archivos de audio para comprobar que estén bien colocados. En el editor de archivos de audio, puedes añadir o eliminar marcadores de transitorios, mover transitorios mal colocados o añadir o eliminar transitorios manualmente.
Repite estos pasos en las demás pistas que utilices como Q-Referencia. No tienes que ajustar los transitorios de las demás pistas del grupo. Los tiempos se ajustarán con precisión de sample según los transitorios de las pistas con Q-Referencia.
Activa el botón Q-Referencia para las pistas que desees usar como Q-Referencia.
Si quieres editar pistas en el editor de archivos de audio después de activar los botones Q-Referencia, asegúrate de desactivarlos antes de editar. Las ediciones de transitorios no se transferirán a ajustes de tiempo posteriores si los botones Q-Referencia están activados.
Habilitar el modo Flex
Para habilitar el modo Flex en todas las pistas del grupo, haz clic en el menú emergente de Flex en el inspector de pistas de cualquiera de las pistas con Q-Referencia y selecciona uno de los modos Flex. Para la percusión, Segmentación suele ser la mejor opción, pero puedes experimentar con las demás.
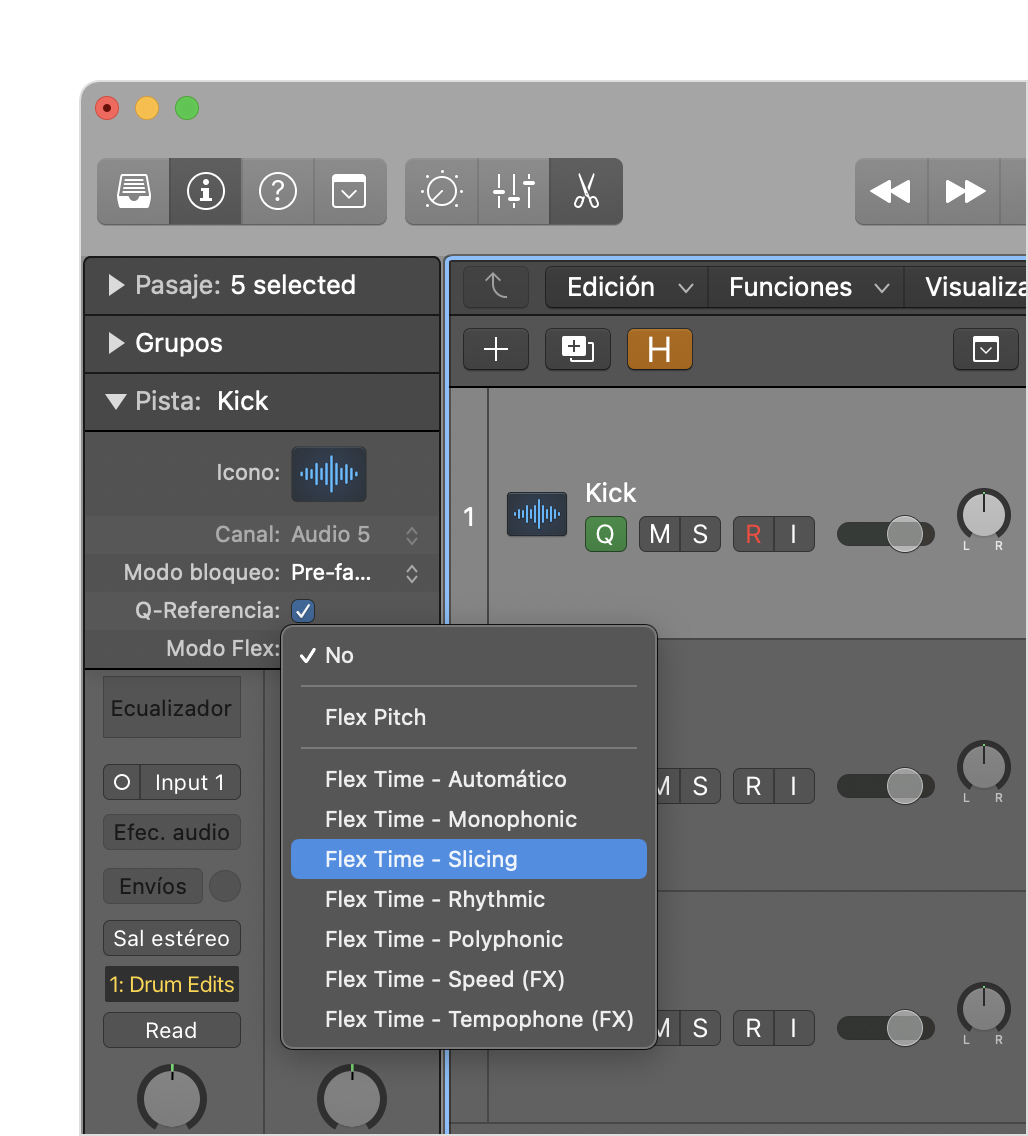
Haz clic en el menú Edición en la barra de menús del área Pistas y selecciona Mostrar Flex Pitch/Flex Time.
Aplicar ajustes de tiempo
Realiza los ajustes de tiempo. Por ejemplo, aplica cuantización a las pistas o inserta manualmente marcadores Flex y arrastra el audio de las pistas de referencia a las posiciones que desees.

Al aplicar cuantización en Logic Pro, puedes encontrarte con que algunos transitorios se han cuantizado en posiciones inesperadas. Por ejemplo, si seleccionas un valor de cuantización de corchea, puedes encontrarte con que en lugares en los que no hay ningún transitorio en la retícula de corchea, un transitorio entre posiciones de retícula, como una semicorchea intermedia, se traslada a la corchea más cercana. Puedes evitarlo si estableces un valor Q-Intervalo en el inspector de pasajes:
Selecciona una de las pistas del grupo.
En el inspector de pasajes de la pista, haz clic en el triángulo desplegable Más.
Haz clic en las flechas arriba y abajo a la derecha del parámetro Q-Intervalo.
Selecciona un valor relativamente breve, como Semicorchea p. o Fusa. Experimenta hasta que obtengas el resultado que buscas.
Q-Intervalo limita la cuantización a transitorios que se encuentran dentro del valor seleccionado. Por ejemplo, si seleccionas Fusa, cualquier transitorio superior a la fusa de la retícula de cuantización que elijas no se cuantizará.
Puedes utilizar valores Q-Intervalo para mover transitorios que se salgan del valor de cuantización seleccionado. De esta manera se puede mantener una sensación natural de la interpretación, al mismo tiempo que se cuantizan los transitorios que se salen del intervalo seleccionado.
