Come configurare un hotspot personale su iPhone o iPad
Un hotspot personale consente di condividere la connessione dati cellulare dell'iPhone o dell'iPad (Wi-Fi + Cellular) quando non hai accesso a una rete Wi-Fi.
Configurazione di un hotspot personale
Vai su Impostazioni > Cellulare > Hotspot personale oppure Impostazioni > Hotspot personale.
Tocca il cursore vicino a Consenti agli altri di accedere.
Se non vedi l'opzione per l'hotspot personale, contatta il tuo operatore per verificare se puoi usare la funzione Hotspot personale con il tuo piano.
Connessione all'hotspot personale tramite Wi-Fi, Bluetooth o USB
Puoi connetterti a un hotspot personale tramite Wi-Fi, Bluetooth o USB. E con iOS 13 o versioni successive, i dispositivi connessi a un hotspot personale mantengono la connessione anche se lo schermo è bloccato e continuano quindi a ricevere comunque notifiche e messaggi.
Quando connetti un dispositivo all'hotspot personale, la barra di stato diventa blu e indica il numero dei dispositivi connessi. Il numero dei dispositivi che possono accedere contemporaneamente all'hotspot personale dipende dall'operatore e dal modello di iPhone. Se altri dispositivi sono connessi all'hotspot personale tramite Wi-Fi, puoi usare solo i dati cellulare per connetterti a internet dal dispositivo host.
Segui questi passaggi per connetterti:
Wi-Fi
Sul dispositivo al quale desideri connetterti, vai su Impostazioni > Cellulare > Hotspot personale o Impostazioni > Hotspot personale e verifica che la funzione sia attiva. Verifica quindi la password Wi-Fi e il nome del telefono. Rimani su questa schermata finché non avrai connesso l'altro dispositivo alla rete Wi-Fi.
Sul dispositivo che desideri connettere, vai su Impostazioni > Wi-Fi e cerca il tuo iPhone o iPad nell'elenco. Quindi tocca la rete Wi-Fi alla quale vuoi connetterti. Se richiesto, inserisci la password dell'hotspot personale.
Bluetooth
Per assicurarti che l'iPhone o l'iPad sia visibile, vai su Impostazioni > Bluetooth e rimani sulla schermata visualizzata. Quindi, sul Mac, segui le indicazioni del produttore per configurare una connessione Bluetooth. Scopri di più su come usare la funzione Hotspot personale con il Bluetooth.
Hotspot personale supporta le connessioni Bluetooth con Mac e altri dispositivi di terze parti. Per connettere un altro dispositivo iOS, usa il Bluetooth.
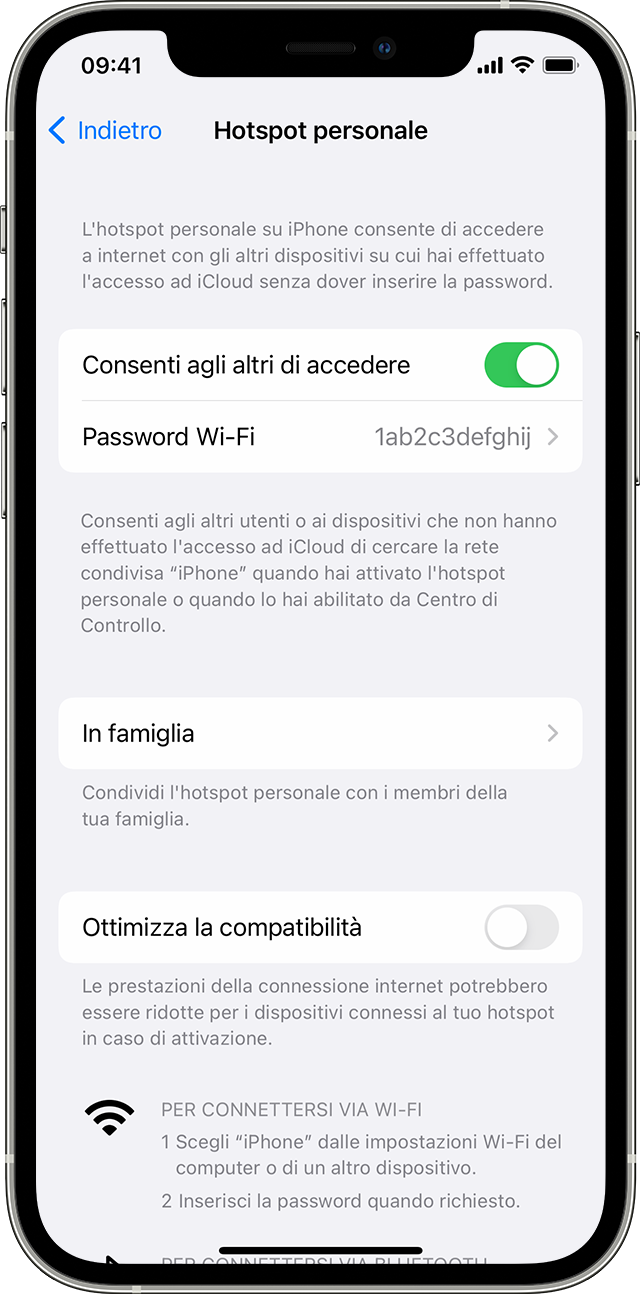
USB
Assicurati che sul Mac sia installata la versione più recente di iTunes e del Finder. Quindi collega il tuo iPhone o iPad al computer utilizzando il cavo USB fornito in dotazione. Se compare l'avviso “Vuoi autorizzare questo computer?” tocca Autorizza.
Scopri di più su come connettere un dispositivo all'hotspot personale sul tuo iPhone o iPad.
Connessione automatica per i tuoi familiari
Puoi configurare “In famiglia” per consentire ai tuoi familiari di connettersi automaticamente al tuo hotspot personale, senza dover inserire la password. Ecco cosa puoi fare:
Sul dispositivo che fornisce l'hotspot personale, vai su Impostazioni > Hotspot personale > In famiglia.
Attiva In famiglia. Se non vedi l'opzione, scopri come configurare “In famiglia”.
Tocca il nome di ciascuno dei membri del tuo gruppo Famiglia e indica se devono chiedere l'approvazione o se possono connettersi automaticamente al tuo hotspot personale.
Disconnessione dei dispositivi
Per disconnettere un dispositivo, disattiva la funzione Hotspot personale, quindi disattiva il Bluetooth oppure scollega il cavo USB dal dispositivo.
Impostazione o modifica della password Wi-Fi
Per poter configurare un hotspot personale, devi impostare una password Wi-Fi. Per modificare la password Wi-Fi, vai su Impostazioni > Cellulare > Hotspot personale o Impostazioni > Hotspot personale, poi tocca la password Wi-Fi.*
Scegli una password Wi-Fi che contenga almeno otto caratteri ASCII. Se usi caratteri non ASCII, gli altri dispositivi non riusciranno a connettersi al tuo hotspot personale. I caratteri non ASCII comprendono i caratteri di lingue come giapponese, russo, cinese e altre. I caratteri ASCII comprendono:
Tutte le lettere dell'alfabeto inglese, minuscole e maiuscole
I numeri da 0 a 9
Alcuni segni di punteggiatura
* Quando modifichi la password, tutti i dispositivi connessi saranno disconnessi.
Ulteriori informazioni
Alcune app e funzionalità che richiedono una connessione Wi-Fi potrebbero non funzionare mentre usi un hotspot personale. Ad esempio, potresti non essere in grado di eseguire un backup iCloud o di caricare fotografie nella libreria foto di iCloud o nello streaming foto.
Scopri come utilizzare Instant Hotspot sul tuo Mac, iPhone, iPad o iPod touch.
Scopri cosa fare in caso di problemi con Hotspot personale sui dispositivi iOS e iPadOS.