System OS X Mountain Lion lub nowszy
Jeśli używasz systemu OS X Mountain Lion lub nowszego, możesz użyć Diagnostyki sieci bezprzewodowej, aby łatwo rozpoznać i rozwiązać problemy z siecią Wi-Fi.
System OS X Lion lub starszy
Przedstawione w tym artykule zrzuty ekranu i opcje menu pochodzą z systemu OS X Lion 10.7. W systemie Mac OS X 10.6 Snow Leopard interfejs wygląda tak samo, przy czym określenie „Wi-Fi” jest w niektórych miejscach, takich jak okienko Sieć w Preferencjach systemowych, zastąpione nazwą „AirPort”.
Przygotowanie
Najpierw należy ustalić, na czym polega problem. Ułatwi to wybranie odpowiedniej procedury rozwiązywania problemów.
- Czy objaw występuje na więcej niż jednym urządzeniu Wi-Fi?
- Problemy z łącznością Wi-Fi mogą być związane z określoną siecią lub komputerem przyłączanym do tej sieci. Jeśli inne komputery lub urządzenia (takie jak Apple TV lub iPhone) mogą nawiązać połączenie z Internetem bez problemów, zazwyczaj oznacza to, że router Wi-Fi jest sprawny.
- Jeśli używasz tylko jednego urządzenia Wi-Fi, przejdź do dalszej części artykułu.
- Upewnij się, że używane oprogramowanie jest aktualne.
- Zainstaluj wszystkie uaktualnienia oprogramowania dla komputera Mac.
- Jeśli używasz routera Wi-Fi innej firmy, skontaktuj się z producentem, aby ustalić, czy zainstalowano najnowszą wersję oprogramowania sprzętowego. Jeśli jest dostępne uaktualnienie, postępuj zgodnie z instrukcjami producenta w celu uaktualnienia oprogramowania sprzętowego.
- Aby sprawdzić, czy oprogramowanie sprzętowe stacji bazowej Wi-Fi Apple jest aktualne, zapoznaj się z artykułem Uaktualnianie oprogramowania.
- Sprawdź połączenia.
- Niektóre problemy z siecią mogą wynikać z niedociśniętych lub odłączonych kabli. Upewnij się, że wszystkie kable Ethernet i kable zasilania są poprawnie podłączone do modemu i routera Wi-Fi. Sprawdzenie, czy urządzenia, takie jak router i modem, są włączone, odłączenie i staranne podłączenie kabli Ethernet i/lub wymiana uszkodzonych kabli Ethernet może rozwiązać problem bez potrzeby wykonywania dalszych czynności.
- Sprawdź, czy są używane zalecane ustawienia urządzenia.
- Zapoznaj się z artykułem Zalecane ustawienia dla routerów i punktów dostępu Wi-Fi.
- Ponownie uruchom urządzenia sieciowe.
- Wyłączenie modemu lub routera na kilka sekund i ponowne ich włączenie może rozwiązać problemy z siecią bez potrzeby wykonywania dodatkowych czynności. Jeśli dostawca usług internetowych jest również Twoim dostawcą usługi telefonicznej, wyłączenie modemu może spowodować przerwę w jej działaniu. Przywrócenie usługi telefonicznej po zresetowaniu lub wyłączeniu modemu może wymagać kontaktu z dostawcą usług internetowych. Należy zapewnić możliwość skorzystania z innej metody kontaktu z dostawcą usług internetowych (na przykład przy użyciu telefonu komórkowego), aby uniknąć niepotrzebnych opóźnień podczas przywracania połączenia internetowego lub usługi telefonicznej.
Rozwiązywanie problemów
Kliknij link rozwiązania poniżej objawu problemu z siecią Wi-Fi.
Objaw: komputer Mac nie łączy się z Internetem
- Strony internetowe nie otwierają się w przeglądarce Safari ani w innych przeglądarkach internetowych. Strony te mogą być puste lub może być wyświetlany komunikat o braku połączenia z Internetem.
- Aplikacje internetowe, takie jak Mail, iChat lub sklep App Store, nie mogą nawiązać połączenia z serwerami.
Uwaga: routery mogą być skonfigurowane tak, aby zezwalały na dostęp do Internetu niektórym usługom (na przykład aplikacji Mail) i blokowały dostęp do Internetu innym usługom (na przykład przeglądarkom internetowym). Jeśli nie wiesz, jak jest skonfigurowana Twoja sieć, skontaktuj się z jej administratorem. Jeśli sieć nie jest skonfigurowana do blokowania usług, a mimo to działają tylko niektóre aplikacje internetowe, oznacza to, że problem prawdopodobnie nie jest związany z siecią Wi-Fi.
Rozwiązanie
Jeśli komputer nie może połączyć się z Internetem, wykonaj poniższe czynności.
- Upewnij się, że karta Wi-Fi jest włączona.
System Mac OS X umożliwia całkowite wyłączenie karty Wi-Fi (AirPort), gdy nie jest potrzebna. Czasami karta Wi-Fi może zostać wyłączona przez przypadek. Jeśli interfejs Wi-Fi jest włączony i połączony z siecią bezprzewodową, menu sieci Wi-Fi będzie pogrubione. Menu sieci Wi-Fi znajduje się w prawym górnym rogu ekranu.

Jeśli menu wygląda tak, jak powyżej, komputer jest połączony z siecią Wi-Fi. Przejdź do kroku 2 poniżej.
Jeśli karta Wi-Fi jest wyłączona, wybierz z menu polecenie Włącz sieć Wi-Fi.
Uwaga: jeśli ikona menu Wi-Fi zawiera wykrzyknik, zapoznaj się z tym artykułem.
Jeśli ikona nie jest wyświetlana na pasku menu, wybierz pozycję Preferencje systemowe z menu Apple. Kliknij ikonę sieci, a następnie wybierz pozycję Wi-Fi. Zaznacz pole wyboru obok opcji Pokazuj status Wi-Fi na pasku menu.
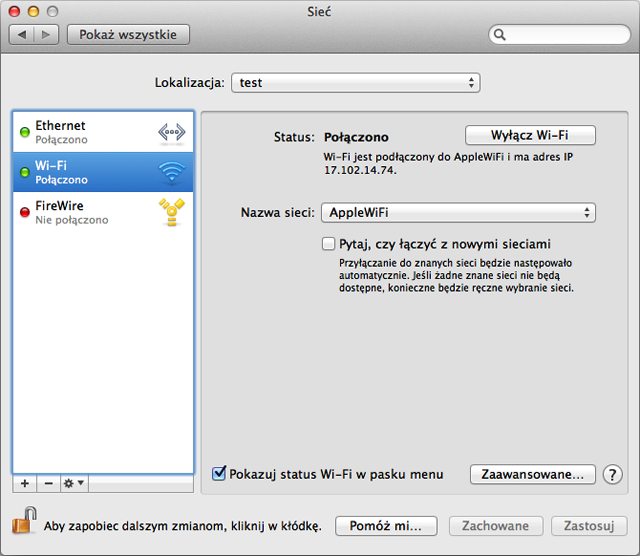
Jeśli interfejs Wi-Fi nie jest wyświetlany w Preferencjach systemowych, upewnij się, że komputer Mac rozpoznaje kartę Wi-Fi. Uruchom komputer z dołączonego do niego nośnika instalacyjnego lub z dysku odzyskiwania, jeśli zainstalowany jest system OS X Lion. Komputer powinien rozpoznawać dostępne sieci.
Jeśli nadal nie można nawiązać połączenia z Internetem, sprawdź, czy komputer został przyłączony do właściwej sieci Wi-Fi.
Twoja sieć Wi-Fi powinna być widoczna w menu sieci Wi-Fi. Sieć Wi-Fi, z którą komputer Mac jest powiązany, będzie oznaczona w sposób pokazany poniżej:
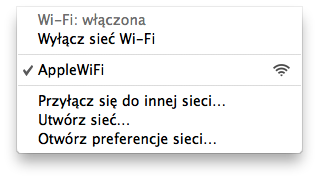
Wybierz swoją sieć, jeśli nie jest zaznaczona. Jeśli sieć Wi-Fi jest zabezpieczona hasłem, zostanie wyświetlony monit o wprowadzenie hasła, tak jak pokazano poniżej.
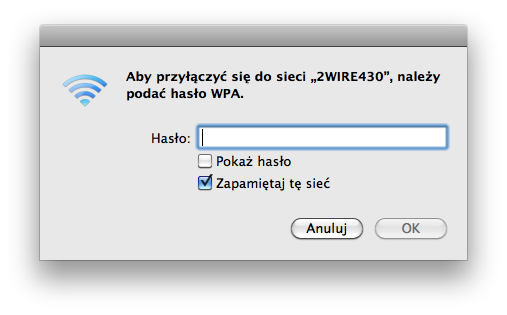
Uwaga: jeśli hasło sieci nie jest znane, należy skontaktować się z administratorem sieci Wi-Fi. Jeśli jesteś administratorem/właścicielem sieci, może być konieczne skonfigurowanie routera i ustawienie hasła sieci.
Twoja sieć Wi-Fi może nie być widoczna na liście. Sieci zamknięte nie rozgłaszają swoich nazw. Aby dołączyć do sieci Wi-Fi, wybierz opcję Przyłącz się do innej sieci w menu sieci Wi-Fi. Zostanie wyświetlona prośba o wprowadzenie nazwy sieci i ustawień zabezpieczeń.
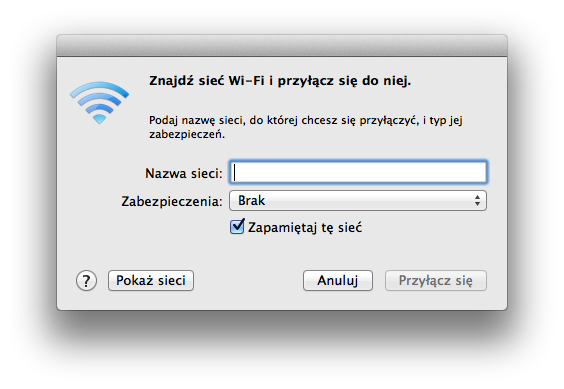
Wpisz nazwę sieci i wybierz metodę zabezpieczeń sieci.
Jeśli Twojej sieci nadal nie ma na liście sieci Wi-Fi, być może korzysta ona z niezgodnego standardu Wi-Fi. Większość komputerów Mac obsługuje wszystkie powszechnie używane standardy Wi-Fi. Aby sprawdzić, które standardy są obsługiwane przez dany komputer Mac, użyj Narzędzia sieciowego. Ustaw interfejs sieciowy Wi-Fi i przejrzyj informacje wyświetlane po tekście „Model”:
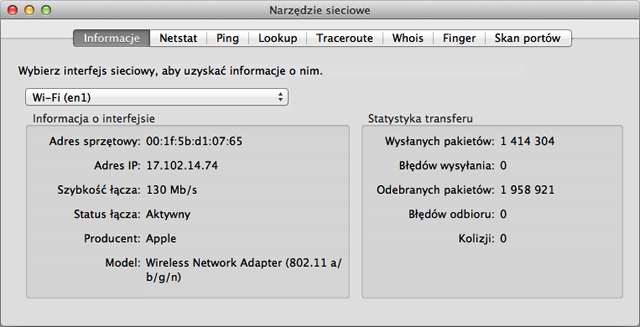
- Jeśli komputer jest przyłączony do właściwej sieci Wi-Fi, ale nadal nie możesz nawiązać połączenia z Internetem, sprawdź ustawienia protokołu TCP/IP w okienku Sieć w Preferencjach systemowych.
- Z menu Apple wybierz polecenie Preferencje systemowe.
- Z menu Widok wybierz polecenie Sieć.
- Wybierz opcję Wi-Fi, a następnie kliknij przycisk Zaawansowane w lewym dolnym rogu ekranu.
- Wybierz kartę TCP/IP w górnej części ekranu.
- Okno powinno wyglądać w następujący sposób (konfiguracja protokołu IPv4 może być inna, a adres IPv4 z pewnością będzie inny):
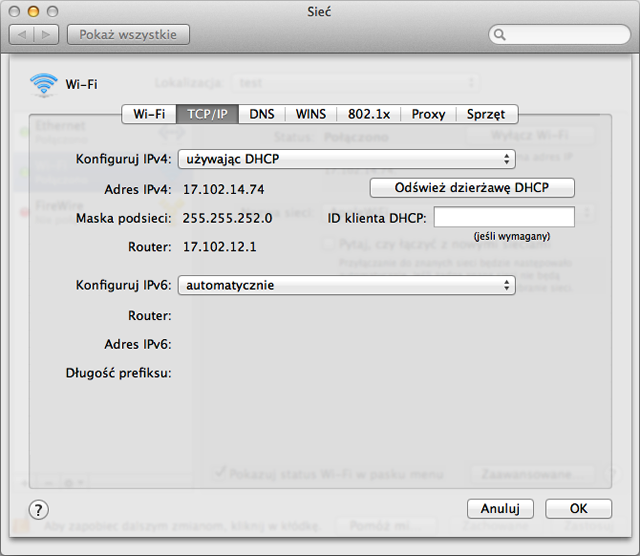
- Jeśli nie jest widoczny żaden adres IPv4 lub jeśli adres IP rozpoczyna się od wartości 169.254.xxx.xxx, kliknij opcję Odśwież dzierżawę DHCP.
- Skonsultuj się z administratorem Twojej sieci Wi-Fi, aby ustalić właściwe ustawienia protokołu TCP/IP. Bez właściwych ustawień protokołu TCP/IP komputer nie będzie mógł połączyć się z Internetem.
- Jeśli ustawienia protokołu TCP/IP wydają się poprawne, a komputer w dalszym ciągu nie może połączyć się z Internetem, sprawdź kartę DNS, którą przedstawiono poniżej. DNS to usługa internetowa, która zamienia adresy IP na adresy URL i odwrotnie. Przy poprawnej konfiguracji DNS komputer może połączyć się z witryną www.apple.com/pl bez potrzeby wprowadzania adresu IP serwerów Apple.
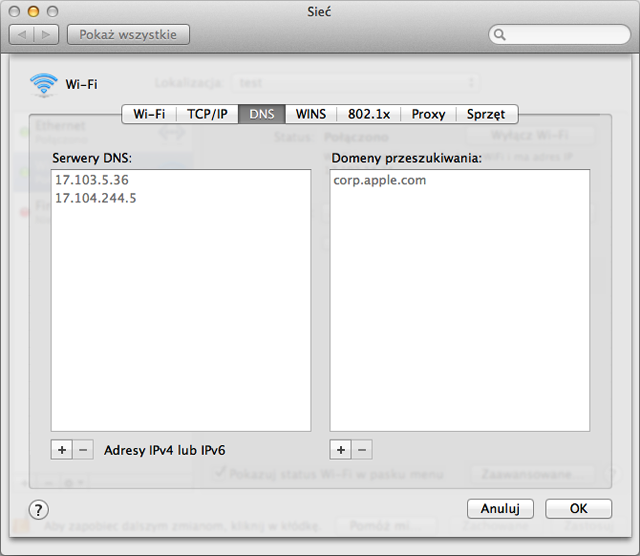
- W celu uzyskania adresów DNS lub użycia publicznego serwera DNS może być konieczne skontaktowanie się z dostawcą usług internetowych. Aby dodać nowy adres DNS, kliknij przycisk + i wprowadź adres IP serwera DNS.
- Jeśli komputer Mac jest wyposażony w port Ethernet, spróbuj podłączyć router przy użyciu kabla Ethernet. Podłącz router Wi-Fi bezpośrednio do komputera za pomocą kabla Ethernet.
- Sprawdź zasięg routera Wi-Fi i zminimalizuj zakłócenia. Jeśli komputer znajduje się zbyt daleko od routera Wi-Fi lub w otoczeniu jest zbyt dużo zakłóceń, komputer może nie wykryć prawidłowo sieci Wi-Fi. Najłatwiejszą metodą sprawdzenia zasięgu sieci Wi-Fi jest przybliżenie komputera do routera Wi-Fi i upewnienie się, że nie ma między nimi przeszkód (ścian, szaf itp.).
Więcej informacji o zakłóceniach i ich przyczynach oraz rozwiązaniach można znaleźć w artykule Potencjalne źródła zakłóceń połączeń Wi-Fi i Bluetooth.
Spróbuj nawiązać połączenie z inną siecią Wi-Fi.
Jeśli po połączeniu się z inną siecią Wi-Fi komputer działa normalnie, problem może dotyczyć routera lub dostawcy usług internetowych. W takim przypadku należy skontaktować się z producentem routera bądź dostawcą usług internetowych.
Objaw: sieć Wi-Fi działa wolno
- Filmy przesyłane strumieniowo mogą działać skokowo lub być wstrzymywane.
- Pobieranie zawartości z serwisu iTunes lub innych materiałów może trwać nieoczekiwanie długo.
- Ładowanie stron internetowych może trwać długo.
Rozwiązanie
Jeśli połączenie internetowe na komputerze działa wolno, upewnij się, że sieć obsługuje prawidłowe standardy Wi-Fi. Standard 802.11ac zapewnia największe prędkości sieci Wi-Fi. Inne standardy są szybkie, ale należy upewnić się, że komputer używa najszybszego dostępnego protokołu.
Trzymając naciśnięty klawisz Opcja, kliknij menu Wi-Fi.

Linia trybu PHY pokazuje protokół, z użyciem którego komputer łączy się z siecią Wi-Fi. Jeśli komputer korzysta z protokołu 802.11 zgodnie z oczekiwaniami, sprawdź ustawienia routera Wi-Fi. Skonsultuj się z producentem routera, aby uzyskać informacje o jego konfiguracji.
Wyłącz inne aktywne usługi sieciowe. Aktywne usługi sieciowe zużywają część dostępnej przepustowości. Przykładami takich usług są serwery plików, strumieniowanie filmów czy gry internetowe. Podczas korzystania z nich inne usługi mogą działać wolniej. Spróbuj wyłączyć nieużywane aplikacje sieciowe, aby przyśpieszyć działanie pozostałych. Działanie sieci mogą także spowalniać inne podłączone do niej komputery lub urządzenia. Jeśli nie masz pewności, czy komputer powiązany z siecią Wi-Fi spowalnia jej działanie, wyłącz go lub odłącz od sieci.
Korzystaj z uwierzytelniania WPA2, jeżeli jest dostępne. Tryb uwierzytelniania WPA2 spełnia najwyższe standardy zgodności sieci Wi-Fi i zapewnia najlepsze prędkości w nowoczesnych sieciach Wi-Fi. Inne metody uwierzytelniania mogą spowalniać działanie sieci Wi-Fi. Aby zmienić metodę uwierzytelniania routera Wi-Fi, skontaktuj się z jego producentem.
Sprawdź zasięg routera Wi-Fi i zminimalizuj zakłócenia. Jeśli komputer znajduje się zbyt daleko od routera Wi-Fi lub w otoczeniu jest zbyt dużo zakłóceń, komputer może nie wykryć prawidłowo sieci Wi-Fi. Najłatwiejszą metodą sprawdzenia zasięgu sieci Wi-Fi jest przybliżenie komputera do routera Wi-Fi i upewnienie się, że nie ma między nimi przeszkód (ścian, szaf itp.).
Więcej informacji o zakłóceniach i rozwiązaniach można znaleźć w artykule Potencjalne źródła zakłóceń połączeń Wi-Fi i Bluetooth.
Spróbuj nawiązać połączenie z inną siecią Wi-Fi. Jeśli komputer działa poprawnie po podłączeniu do innej sieci Wi-Fi, problem może mieć związek z routerem sieciowym lub dostawcą usług internetowych. W takim wypadku należy skontaktować się z producentem routera bądź dostawcą usług internetowych.
Objaw: połączenie sieciowe jest nieoczekiwanie przerywane
- Połączenie komputera Mac z siecią Wi-Fi może nie być stabilne.
- Połączenie może być przerywane podczas korzystania z Internetu.
Rozwiązanie
Jeśli komputer nieoczekiwanie rozłącza się z siecią Wi-Fi, wykonaj poniższe czynności.
Sprawdź zasięg routera Wi-Fi i zminimalizuj zakłócenia.
Jeśli komputer znajduje się zbyt daleko od routera Wi-Fi lub w otoczeniu jest zbyt dużo zakłóceń, komputer może nie wykryć prawidłowo sieci Wi-Fi. Najłatwiejszą metodą sprawdzenia zasięgu sieci Wi-Fi jest przybliżenie komputera do routera Wi-Fi i upewnienie się, że nie ma między nimi przeszkód (ścian, szaf itp.).
Więcej informacji o zakłóceniach i rozwiązaniach można znaleźć w artykule Potencjalne źródła zakłóceń połączeń Wi-Fi i Bluetooth.Spróbuj nawiązać połączenie z inną siecią Wi-Fi. Jeśli komputer działa poprawnie po podłączeniu do innej sieci Wi-Fi, problem może mieć związek z routerem sieciowym lub dostawcą usług internetowych. W takim wypadku należy skontaktować się z producentem routera bądź dostawcą usług internetowych.
Objaw: po ponownym uruchomieniu komputera lub wybudzeniu go z trybu uśpienia nie może on połączyć się z Internetem
- Po ponownym uruchomieniu komputera lub wybudzeniu go z trybu uśpienia może on nie wskazywać, że jest połączony z siecią Wi-Fi.
- Po uruchomieniu lub wybudzeniu komputer może pokazywać, że jest połączony z siecią, ale może nie łączyć się z Internetem.
Rozwiązanie
Wykonaj następujące czynności, jeśli komputer nie łączy się automatycznie z odpowiednią siecią Wi-Fi.
- Sprawdź ustawienia protokołu TCP/IP w okienku Sieć w Preferencjach systemowych. Kliknij przycisk Odśwież dzierżawę DHCP.
- Z menu Apple wybierz polecenie Preferencje systemowe.
- Z menu Widok wybierz polecenie Sieć.
- Wybierz opcję Wi-Fi, a następnie kliknij przycisk Zaawansowane w lewym dolnym rogu ekranu.
- Kliknij kartę TCP/IP w górnej części ekranu.
- Kliknij przycisk Odśwież dzierżawę DHCP.
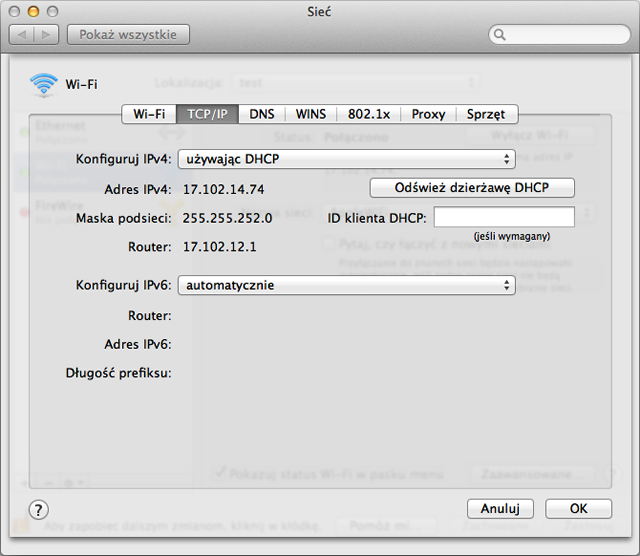
- Wybierz kartę Wi-Fi i przejrzyj listę Preferowane sieci.
- Na tej liście zaznacz każdą z sieci i kliknij przy nich znak minusa (-), aby usunąć je z listy.
- Kliknij przycisk OK i zamknij okienko Sieć.
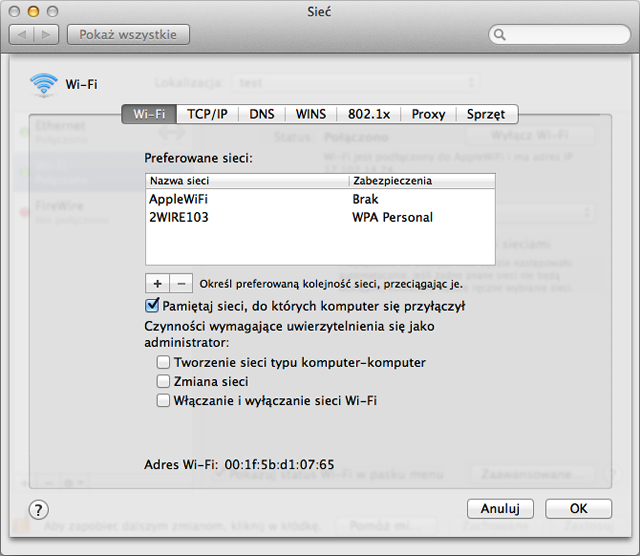
- Usuń przechowywane w pęku kluczy hasła sieciowe, używając narzędzia Dostęp do pęku kluczy.
- Otwórz program Dostęp do pęku kluczy (w folderze /Programy/Narzędzia). Okno będzie wyglądać w następujący sposób:
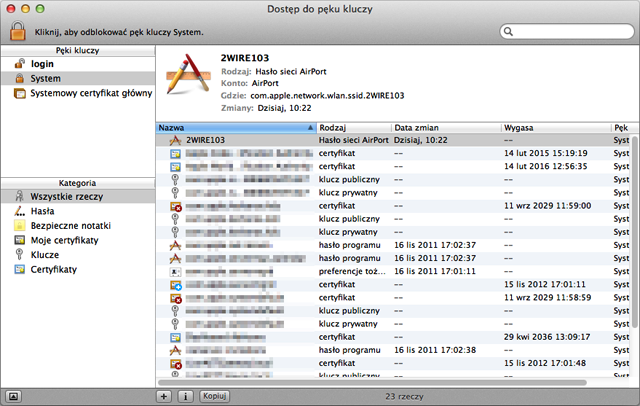
- Usuń hasła do sieci AirPort z pęku kluczy logowania: wybierz pęk kluczy „login” z paska bocznego Pęk kluczy. Kliknij kolumnę „Rodzaj”, aby wyświetlić listę pęków kluczy posortowaną według rodzaju. Usuń wszystkie wpisy następującego rodzaju: „Hasło sieci AirPort”.
- Usuń hasła sieci AirPort z pęku kluczy logowania systemu: wybierz pęk kluczy „System” z paska bocznego Pęk kluczy. Kliknij kolumnę „Rodzaj”, aby wyświetlić listę pęków kluczy posortowaną według rodzaju. Usuń wszystkie wpisy następującego rodzaju: „Hasło sieci AirPort”.
Uwaga: powyższe czynności spowodują usunięcie haseł sieci Wi-Fi. Jeśli nie znasz tych haseł lub sieć nie jest zabezpieczona hasłem, skontaktuj się z administratorem sieci.
- Otwórz program Dostęp do pęku kluczy (w folderze /Programy/Narzędzia). Okno będzie wyglądać w następujący sposób:
- Uruchom ponownie komputer.
- Połącz się z siecią Wi-Fi. Konieczne będzie ponowne wpisanie hasła sieciowego, jeśli sieć go wymaga.
Więcej informacji
Oto inne artykuły, które mogą być przydatne w razie problemów z siecią Wi-Fi:
- Zalecane ustawienia dla routerów i punktów dostępu Wi-Fi
- Jeśli telefon iPhone, iPad lub iPod touch nie może nawiązać połączenia z siecią Wi-Fi
Jeśli występujące objawy nie są wymienione lub powyższe czynności nie rozwiązały problemu, spróbuj poszukać informacji na temat tych objawów w witrynie Wsparcia Apple lub skontaktuj się ze Wsparciem AppleCare, aby uzyskać dalszą pomoc.