OS X Mountain Lion és újabb verziók
Ha az OS X Mountain Lion vagy újabb verzióját használja, a Vezeték nélküli diagnosztika segítségével könnyedén azonosíthatja és megoldhatja a Wi-Fi-vel kapcsolatos problémákat.
OS X Lion és korábbi verziók
A cikkben szereplő képernyőképek és a menükben kiválasztott lehetőségek az OS X Lion 10.7-es és újabb verzióira vonatkoznak. A Mac OS X 10.6 Snow Leopard hasonlóan működik, de a Wi-Fi elem helyett az AirPort lehetőség jelenik meg bizonyos helyeken, például a Rendszerbeállítások Hálózat ablaktábláján.
Előkészületek
Először azonosítsa a problémát. Ha ismeri a hibát, könnyebben megállapíthatja a megfelelő hibaelhárítási lépéseket.
- Több Wi-Fi-készüléken is jelentkeznek a hibajelenségek?
- A Wi-Fi-problémákat a hálózat, vagy az ahhoz kapcsolódó számítógép is okozhatja. Ha más számítógépek és készülékek (például Apple TV vagy iPhone) megfelelően tudnak kapcsolódni az internethez, akkor a Wi-Fi-router általában megfelelően működik.
- Ha csak egy Wi-Fi-készüléke van, olvassa tovább a cikket.
- A szoftverek naprakész állapotának ellenőrzése.
- Telepítse az összes elérhető szoftverfrissítést a Macre.
- Ha külső gyártótól származó Wi-Fi-routert használ, érdeklődjön a gyártónál, hogy biztosan a legújabb firmware van-e telepítve. Ha van elérhető frissítés, frissítse a firmware-t a gyártó utasításainak megfelelően.
- Annak megállapításához, hogy az Apple Wi-Fi-bázisállomás firmware-je naprakész-e, A szoftverek frissítése című cikkben talál további információkat.
- Ellenőrizze a kapcsolatokat.
- Bizonyos hálózati hibákat meglazult vagy kihúzódott kábelek okoznak. Ellenőrizze, hogy a modem és a Wi-Fi-router között minden Ethernet- és tápkábel megfelelően van-e csatlakoztatva. A probléma további hibaelhárítás nélkül is megoldható a készülékek, például a router és a modem bekapcsolt állapotának ellenőrzésével, az Ethernet-kábelek leválasztásával és újracsatlakoztatásával, és/vagy a sérült Ethernet-kábelek cseréjével.
- Győződjön meg arról, hogy a készülékhez ajánlott beállításokat használja.
- További információk: Wi-Fi-routerek és -hozzáférési pontok ajánlott beállításai.
- Indítsa újra a hálózati készülékeket.
- A modem vagy router néhány másodperces kikapcsolása, majd ismételt bekapcsolása további hibaelhárítás nélkül is megoldhatja a problémát. Ha az internetszolgáltató telefonszolgáltatását is igénybe veszi, a modem ki- és bekapcsolása megszakíthatja a szolgáltatást. Ha alaphelyzetbe állítja vagy kikapcsolja a modemet, lehetséges, hogy az internetszolgáltatóhoz kell fordulnia a telefonszolgáltatás helyreállításához. Az internet- vagy telefonszolgáltatás időszerű helyreállítása érdekében gondoskodjon arról, hogy másképpen is fel tudja venni a kapcsolatot az internetszolgáltatóval (például mobiltelefonon).
Hibaelhárítás
Kattintson a Wi-Fi-hibajelenség alatt található hivatkozásra.
Hibajelenség: A Mac nem tud kapcsolódni az internethez
- A Safariban vagy más webböngészőkben nem nyílnak meg a weboldalak. Lehetséges, hogy a lapok üresen jelennek meg, vagy egy figyelmeztetést kap arról, hogy „Nem csatlakozik az internethez”.
- Az internetes alkalmazások, például a Mail, az iChat vagy az App Store nem tudnak csatlakozni a kiszolgálóikhoz.
Megjegyzés: A routerek beállíthatók úgy, hogy egyes szolgáltatásoknak (például a Mail alkalmazásnak) engedélyezik az internet használatát, másoknak (például a webböngészőknek) pedig nem. Ha nem tudja, hogyan van konfigurálva a hálózat, forduljon a hálózat rendszergazdájához. Ha a hálózat nincs konfigurálva bizonyos szolgáltatások blokkolására, viszont néhány internetes alkalmazás működik, míg más alkalmazások nem működnek, akkor a probléma valószínűleg nem a Wi-Fi-hálózattal kapcsolatos.
Megoldás
Ha a számítógép nem tud kapcsolódni az internethez, hajtsa végre a következő lépéseket.
- Ellenőrizze, hogy be van-e kapcsolva a Wi-Fi.
A Mac OS X rendszerben a Wi-Fi- (AirPort-) kártya teljesen kikapcsolható, ha nem kívánja használni. Időnként előfordulhat, hogy a Wi-Fi-kártya véletlenül kikapcsolódik. Ha a Wi-Fi-csatoló be van kapcsolva és csatlakozik a Wi-Fi-hálózathoz, a Wi-Fi menü félkövér szedéssel jelenik meg. A Wi-Fi menü a képernyő jobb felső sarkában található.

Ha a menü a fentihez hasonlít, a számítógép csatlakozik egy Wi-Fi-hálózathoz. Folytassa az alábbi, 2. lépéssel.
Ha a Wi-Fi ki van kapcsolva, válassza ki a Wi-Fi bekapcsolása lehetőséget a menüben.
Megjegyzés: Ha a Wi-Fi menüikonban egy felkiáltójel látható, tekintse meg ezt a cikket.
Ha az ikon egyáltalán nem jelenik meg a menüsoron, válassza ki a Rendszerbeállítások elemet az Apple menüből. Kattintson a Hálózat ikonra, majd válassza ki a Wi-Fi lehetőséget. Jelölje be a „Wi-Fi-állapot megjelenítése a menüsorban” jelölőnégyzetet.
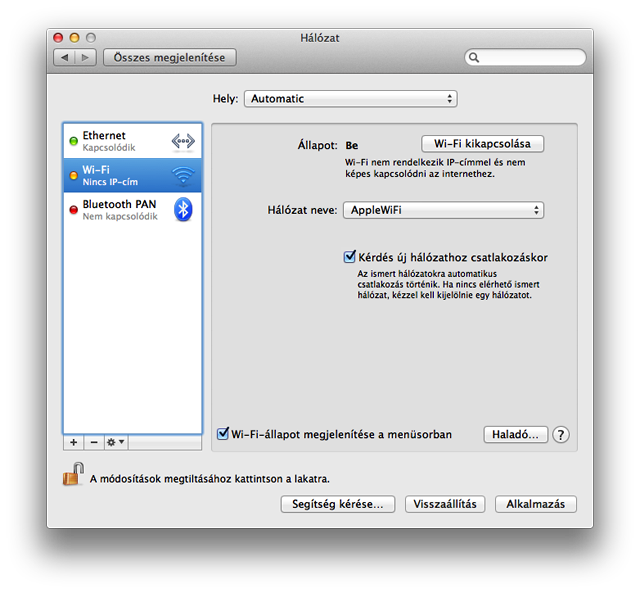
Ha a Wi-Fi-csatoló nem jelenik meg a Rendszerbeállításokban, győződjön meg arról, hogy a Mac felismeri a Wi-Fi-kártyát. Indítsa el a rendszert a számítógéphez mellékelt telepítési adathordozóról, vagy ha az OS X Lion van telepítve, a helyreállító lemezről. A számítógépnek így az összes hozzáférhető hálózatot el kell érnie.
Ha továbbra sem tud kapcsolódni az internethez, győződjön meg arról, hogy a számítógép a megfelelő Wi-Fi-hálózathoz csatlakozik.
A keresett Wi-Fi-hálózatnak szerepelnie kell a Wi-Fi menüben. A Machez társított Wi-Fi-hálózatot a következőképpen ellenőrzi a rendszer:
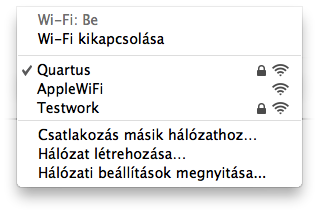
Ha még nincs kiválasztva, válassza ki a hálózatot. Ha a Wi-Fi-hálózatot jelszó védi, a rendszer az alábbi ábrán látható módon felszólítja a jelszó megadására.
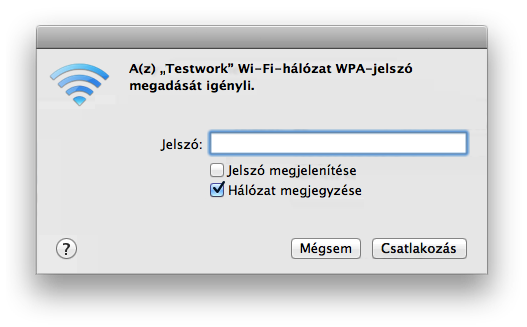
Megjegyzés: Ha nem tudja a hálózat jelszavát, forduljon a Wi-Fi-hálózat rendszergazdájához. Ha Ön a hálózat rendszergazdája/tulajdonosa, előfordulhat, hogy konfigurálnia kell a routert a hálózati jelszó megadásához.
Előfordulhat, hogy a Wi-Fi-hálózat nem jelenik meg a listában. Ha a hálózat zárt, nem közvetíti saját nevét. A Wi-Fi-hálózathoz való csatlakozáshoz válassza ki a Wi-Fi menü Csatlakozás másik hálózathoz menüpontját. A rendszer kérni fogja a hálózat nevét és biztonsági beállítását.
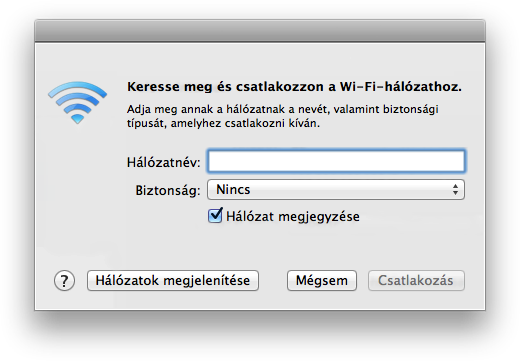
Adja meg a hálózat nevét, és válassza ki a hálózat által használt biztonság típusát.
Ha a hálózat még mindig nem jelenik meg a Wi-Fi-hálózatok listáján, előfordulhat, hogy inkompatibilis Wi-Fi-szabványt használ. A legtöbb Mac az összes gyakori Wi-Fi-szabványt támogatja. A Hálózati segédprogram segítségével ellenőrizheti, hogy Mac számítógépe mely szabványokat támogatja. A hálózati interfészt állítsa Wi-Fi-értékre, és vizsgálja meg a „Modell:” után felsorolt adatokat.
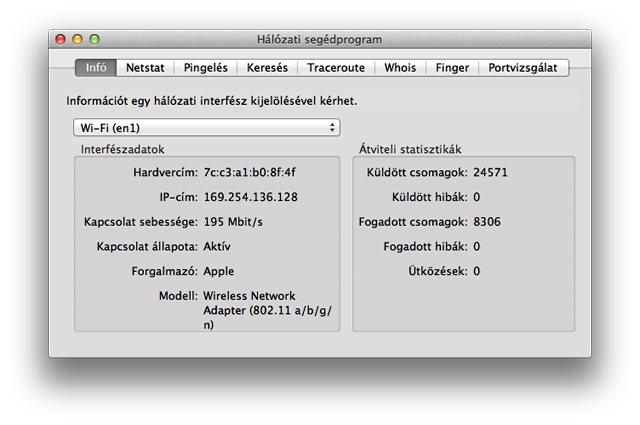
- Ha a számítógép a megfelelő Wi-Fi-hálózathoz csatlakozik, de továbbra sem kapcsolódik az internethez, ellenőrizze a Rendszerbeállítások Hálózat ablaktábláján található TCP/IP-beállításokat.
- Válassza ki a Rendszerbeállítások menüpontot az Apple menüből.
- Válassza ki a Hálózat menüpontot a Nézet menüből.
- Válassza ki a Wi-Fi lehetőséget, majd kattintson a Haladó gombra a képernyő bal alsó sarkában.
- A képernyő tetején válassza ki a TCP/IP fület.
- Az ablak a következőképpen néz ki (az IPv4 konfigurációja eltérhet, az IPv4-cím pedig biztosan eltér):
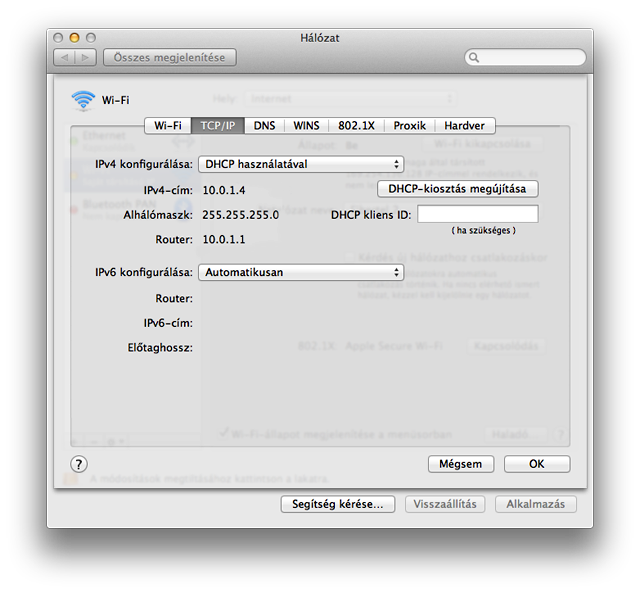
- Ha nem látható IPv4-cím, vagy ha az IP-cím a „169.254.xxx.xxx” számsorral kezdődik, kattintson a „DHCP-kiosztás megújítása” gombra.
- A Wi-Fi-hálózat megfelelő TCP/IP-beállításainak megállapításához forduljon a hálózati rendszergazdához. A helyes TCP/IP-beállítások nélkül a számítógép nem tud kapcsolódni az internethez.
- Ha a TCP/IP-beállítások helyesnek látszanak, de a számítógépnek továbbra sincs internetkapcsolata, tekintse meg a DNS lapot. A lap az alábbiakban látható. A DNS egy internetszolgáltatás, amely az IP-címeket URL-címekre, az URL-címeket pedig IP-címekre fordítja. A helyes DNS-konfigurációval a számítógép anélkül kapcsolódhat a www.apple.com/hu webhelyhez, hogy meg kellene adnia az Apple kiszolgálók pontos IP-címét.
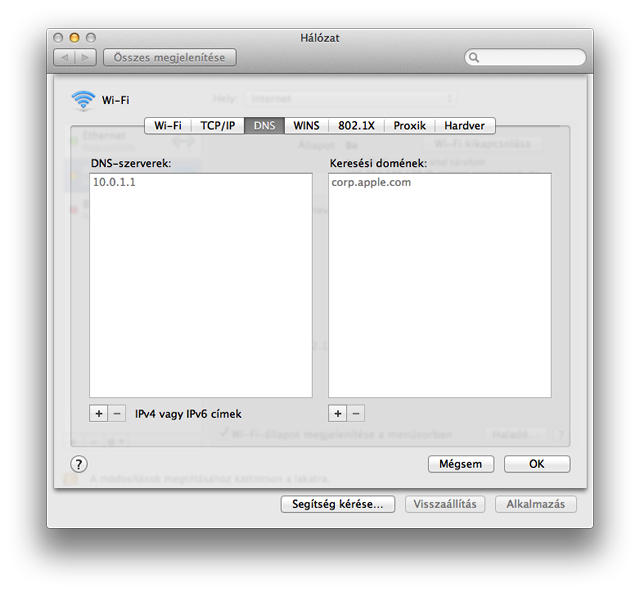
- A DNS-címeket beszerezheti az internetszolgáltatójától vagy egy nyilvános szolgáltatótól is. Új DNS-cím hozzáadásához kattintson a + gombra, és írja be a DNS IP-címét.
- Ha a Mac rendelkezik Ethernet-kapcsolattal, csatlakoztassa Ethernet-kábellel a routerhez. Csatlakoztassa közvetlenül a Wi-Fi-routert és a számítógépet Ethernet-kábellel.
- Ellenőrizze a Wi-Fi-router hatókörét, és csökkentse az interferencia hatásait. Ha a számítógép túl messze van a Wi-Fi-routertől, vagy a környezetben túl nagy a Wi-Fi-interferencia, előfordulhat, hogy a számítógép nem észleli megfelelően a Wi-Fi-hálózatot. A Wi-Fi-hálózatok hatótávolsága úgy ellenőrizhető a legegyszerűbben, ha közelebb helyezi egymáshoz a számítógépet és a Wi-Fi-routert, és meggyőződik arról, hogy nincsenek közöttük akadályok (például falak, szekrények stb.).
Az interferenciáról, annak okairól és az elhárításáról A vezeték nélküli interferencia potenciális forrásai című cikkben talál további információkat.
Próbáljon meg egy másik Wi-Fi-hálózathoz csatlakozni.
Ha a hibajelenség nem jelentkezik, amikor a számítógép más Wi-Fi-hálózathoz kapcsolódik, lehet, hogy a probléma a hálózati routerrel vagy az internetszolgáltatóval kapcsolatos. Ebben az esetben forduljon a router gyártójához, vagy az internetszolgáltatóhoz.
Hibajelenség: A Wi-Fi-hálózat lassúnak tűnik
- A filmek streamelésekor szakadozhat vagy leállhat a lejátszás.
- Előfordulhat, hogy az iTunes- vagy egyéb letöltések szokatlanul hosszú időt vesznek igénybe.
- A weboldalak betöltése sokáig tarthat.
Megoldás
Ha a számítógépén lassú az internet, győződjön meg arról, hogy a hálózata támogatja a megfelelő Wi-Fi-szabványokat. A 802.11ac biztosítja a legnagyobb Wi-Fi-sebességet. Más gyors szabványok is vannak, de győződjön meg arról, hogy a számítógépe a leggyorsabb elérhető protokollt használja.
Az Alt billentyűt lenyomva tartva kattintson a Wi-Fi menüre.

A PHY-mód sorban az a protokoll látható, amellyel a számítógépe a Wi-Fi-hálózathoz csatlakozik. Ha itt nem a 802.11 protokoll látható, ellenőrizze a Wi-Fi-router beállításait. A konfigurálással kapcsolatos információkért forduljon a router gyártójához.
Kapcsolja ki az egyéb aktív hálózati szolgáltatásokat. Az aktív hálózati szolgáltatások lefoglalják az elérhető sávszélesség egy részét. Ezek lehetnek fájlkiszolgálók, video-adatfolyamok, online játékok stb. Használatuk lelassíthatja a többi szolgáltatást. Kapcsolja ki a nem használt hálózati alkalmazásokat az egyéb alkalmazások sebességének növeléséhez. Vegye figyelembe, hogy a hálózathoz kapcsolódó egyéb számítógépek vagy készülékek is csökkenthetik a teljesítményt. Ha nem tudja eldönteni, hogy a Wi-Fi-hálózathoz csatlakozó egyik számítógép okozza-e a gyenge teljesítményt, kapcsolja ki vagy válassza le a hálózatról az adott számítógépet.
Ha elérhető, használjon WPA2 hitelesítést. A WPA2 hitelesítési mód megfelel a legszigorúbb Wi-Fi-szabványoknak is, és ezzel érhető el a legnagyobb sebesség a modern Wi-Fi-hálózatokon. A többi hitelesítési mód csökkentheti a Wi-Fi-hálózat teljesítményét. Ha módosítani kívánja a Wi-Fi-router hitelesítési módját, forduljon a gyártóhoz.
Ellenőrizze a Wi-Fi-router hatókörét, és csökkentse az interferencia hatásait. Ha a számítógép túl messze van a Wi-Fi-routertől, vagy a környezetben túl nagy a Wi-Fi-interferencia, előfordulhat, hogy a számítógép nem észleli megfelelően a Wi-Fi-hálózatot. A Wi-Fi-hálózatok hatótávolsága úgy ellenőrizhető a legegyszerűbben, ha közelebb helyezi egymáshoz a számítógépet és a Wi-Fi-routert, és meggyőződik arról, hogy nincsenek közöttük akadályok (például falak, szekrények stb.).
Az interferenciáról és annak elhárításáról A vezeték nélküli interferencia potenciális forrásai című cikkben talál további információkat.
Próbáljon meg egy másik Wi-Fi-hálózathoz csatlakozni. Ha a számítógép más Wi-Fi-hálózathoz kapcsolódva jól működik, lehet, hogy a probléma a hálózati routerrel vagy az internetszolgáltatóval kapcsolatos. Ebben az esetben forduljon a router gyártójához, vagy az internetszolgáltatóhoz.
Hibajelenség: A hálózati kapcsolat váratlanul megszakad
- Előfordulhat, hogy a Mac nem csatlakozik megbízhatóan a Wi-Fi-hálózathoz.
- Előfordulhat, hogy a Mac internetkapcsolata használat közben megszakad.
Megoldás
Ha a számítógép Wi-Fi-hálózati kapcsolata váratlanul megszakad, hajtsa végre az alábbi lépéseket.
Ellenőrizze a Wi-Fi-router hatókörét, és csökkentse az interferencia hatásait.
Ha a számítógép túl messze van a Wi-Fi-routertől, vagy a környezetben túl nagy a Wi-Fi-interferencia, előfordulhat, hogy a számítógép nem észleli megfelelően a Wi-Fi-hálózatot. A Wi-Fi-hálózatok hatótávolsága úgy ellenőrizhető a legegyszerűbben, ha közelebb helyezi egymáshoz a számítógépet és a Wi-Fi-routert, és meggyőződik arról, hogy nincsenek közöttük akadályok (például falak, szekrények stb.).
Az interferenciáról és annak elhárításáról A vezeték nélküli interferencia potenciális forrásai című cikkben talál további információkat.Próbáljon meg egy másik Wi-Fi-hálózathoz csatlakozni. Ha a számítógép más Wi-Fi-hálózathoz kapcsolódva jól működik, lehet, hogy a probléma a hálózati routerrel vagy az internetszolgáltatóval kapcsolatos. Ebben az esetben forduljon a router gyártójához, vagy az internetszolgáltatóhoz.
Hibajelenség: Újraindítás vagy az alvó állapot elhagyása után a számítógép nem kapcsolódik az internethez
- Az alvó állapotból való kilépéskor vagy elinduláskor előfordulhat, hogy a számítógép nem jelzi, hogy csatlakozik a Wi-Fi-hálózathoz.
- Indulás vagy az alvó állapot elhagyása után előfordulhat, hogy a számítógép azt jelzi, hogy van hálózati kapcsolata, de nem kapcsolódik az internethez.
Megoldás
Ha a számítógépe nem csatlakozik automatikusan a kívánt Wi-Fi-hálózathoz, hajtsa végre az alábbi lépéseket.
- Ellenőrizze a Rendszerbeállítások Hálózat ablaktábláján található TCP/IP-beállításokat. Kattintson a „DHCP-kiosztás megújítása” gombra.
- Válassza ki a Rendszerbeállítások menüpontot az Apple menüből.
- Válassza ki a Hálózat menüpontot a Nézet menüből.
- Válassza ki a Wi-Fi lehetőséget, majd kattintson a Haladó gombra a képernyő bal alsó sarkában.
- A képernyő tetején kattintson a TCP/IP fülre.
- Kattintson a „DHCP-kiosztás megújítása” gombra.
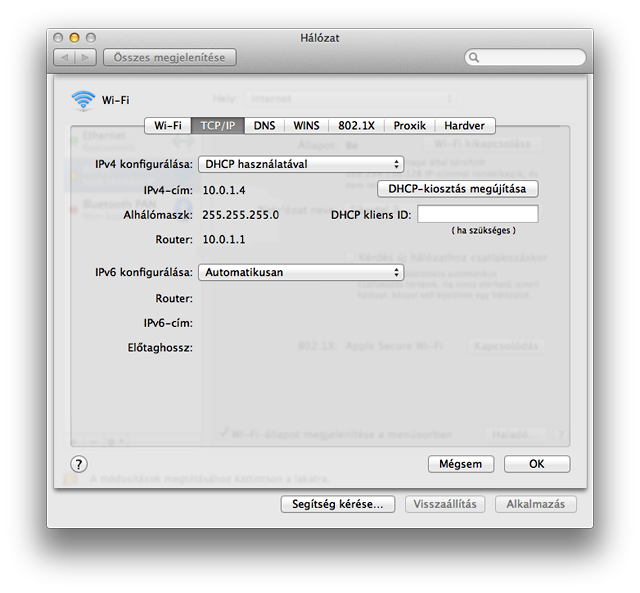
- Válassza ki a Wi-Fi fület, és tekintse meg az Előnyben részesített hálózatok listát.
- Jelölje ki az egyes hálózatokat, és a mínusz (-) jelre kattintva távolítsa el őket az Előnyben részesített hálózatok listájáról.
- Kattintson az OK gombra, és zárja be a Hálózati beállításokat.
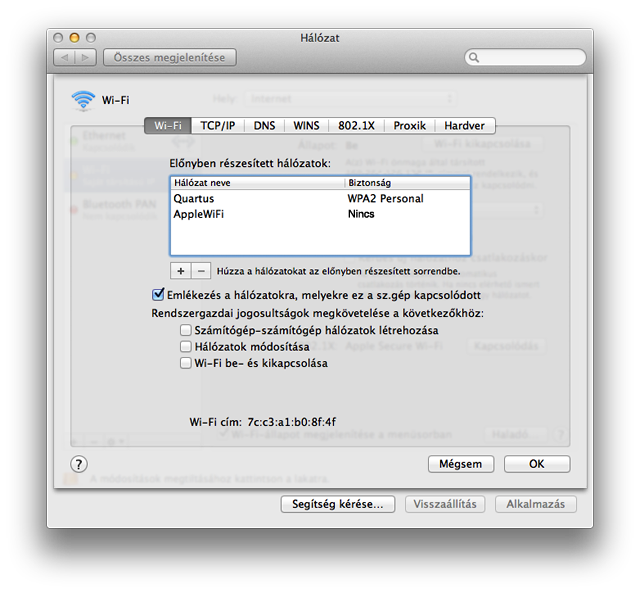
- A Kulcskarika-elérés segédprogram segítségével távolítsa el a tárolt hálózati jelszavakat.
- Az /Alkalmazások/Segédprogramok mappából nyissa meg a Kulcskarika-elérés segédprogramot. Az ablak a következőképpen fog kinézni:
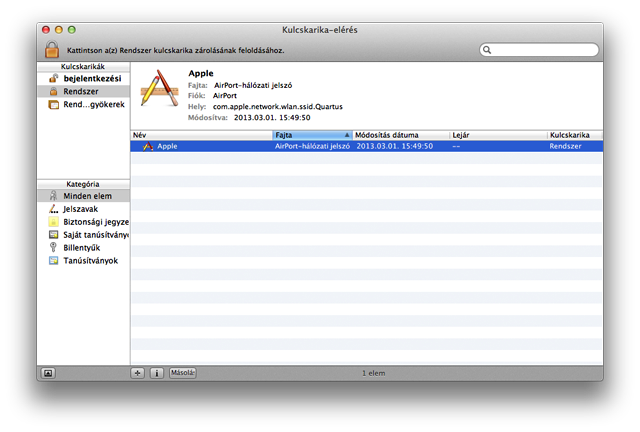
- Távolítsa el az AirPort-hálózati jelszavakat a bejelentkezési kulcskarikáról. Ehhez válassza ki a „bejelentkezési” kulcskarikát a Kulcskarikák oldalsávon. A kulcskarikaelemek típus szerinti rendezéséhez kattintson a Fajta oszlopra. Távolítsa el az összes „AirPort-hálózati jelszó” típusú kulcskarikát.
- Távolítsa el az AirPort-hálózati jelszavakat a Rendszer kulcskarikáról. Ehhez válassza ki a „Rendszer” kulcskarikát a Kulcskarika oldalsávon. A kulcskarikaelemek típus szerinti rendezéséhez kattintson a Fajta oszlopra. Távolítsa el az összes „AirPort-hálózati jelszó” típusú kulcskarikát.
Megjegyzés: A fenti műveletek következtében törlődnek a Wi-Fi-hálózatok jelszavai. Ha nem tudja a jelszavakat, vagy ha a hálózat nem használ jelszavakat a hozzáférés korlátozására, akkor forduljon a hálózati rendszergazdához.
- Az /Alkalmazások/Segédprogramok mappából nyissa meg a Kulcskarika-elérés segédprogramot. Az ablak a következőképpen fog kinézni:
- Indítsa újra a számítógépet.
- Csatlakozzon a Wi-Fi-hálózathoz. Ha a hálózat eléréséhez jelszó szükséges, akkor azt újra meg kell adnia.
További információk
Az alábbi cikkek is a segítségére lehetnek, ha problémák adódtak a Wi-Fi-kapcsolattal:
- Wi-Fi-routerek és -hozzáférési pontok ajánlott beállításai
- iOS: A Wi-Fi-hálózatok és -kapcsolatok hibaelhárítása
Ha a fentiekben nem található az Ön által tapasztalt hibajelenség, illetve ha a fenti műveletekkel nem hárítható el a hiba, az Apple-támogatás webhelyén keresse meg a hibajelenségre vonatkozó segédanyagot, vagy kérjen segítséget az AppleCare munkatársaitól.