Ha a Mac nem kapcsolódik az internethez Wi-Fi-hálózaton keresztül
Ha a Mac csatlakozik egy Wi-Fi-hálózathoz, de nem tud csatlakozni az internetes webhelyekhez, sem e-mail- és más internetes szolgáltatásokhoz, próbálkozzon ezekkel a megoldásokkal.
Csatlakozás az internethez Wi-Fi-hálózaton keresztül:
A Macet először csatlakoztatni kell egy Wi-Fi-hálózathoz: A a menüsávon vagy a Vezérlőközpontban válassza ki a megfelelő hálózatot. Elképzelhető, hogy ezt követően meg kell adnia a Wi-Fi-hálózat jelszavát, vagy el kell fogadnia az általános szerződési feltételeket.
Miután csatlakozott a Wi-Fi-hálózathoz, a hálózatnak engedélyeznie kell, hogy a Mac csatlakozzon az internethez. Ha csatlakozott a Wi-Fi-hálózathoz, de továbbra sem fér hozzá a webhelyekhez, próbálkozzon a következő megoldásokkal.
A Mac újraindítása
Az újraindítás segíthet, mivel a Mac ilyenkor automatikusan megújítja az internetcímet, amelyet a Wi-Fi-hálózathoz való csatlakozáskor kapott. Vagy manuálisan is megújíthatja az IP-címet. Ezt a DHCP-bérlet megújításának is nevezzük. Ha a bérlet lejárt, és a címet már egy másik eszköz használja, akkor az Ön Mace új címet kap.
A dátum és az idő ellenőrzése, valamint a macOS frissítése
Ellenőrizze, hogy a Macen megfelelően van-e beállítva a dátum és az idő.
Ha más Wi-Fi-hálózatról tud csatlakozni az internethez, csatlakozzon ehhez a hálózathoz, majd frissítse a macOS rendszert a Macen.
VPN és más biztonsági szoftverek ellenőrzése
Ha olyan VPN-t vagy más szoftvert telepített, amely figyelheti és kezelheti a hálózati kapcsolatokat, akkor előfordulhat, hogy ez a szoftver akadályozza az internet elérését. Tudjon meg többet a VPN-nel és más szoftverekkel kapcsolatos hálózati problémákról.
A beépített diagnosztikai eszközök használata
Wi-Fi-javaslatok. Kattintson a a Vezérlőközpontban vagy a menüsávban, és keresse a Wi-Fi-javaslatok lehetőséget. Ha megtalálja, akkor a Mac valamilyen hibát észlelt, és javaslatokat kínál az elhárításához. További információkért válassza a Wi-Fi-javaslatok lehetőséget.*
Vezeték nélküli diagnosztika. Nyomja meg, majd tartsa lenyomva a billentyűzet Alt billentyűjét, és közben kattintson a a Vezérlőközpontban vagy a menüsávban, majd válassza a menüből a Vezeték nélküli diagnosztika megnyitása lehetőséget. Tudjon meg többet arról, hogy hogyan használhatja a Vezeték nélküli diagnosztikát a vezeték nélküli környezet elemzéséhez.
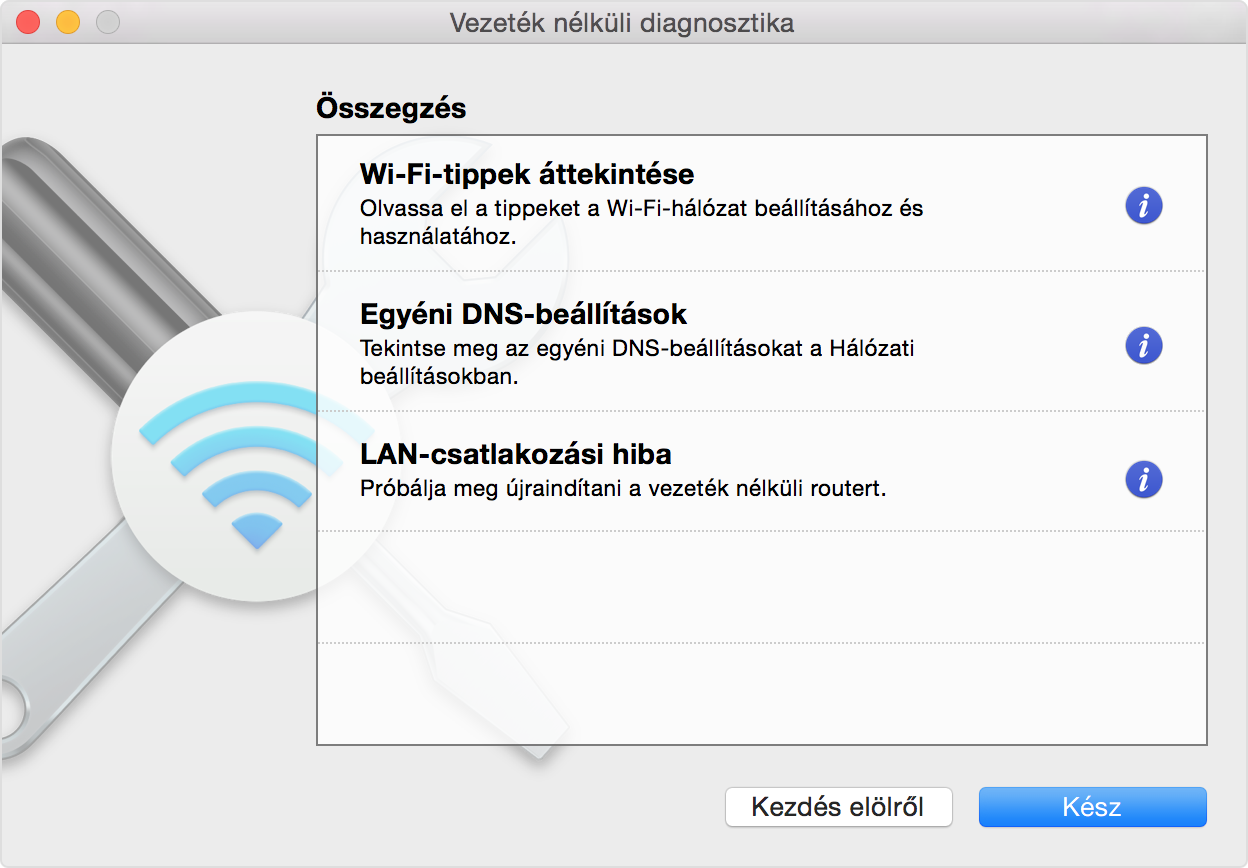
A Wi-Fi-router frissítése
Ha Ön kezeli a hálózat Wi-Fi-routerét, telepítse a router legújabb firmware-frissítéseit a gyártó ajánlásainak megfelelően. Az is segíthet, ha egyszerűen újraindítja a routert, és alkalmazza az Apple által a Wi-Fi-routerek és hozzáférési pontok esetében ajánlott beállításokat.
Másik hálózat kipróbálása, kapcsolatfelvétel az internetszolgáltatóval
Ha egy másik hálózathoz csatlakozva hozzáfér az internethez, vagy nem biztos a dologban, érdeklődjön internetszolgáltatójánál vagy a hálózati rendszergazdánál, hogy a hálózat megfelelően működik-e, és nincs-e kimaradás a szolgáltatásban.
*A Wi-Fi-javaslatok funkció nem érhető el olyan személyes hotspotokon és hálózatokon, amelyek bizonyos vállalati biztonsági protokollokat, például a WPA Enterprise vagy a WPA2 Enterprise protokollt használják.
