Перемещение медиатеки приложения «Фото» для экономии места на компьютере Mac
Для экономии места на компьютере Mac можно переместить медиатеку приложения «Фото» на другое устройство хранения.
Подготовка устройства хранения
Убедитесь, что внешнее устройство хранения, например USB-накопитель или накопитель Thunderbolt, отформатировано для использования с компьютером Mac как APFS или Mac OS Extended (журналируемый).
Медиатека не может храниться на устройстве, используемом для резервных копий Time Machine. Чтобы предотвратить возможную потерю данных, не храните медиатеку на съемных носителях, таких как SD-карты или флеш-накопители USB, а также на устройствах с общим доступом по сети или через Интернет, в том числе в облачных хранилищах.
Перенос медиатеки приложения «Фото» на устройство хранения
Закройте приложение «Фото».
В приложении Finder откройте папку с медиатекой. По умолчанию медиатека приложения «Фото» хранится в папке «Изображения» папки пользователя. Папку пользователя можно открыть, выбрав «Переход» > «Личное» в строке меню Finder.
Перетащите медиатеку приложения «Фото» в нужное расположение на внешнем устройстве хранения. Узнайте, что делать, если отображается сообщение об ошибке.
По завершении перемещения откройте медиатеку приложения «Фото» в новом расположении двойным щелчком.
Если вы используете Фото iCloud или получаете доступ к медиатеке с помощью инструмента выбора фотографий в других приложениях, сделайте эту медиатеку системной медиатекой.
Если требуется удалить исходную медиатеку приложения «Фото» для экономии места на компьютере Mac, ее можно перетащить из исходного расположения (из папки «Изображения» папки пользователя) в Корзину. Затем очистите Корзину.
Перед открытием приложения «Фото» всегда проверяйте, включено ли устройство хранения и доступно ли оно. Если приложение «Фото» не сможет найти устройство, оно перестанет использовать хранящуюся там медиатеку и создаст новую пустую медиатеку в расположении по умолчанию (~/Изображения).
Если необходимо открыть другую медиатеку приложения «Фото»
Закройте приложение «Фото».
Нажав и удерживая клавишу Option, откройте приложение «Фото».
Выделите нужную медиатеку и щелкните «Выбрать медиатеку». Приложение «Фото» будет использовать эту медиатеку, пока не будет открыта другая.

Если при перемещении медиатеки приложения «Фото» появляется сообщение об ошибке
Выберите внешнее устройство хранения в приложении Finder, а затем нажмите «Файл» > «Свойства».
Если в разделе «Общий доступ и права доступа» не отображается информация, щелкните для просмотра подробных сведений.
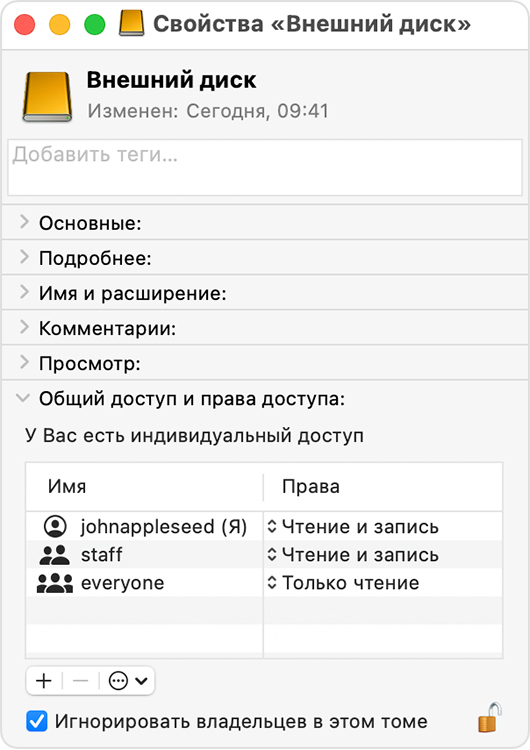
Убедитесь, что флажок «Игнорировать владельцев в этом томе» установлен. Если нет, сначала может потребоваться нажать , чтобы разблокировать настройку. Если устройство хранения не отформатировано для использования с компьютером Mac или оно использовалось для резервных копий Time Machine и данные на нем не стирались, этот флажок не будет отображаться либо не будет доступен для выбора после разблокировки. В этом случае необходимо сначала стереть данные с устройства хранения.
Для устранения других проблем с правами доступа к медиатеке можно использовать инструмент для восстановления медиатеки приложения «Фото».
