Gunakan CD atau DVD dari komputer lain dengan Mac Anda.
Fitur Disk Jarak Jauh di Mac memungkinkan Anda menggunakan file yang tersimpan di CD atau DVD yang di-host dari komputer lainnya.
Membagikan disk
Jika Mac tidak memiliki drive optik dan harus menggunakan CD atau DVD, Anda dapat menghubungkan drive eksternal seperti SuperDrive USB Apple. Anda juga dapat membagikan disk dari drive optik pada Mac lainnya, atau dari komputer Windows yang telah menginstal Pengaturan Berbagi DVD atau CD. Berbagi DVD atau CD memungkinkan Anda untuk mengakses dokumen yang disimpan pada disk ini, dan memungkinkan Anda menginstal beberapa perangkat lunak.
Berbagi DVD atau CD tidak dirancang untuk beberapa jenis media optik. Hubungkan drive optik yang kompatibel secara langsung ke Mac jika Anda harus menggunakan salah satu disk berikut:
CD Audio
Film Blu-ray atau DVD
Disk yang dilindungi kata sandi (seperti beberapa disk game)
CD atau DVD yang dapat dicatat yang ingin dibakar atau dihapus
Disk penginstalan Microsoft Windows
Jika Anda memiliki Microsoft Windows, instal disk yang ingin digunakan dengan Boot Camp, Anda dapat membuat gambar disk dari disk tersebut dan menyalinnya ke drive flash USB untuk penginstalan.
Mengatur Mac untuk berbagi disk
Untuk berbagi disk dari Mac yang memiliki drive optik internal atau eksternal, gunakan langkah berikut:
Pada Mac yang memiliki drive optik, pilih Preferensi Sistem dari menu Apple.
Klik ikon Berbagi di jendela Preferensi Sistem.
Pastikan bahwa Anda telah memasukkan nama yang dapat dikenali dengan mudah di bidang Nama Komputer.
Aktifkan kotak centang untuk Berbagi DVD atau CD.
Anda juga dapat membatasi siapa yang memiliki akses ke drive optik dengan memilih "Tanya saya sebelum mengizinkan orang lain menggunakan drive DVD saya".
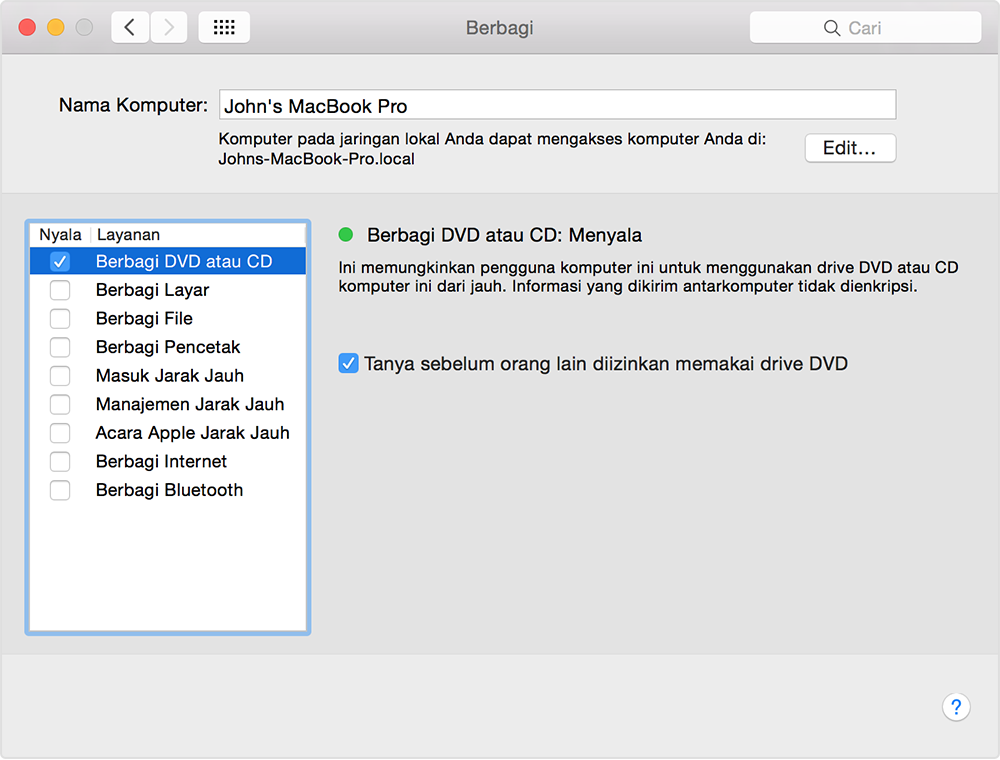
Mengatur PC Windows untuk berbagi disk
Untuk berbagi disk dari PC Windows yang memiliki drive optik internal atau eksternal, gunakan langkah berikut:
Unduh dan instal Pembaruan Berbagi DVD atau CD 1.0 untuk Windows.
Dari Panel Kontrol, buka "Perangkat Keras dan Suara"
Klik "Pilihan Berbagi DVD atau CD".
Centang kotak untuk Berbagi DVD atau CD.
Anda juga dapat membatasi siapa yang memiliki akses ke drive optik dengan memilih "Tanya saya sebelum mengizinkan orang lain menggunakan drive DVD saya".
Jika berbagi disk dari komputer Windows dan PC Anda telah mengaktifkan perangkat lunak firewall, pastikan untuk mengizinkan akses ke program dari firewall berikut ini:
ODSAgent
RemoteInstallMacOSX
Gunakan DVD atau CD bersama
Setelah mengaktifkan Berbagi DVD atau CD, Anda dapat menggunakan drive optik komputer tersebut kapan saja. Masukkan disk ke dalam drive optik komputer yang dibagikan. Disk tersebut harus tersedia pada Mac yang terhubung dengan jaringan yang sama.
Di Mac yang tidak dilengkapi drive optik, buka jendela Finder.
Buka Disk Jarak Jauh pada bagian Perangkat di bar samping. Anda harus melihat komputer yang Berbagi DVD atau CDnya diaktifkan.
Klik dua kali ikon komputer, kemudian klik Sambungkan untuk melihat konten CD atau DVD yang tersedia dari komputer.
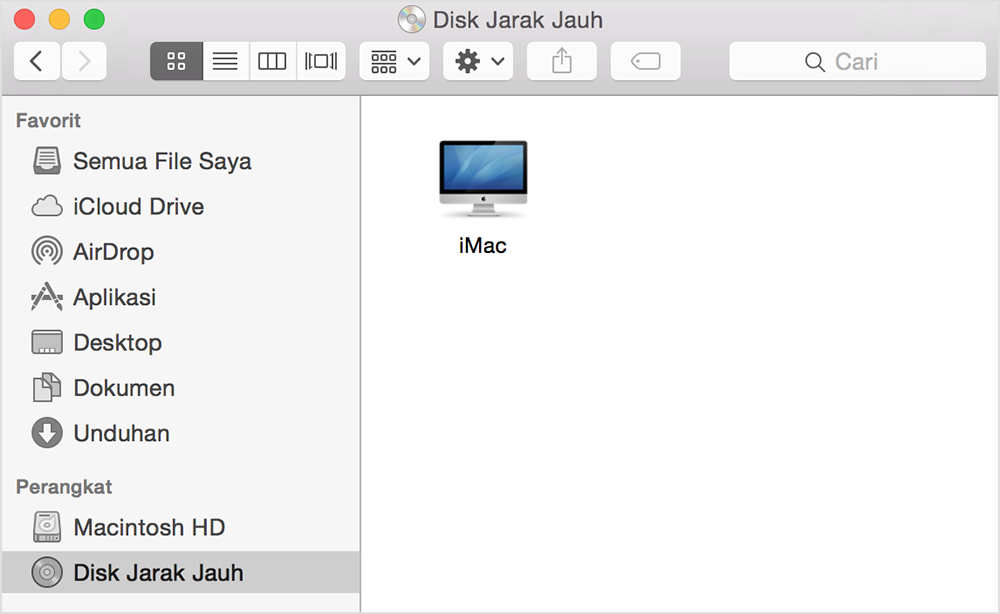
Jika Anda tidak dapat menggunakan disk bersama
Jika Mac memiliki drive optik internal, atau drive optik yang tersambung, Anda tidak akan dapat melihat fitur Disk Jarak Jauh muncul di Finder atau app lain.
Jika Anda menggunakan disk yang kompatibel dan tidak melihatnya dari Disk Jarak Jauh, pastikan komputer berbagi diaktifkan, terhubung dengan jaringan yang sama seperti Mac, dan memiliki CD atau DVD yang kompatibel pada drivenya. Jika Anda telah mengaktifkan pilihan untuk meminta izin sebelum menggunakan drive, klik Terima pada komputer yang membagikan drive optik.
Informasi mengenai produk yang tidak diproduksi Apple, atau situs web independen yang tidak dikendalikan atau diuji Apple, diberikan tanpa rekomendasi atau persetujuan. Apple tidak bertanggung jawab atas pemilihan, kinerja, atau penggunaan situs web atau produk pihak ketiga. Apple tidak memberikan pernyataan terkait keakuratan atau keandalan situs web pihak ketiga. Hubungi vendor untuk informasi tambahan.