Cara memperbaiki disk Mac dengan Utilitas Disk
Gunakan fitur Pertolongan Pertama pada Utilitas Disk untuk menemukan dan memperbaiki kesalahan disk.
Utilitas Disk dapat menemukan dan memperbaiki kesalahan yang terkait dengan pemformatan dan struktur direktori disk Mac. Kesalahan dapat menyebabkan perilaku yang tidak terduga saat menggunakan Mac, dan kesalahan yang signifikan bahkan dapat mencegah Mac dimulai sepenuhnya.
Sebelum melanjutkan, pastikan Anda memiliki cadangan Mac terbaru untuk berjaga-jaga jika Anda perlu memulihkan file yang rusak atau Utilitas Disk menemukan kesalahan yang tidak dapat diperbaiki.
Buka Utilitas Disk
Umumnya, Anda dapat membuka Utilitas Disk dengan mudah dari folder Utilitas di folder Aplikasi. Namun, jika Mac tidak dimulai sama sekali atau Anda ingin memperbaiki disk tempat Mac dimulai, buka Utilitas Disk dari Pemulihan macOS:
Ketahui apakah Anda menggunakan Mac dengan Apple Silicon, lalu ikuti langkah-langkah yang sesuai:
Apple Silicon: Nyalakan Mac dan tekan terus tombol daya hingga Anda melihat jendela pilihan proses mulai. Klik ikon roda gigi berlabel Pilihan, lalu klik Lanjutkan.
Prosesor Intel: Nyalakan Mac, lalu segera tekan dan tahan dua tombol ini hingga Anda melihat logo Apple atau gambar lainnya: Command (⌘) dan R.
Anda mungkin diminta untuk memilih pengguna yang kata sandinya Anda ketahui. Pilih pengguna, lalu klik Berikutnya dan masukkan kata sandi administratornya.
Dari jendela utilitas dalam Pemulihan macOS, pilih Utilitas Disk, lalu klik Lanjutkan.
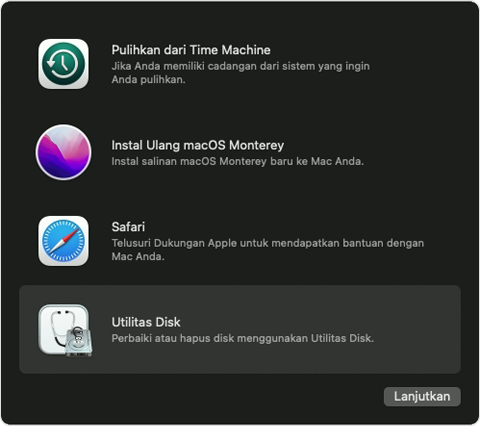
Pilih disk Anda di Utilitas Disk
Pilih Lihat > Tampilkan Semua Perangkat (jika tersedia) dari bar menu atau bar alat di Utilitas Disk.
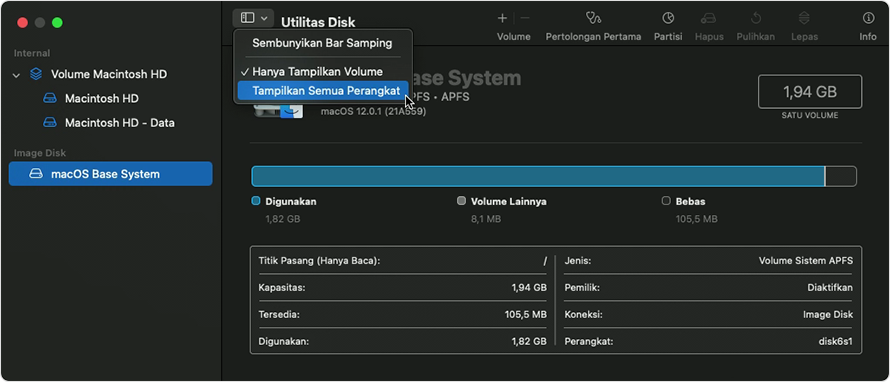
Bar samping di Utilitas Disk kini akan menampilkan masing-masing disk yang tersedia atau perangkat penyimpanan lain, dimulai dengan disk mulai Anda. Kemudian, di bawah setiap disk, Anda seharusnya melihat wadah dan volume pada disk tersebut. Disk tidak ditampilkan?
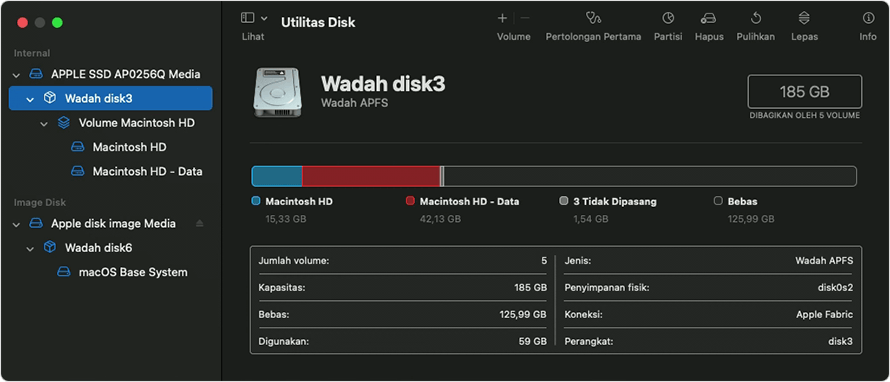
Pada contoh ini, disk mulai (APPLE SSD) memiliki satu wadah dan dua volume (Macintosh HD, Macintosh HD - Data). Disk Anda mungkin tidak memiliki wadah, dan mungkin memiliki jumlah volume yang berbeda.
Perbaiki volume, wadah, lalu disk
Untuk setiap disk yang Anda perbaiki, mulailah dengan memilih volume terakhir pada disk tersebut, lalu klik tab atau .
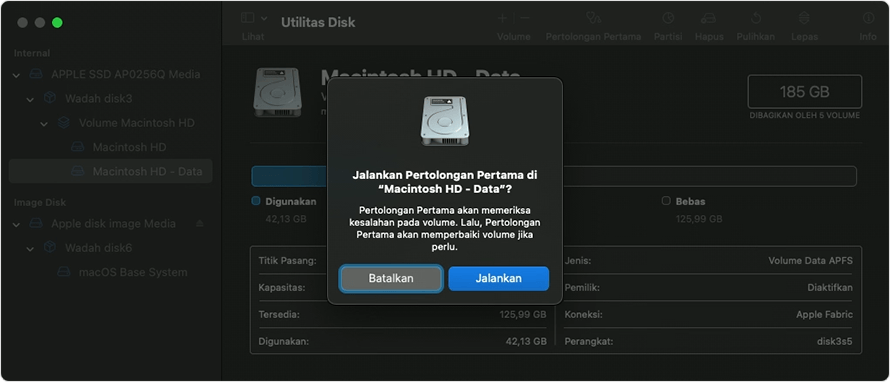
Pada contoh ini, volume terakhir pada disk adalah Macintosh HD - Data.
Klik Jalankan untuk mulai memeriksa kesalahan pada volume yang dipilih.
Jika tidak ada tombol Jalankan, klik tombol Repair Disk (Perbaiki Disk).
Jika tombol diredupkan dan Anda tidak dapat mengekliknya, lewati langkah ini untuk disk, wadah, atau volume yang Anda pilih.
Jika Anda dimintai kata sandi untuk membuka kunci disk, masukkan kata sandi administrator Anda.
Setelah Utilitas Disk selesai memeriksa volume, pilih item berikutnya di atasnya pada bar samping, lalu jalankan Pertolongan Pertama lagi. Terus jalankan sesuai daftar yang ada, jalankan Pertolongan Pertama untuk setiap volume pada disk, setiap wadah pada disk, kemudian terakhir disk itu sendiri.
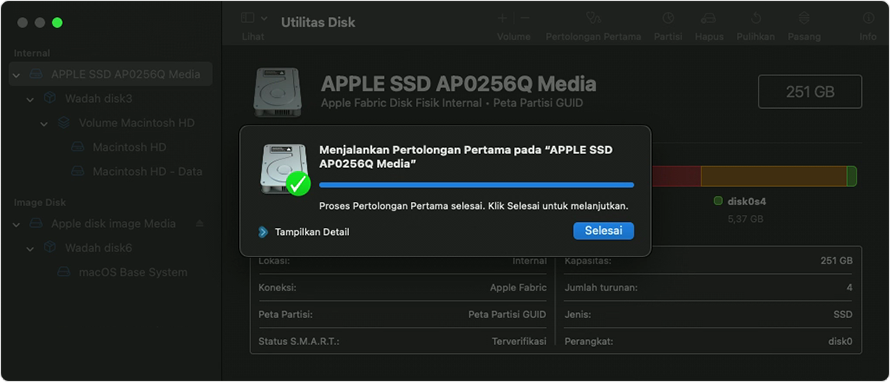
Urutan perbaikan dalam contoh ini adalah Macintosh HD - Data, lalu Macintosh HD, lalu Container disk4, lalu APPLE SSD.
Setelah selesai, keluar dari Disk Utility. Jika menggunakan Utilitas Disk dari Pemulihan macOS, Anda kini dapat memulai ulang Mac: pilih menu Apple > Mulai Ulang.
Jika Utilitas Disk menemukan kesalahan yang tidak dapat diperbaiki
Jika Utilitas Disk menemukan kesalahan yang tidak dapat diperbaiki, gunakan Utilitas Disk untuk menghapus (memformat) disk Anda.
Jika disk Anda tidak muncul di Utilitas Disk
Jika tidak dapat melihat disk Anda, Utilitas Disk juga tidak dapat melihat wadah atau volume pada disk tersebut. Untuk mengatasi kesalahan ini, ikuti langkah-langkah berikut:
Matikan Mac, lalu lepas semua perangkat yang tidak penting dari Mac.
Jika Anda memperbaiki drive eksternal, pastikan drive tersebut terhubung langsung ke Mac menggunakan kabel yang diketahui berfungsi. Setelah itu, matikan drive dan nyalakan kembali.
Jika disk masih tidak muncul di Utilitas Disk, Mac Anda mungkin perlu diservis. Jika memerlukan bantuan, silakan hubungi Dukungan Apple.
