שימוש במכשירי שמיעה מסוג Made for iPhone
השתמשו במכשירי השמיעה Made for iPhone (MFi) כדי להאזין ולדבר ב-iPhone, ב-iPad או ב-Mac.
בדיקת תאימות עם מכשיר Apple
בדקו את רשימת מכשירי השמיעה של MFi ואת דרישות המערכת כדי לגלות אם מכשיר השמיעה שלכם תואם למכשיר Apple ולמערכת ההפעלה שלו.
רשימת מכשירי שמיעה Made for iPhone
העברת מכשיר השמיעה למצב קישור
אם מכשיר השמיעה תואם, קרבו אותו למכשיר Apple ואז העבירו אותו למצב קישור כדי לאפשר למכשיר Apple לגלות אותו. המדריך של מכשיר השמיעה מסביר כיצד לעשות זאת, אבל יש כמה שיטות אופייניות:
אם מכשיר השמיעה משתמש בסוללות מתחלפות, פתחו את מכסה הסוללה בכל מכשיר. לאחר מכן, סגרו את המכסה כשאתם מוכנים לקשר ולהתחבר למכשיר Apple.
אם למכשיר השמיעה יש מתג הפעלה/כיבוי, כבו אותו והפעילו אותו מחדש כשאתם מוכנים לקשר ולהתחבר למכשיר Apple.
אם למכשיר השמיעה יש סוללות נטענות מובנות ואין מתג הפעלה/כיבוי, נתקו את המכשיר מהמטען שלו כשאתם מוכנים לקשר ולהתחבר למכשיר Apple.
קישור וחיבור של מכשיר השמיעה
לאחר בדיקת התאימות והעברת מכשיר השמיעה למצב קישור, בצעו את השלבים הבאים כדי לקשר ולחבר אותו למכשיר Apple. אם קישרתם בעבר מכשיר שמיעה אחר, מכשיר השמיעה החדש יחליף את מכשיר השמיעה הקודם.
iPhone או iPad
העבירו את מכשיר השמיעה למצב קישור וקרבו אותו ל-iPhone או ל-iPad.
פתחו את האפליקציה 'הגדרות'.
הקישו על 'נגישות' ולאחר מכן הקישו על 'מכשירי שמיעה' כדי להתחיל לחפש את מכשיר השמיעה.

כאשר מכשיר השמיעה מופיע בהגדרות, הקישו על שמו.
הקישו על 'קישור' כשאתם רואים בקשה אחת או יותר לקישור דרך Bluetooth.
Mac
העבירו את מכשיר השמיעה למצב קישור וקרבו אותו ל-Mac.
בתפריט Apple בפינת המסך, בחרו באפשרות 'הגדרות המערכת'.
לחצו על 'נגישות' בסרגל הצד, ואחר כך לחצו על 'מכשירי שמיעה' בצד שמאל כדי להתחיל לחפש את מכשיר השמיעה. (האפשרות 'מכשירי שמיעה' מופיעה רק אם ה-Mac וה-macOS תואמים למכשירי השמיעה של MFi.)
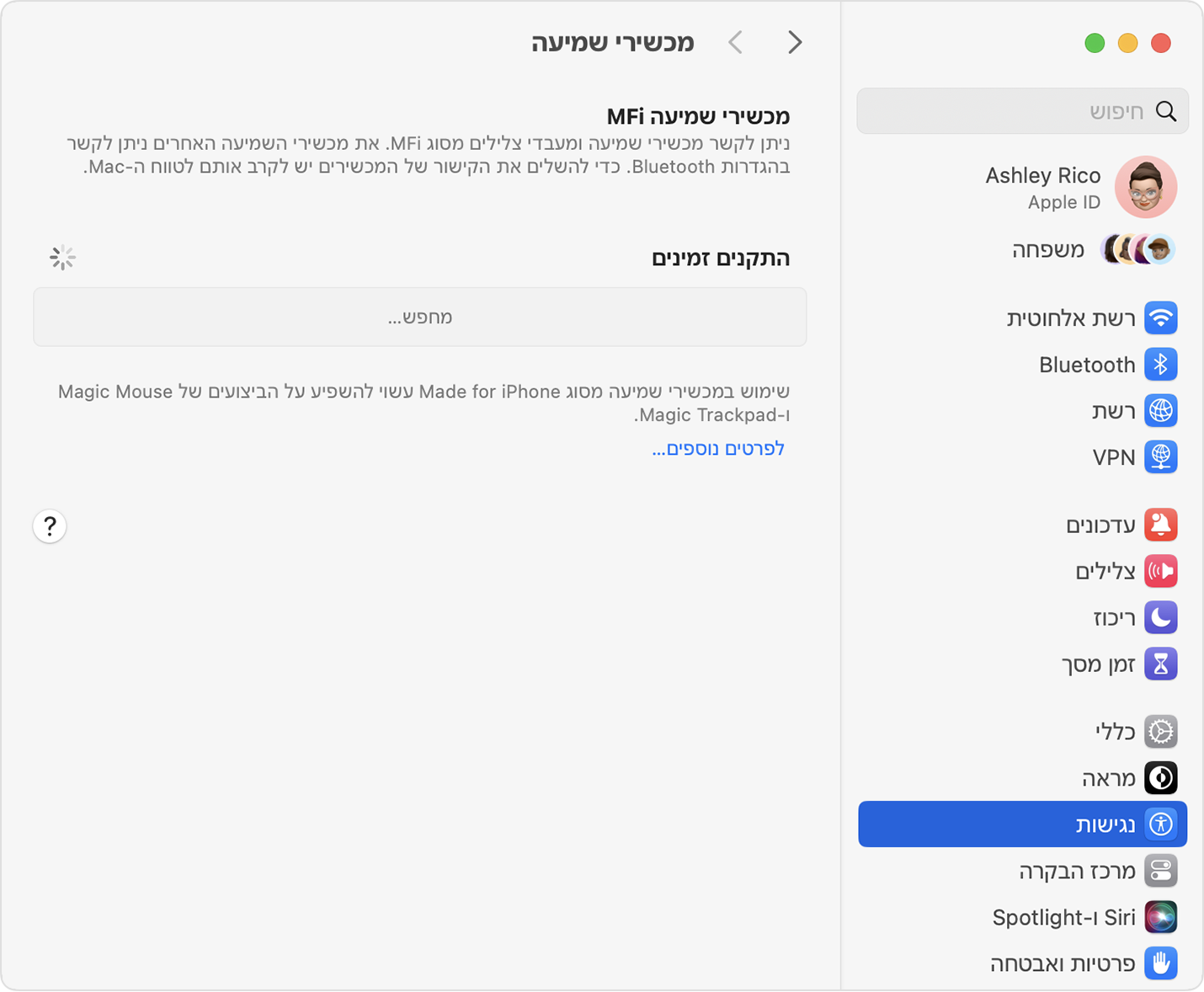
כאשר מכשיר השמיעה מופיע בהגדרות, לחצו על 'התחברות'.
שליטה במכשיר השמיעה
כאשר מכשיר השמיעה מחובר אליו, מכשיר Apple יכול לשלוט ברמת המיקרופון (עוצמת הקול), בתצורות שמע ובהיבטים נוספים של מכשיר השמיעה. ההגדרות נמצאות כאן:
ב-iPhone או ב-iPad: עברו אל 'הגדרות' 'נגישות' 'מכשירי שמיעה'. כדי לראות הגדרות נוספות, הקישו על שמו של מכשיר השמיעה המחובר.
Mac: בחרו בתפריט Apple > 'הגדרות המערכת', לחצו על 'נגישות' בסרגל הצד ולאחר מכן לחצו על 'מכשירי שמיעה' בצד שמאל. קבלו מידע נוסף על הגדרות 'מכשירי שמיעה'.
לקבלת גישה מהירה יותר להגדרות ולתכונות מסוימות:
השתמשו במודול 'שמיעה' ב'מרכז הבקרה'. כדי להוסיף את המודול 'שמיעה', למדו איך להתאים אישית את 'מרכז הבקרה' ב-iPhone או ב-iPad או להתאים אישית את 'מרכז הבקרה' ב-Mac.
השתמשו ב'קיצור הדרך ל"נגישות"' ב-iPhone או ב-iPad או בלוח 'קיצורי דרך למאפייני נגישות' ב-Mac.
ב-iPhone וב-iPad, תוכלו גם להפעיל את 'האזנה בזמן אמת' ממסך ההגדרות.
אם למכשיר השמיעה יש יישום משלו מהיצרן, ייתכן שהיישום יציע הגדרות ופקדים נוספים.
לבטל את הקישור של מכשיר השמיעה
כשאתם מבטלים את הקישור של מכשיר השמיעה למכשיר Apple, הוא מתנתק ולא מתחבר מחדש למכשיר Apple עד שאתם מקשרים אותו שוב.
ב-iPhone או ב-iPad: עברו אל 'הגדרות' 'נגישות' 'מכשירי שמיעה'. הקישו על שם מכשיר השמיעה, ואז גללו מטה והקישו על 'שכח התקן זה'.
Mac: בחרו בתפריט Apple 'הגדרות המערכת', לחצו על 'נגישות' בסרגל הצד ולאחר מכן לחצו על 'מכשירי שמיעה' בצד שמאל. גללו מטה והקישו על 'שכח התקן זה'.
אם אתם זקוקים לעזרה
נסו את הפתרונות הבאים אם מכשיר השמיעה אינו מתחבר או אינו עובד כצפוי.
מכשיר השמיעה לא מופיע בהגדרות 'מכשירי שמיעה'
הפעילו מחדש את מכשיר Apple.
אם מכשיר השמיעה שלכם מקושר למכשיר Apple אחר, בטלו את הקישור לאחר מכן נסו שוב במכשיר Apple השני.
ודאו שמכשיר השמיעה מעודכן בקושחה האחרונה מהיצרן. אם יש לו יישום משלו, סביר להניח שהיישום יוכל למצוא ולהתקין עדכוני קושחה.
מכשיר השמיעה מעומעם בהגדרות 'מכשירי שמיעה'
ודאו שמכשיר השמיעה קרוב למכשיר Apple.
בטלו את הקישור למכשיר השמיעה, אם אפשר, ואז קשרו אותו שוב.
ב-Mac, אם אתם משתמשים בעכבר Bluetooth, במשטח מגע, במקלדת או בהתקן קלט אחר של Bluetooth, כבו את התקן הקלט. אם פעולה זו מאפשרת למכשיר השמיעה להתחבר, מכשיר הקלט אינו תואם לשימוש במכשירי שמיעה של MFi ב-Mac. פתרונות:
השתמשו בהתקן קלט חוטי, שמתחבר ל-Mac באמצעות USB במקום דרך Bluetooth.
השתמשו בהתקן קלט Bluetooth שידוע כי הוא עובד עם מכשירי שמיעה מסוג MFi ב-Mac, כגון הדגמים החדשים ביותר (לא דגמים קודמים) של Magic Keyboard, Magic Mouse או Magic Trackpad של Apple.
מכשיר השמיעה מתנתק באופן בלתי צפוי
בעת השימוש במכשיר השמיעה, ודאו שמכשיר Apple המקושר נשאר בקרבת מקום.
אם מכשיר השמיעה שלכם מקושר ליותר ממכשיר Apple אחד, הוא עשוי לעבור (למסור את עצמו) למכשיר Apple האחר כשהוא מזהה שיחה נכנסת במכשיר זה, או כשאתם מתחילים להפעיל שמע במכשיר האחר. תוכלו לשלוט בכך על ידי שינוי ההגדרה 'Handoff שמע' בהגדרות 'מכשירי שמיעה' ב-iPhone או ב-iPad.
בדקו את רמת הסוללה של מכשיר השמיעה. ייתכן שצריך להחליף או לטעון מחדש את הסוללות.
מכשיר השמיעה מחובר אך לא שומעים שמע
בדקו את רמת הקול של המיקרופון בהגדרות 'מכשירי שמיעה'.
העכבר או משטח המגע מרגיש אחרת בעת השימוש במכשיר השמיעה
בזמן השימוש במכשיר השמיעה עם Mac, הביצועים של מכשירי הצבעה הפועלים באמצעות Bluetooth, כגון עכבר או משטח מגע, עשויים להרגיש קצת אחרים בעת הזזת המצביע או לחיצה. זה צפוי ונחוץ כדי לקבל את הביצועים הטובים ביותר ממכשיר השמיעה של MFi, שגם הוא משתמש ב-Bluetooth. זה לא משפיע על משטח המגע המובנה של מחשבי Mac ניידים, או על התקני הצבעה שמתחברים ל-Mac דרך USB במקום דרך Bluetooth.
מידע על מוצרים שאינם מיוצרים על ידי Apple, או על אתרי אינטרנט עצמאיים שאינם נמצאים תחת פיקוח של Apple ולא נבדקו על ידה, מסופק ללא המלצה או הבעת תמיכה. Apple אינה אחראית לבחירה, לביצועים או לשימוש באתרי אינטרנט או במוצרים של צד שלישי. Apple לא מתחייבת לגבי מידת הדיוק או האמינות של אתרי אינטרנט של צד שלישי. פנו לספק לקבלת מידע נוסף.