Usar un iPad como segunda pantalla para el Mac
Sidecar te permite usar el iPad como una pantalla que amplía o duplica el escritorio del Mac.
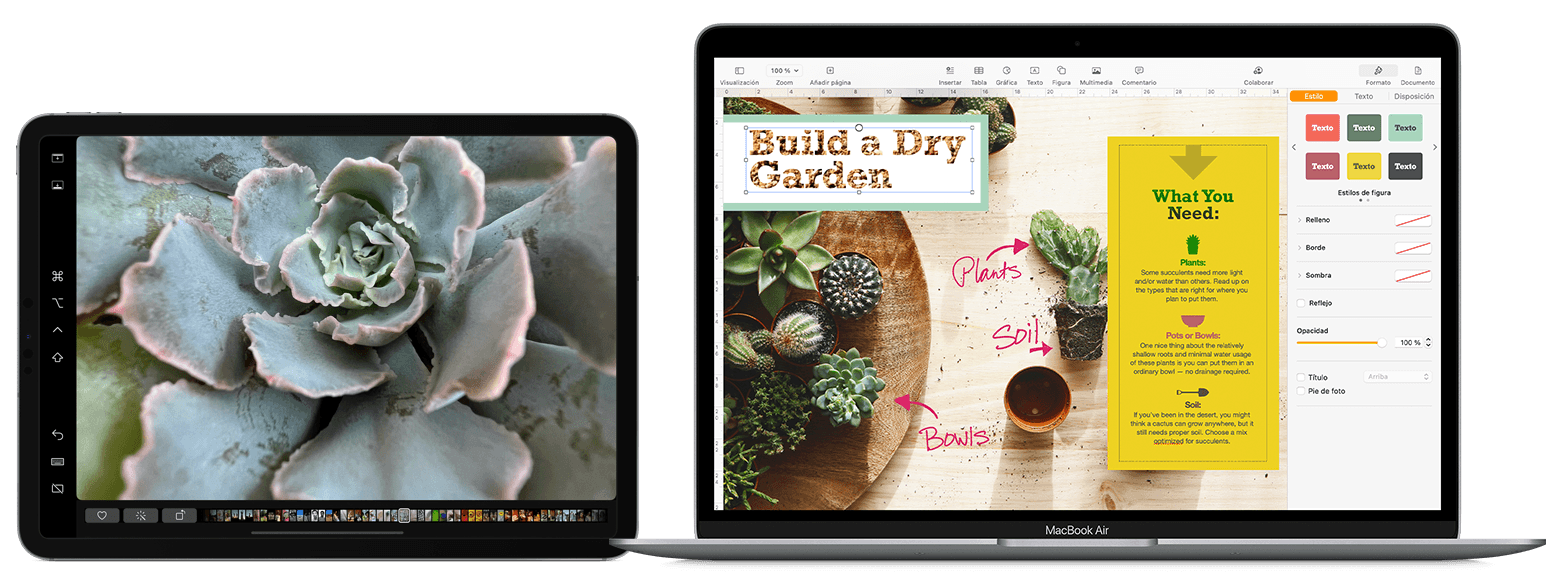
Prepararte
Antes de seguir, asegúrate de que el Mac y el iPad cumplen los requisitos del sistema de Sidecar, y de que has iniciado sesión en ambos con el mismo ID de Apple.
Puedes usar Sidecar de forma inalámbrica, pero si quieres mantener el iPad durante el uso, conéctalo directamente al Mac con el cable de carga USB del iPad.
Si quieres que el teclado, el ratón o el trackpad controlen el Mac y el iPad, y que el iPad muestre su propia pantalla de inicio y apps en lugar del escritorio y las apps del Mac, usa Control universal en su lugar.
Trasladar una ventana del Mac al iPad
Mueve el cursor sobre el de una ventana del Mac y elige la opción de trasladarla al iPad.
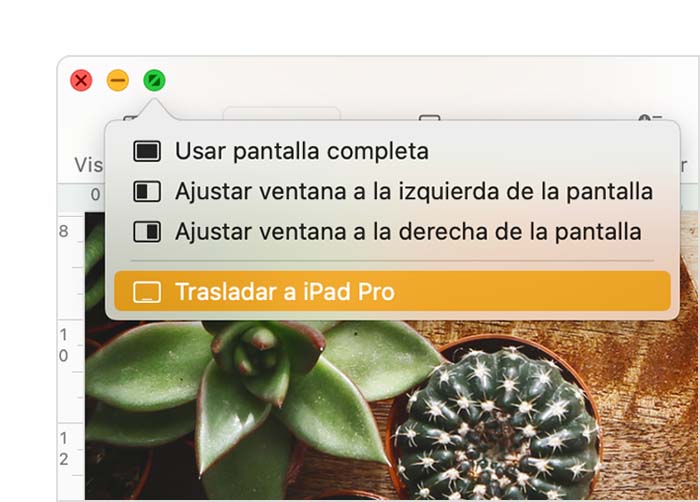
Puedes repetir este paso con otras ventanas del Mac, o simplemente arrastrarlas hacia y desde el iPad. Para trasladar una ventana de vuelta al Mac, también puedes mover el cursor sobre el y elegir Trasladar ventana de vuelta al Mac.
Si quieres que el iPad duplique la pantalla del Mac en lugar de ampliar el escritorio:
En macOS Monterey o versiones posteriores, elige una opción de duplicación en el en la barra de menús.1
En macOS Big Sur, elige una opción de duplicación en el menú Pantalla en el centro de control o en la barra de menús.
En macOS Catalina, elige una opción de duplicación en el menú AirPlay ( o ) en la barra de menús.2
Usar la barra lateral del iPad
La barra lateral muestra los controles del Mac que se usan con más frecuencia en el lado de la pantalla del iPad. Incluye Comando, Mayúsculas y otras teclas de modificación, de manera que puedes seleccionar los comandos esenciales con el dedo o con el Apple Pencil en lugar de usar un teclado.
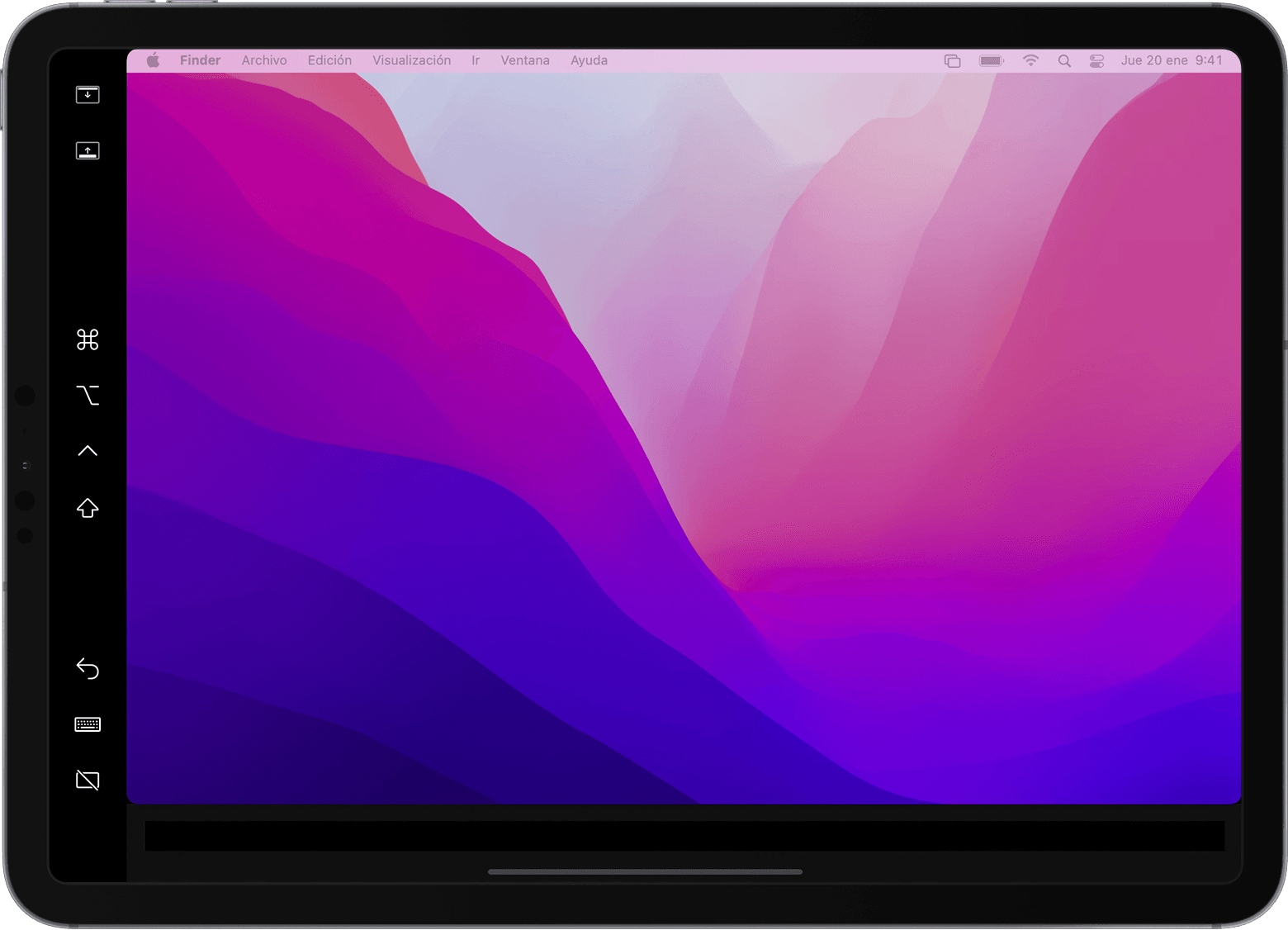
Toca para mostrar u ocultar la barra de menú cuando estés viendo una ventana en pantalla completa
Muestra u oculta el Dock de tu ordenador en el iPad.
Comando. Mantenlo pulsado para configurar la tecla Comando. Toca dos veces para bloquear la tecla.
Opción. Mantenlo pulsado para configurar la tecla Opción. Toca dos veces para bloquear la tecla.
Control. Mantenlo pulsado para configurar la tecla Control. Toca dos veces para bloquear la tecla.
Mayúsculas. Mantenlo pulsado para configurar la tecla Mayúsculas. Toca dos veces para bloquear la tecla.
Deshaz la última acción. Algunas apps admiten varias acciones de deshacer.
Muestra u oculta el teclado en pantalla.
Desconecta el iPad del Mac.
Usar gestos para el desplazamiento y otras acciones
Estos gestos Multi-Touch son particularmente útiles cuando se usa el iPad como pantalla.
Desplazar: desliza con dos dedos.
Copiar: pellizca juntando tres dedos.
Cortar: pellizca juntando tres dedos dos veces.
Pegar: pellizca separando tres dedos.
Deshacer: desliza hacia la izquierda con tres dedos o toca dos veces con tres dedos.
Rehacer: desliza hacia la derecha con tres dedos.
Utilizar el Apple Pencil
Para apuntar, hacer clic, seleccionar y realizar tareas como dibujar, editar fotos y manipular objetos en el iPad mientras este amplía o duplica la pantalla del Mac, puedes usar el Apple Pencil en lugar del ratón o el trackpad conectado al Mac. También puedes usarlo para escribir, crear bocetos y marcar documentos mientras ves las actualizaciones en vivo en el Mac.
Sidecar también admite el gesto de doble toque, que puedes activar en en los ajustes. Al tocar dos veces, las apps que admiten esta función pueden realizar acciones personalizadas cuando tocas dos veces el lado del Apple Pencil (2.ª generación).
Usar la Touch Bar
Muchas apps del Mac tienen controles de Touch Bar que facilitan aún más las acciones comunes. Con Sidecar, tienes una Touch Bar en la pantalla del iPad incluso si el Mac no cuenta con una Touch Bar. Puedes tocar los controles con el dedo o con el Apple Pencil. Si la Touch Bar no aparece cuando usas una app que ofrece controles de la Touch Bar:
macOS Ventura o versiones posteriores: elige el menú Apple > Ajustes del Sistema, haz clic en Escritorio y Dock en la barra lateral, desplázate hacia abajo a la derecha y activa la opción Las pantallas tienen Spaces separados.
Versiones anteriores de macOS: elige el menú Apple > Preferencias del Sistema, haz clic en Mission Control y asegúrate de que la opción Las pantallas tienen Spaces separados está seleccionada.
Usar un teclado, un ratón o un trackpad
Durante la sesión puedes escribir usando el teclado conectado al Mac o puedes usar un teclado conectado al iPad, como el Smart Keyboard o el Magic Keyboard para iPad. Para apuntar, hacer clic o seleccionar con un ratón o trackpad, usa el ratón o trackpad conectado al Mac, o un Apple Pencil en el iPad.
Usar las apps del iPad
Mientras usas el iPad como pantalla, puedes cambiar a una app de iPad e interactuar después con esa app en el iPad como lo harías normalmente. Esto suspende la sesión hasta que vuelvas a la app Sidecar, que aparece en la pantalla de inicio del iPad solo mientras se usa Sidecar.
Cambiar los ajustes
Para encontrar los ajustes de Sidecar:
macOS Ventura o versiones posteriores: elige el menú Apple > Ajustes del Sistema, haz clic en Pantallas en la barra lateral y, finalmente, en el iPad en la parte superior de la ventana.
macOS Monterey: elige el menú Apple > Preferencias del Sistema y haz clic en Pantallas. Haz clic en Ajustes de la pantalla y, finalmente, en el iPad en la barra lateral.
Versiones anteriores de macOS: elige el menú Apple > Preferencias del Sistema y haz clic en Sidecar.
Estos ajustes solo están disponibles en los ordenadores que son compatibles con Sidecar:
Mostrar barra lateral: muestra la barra lateral en el lado izquierdo o derecho de la pantalla del iPad o desactívala.
Mostrar Touch Bar: muestra la Touch Bar en la parte inferior o superior de la pantalla del iPad o desactívala.
Habilitar doble toque en el Apple Pencil: permite que las apps que admiten esta función realicen acciones personalizadas cuando tocas dos veces en el lado del Apple Pencil (2.ª generación).
Requisitos del sistema de Sidecar
Sidecar funciona con los siguientes dispositivos y sistemas operativos:
macOS Catalina o versiones posteriores
MacBook Pro de 2016 o modelos posteriores
MacBook de 2016 o modelos posteriores
MacBook Air de 2018 o modelos posteriores
Modelos de iMac de 2017 o posteriores, o modelos de iMac (Retina 5K, 27 pulgadas, finales de 2015)
Mac mini de 2018 o modelos posteriores
Mac Pro de 2019 o modelos posteriores
Mac Studio de 2022 o modelos posteriores
Requisitos adicionales
Es preciso que hayas iniciado sesión con el mismo ID de Apple en ambos dispositivos utilizando la autenticación de doble factor. Sidecar no admite los ID de Apple gestionados.
Para utilizar Sidecar de forma inalámbrica, ambos dispositivos deben estar como máximo a 10 metros de distancia uno del otro y tener activados Bluetooth, Wi-Fi y Handoff. El iPad no debe compartir su conexión de datos móviles y el Mac no debe compartir su conexión a Internet.
Para usar Sidecar a través de USB, el iPad debe estar configurado de tal manera que confíe en el Mac.
Asegúrate de que el Mac cuenta con la versión más reciente de macOS.
Más información
Obtén información sobre cómo solucionar problemas de wifi y Bluetooth provocados por interferencias inalámbricas, que pueden afectar al rendimiento de Sidecar cuando se usa de forma inalámbrica.
1. Si no ves este menú: en macOS Ventura o versiones posteriores, elige el menú Apple > Ajustes del Sistema, haz clic en Centro de control en la barra lateral y elige una opción en el menú Duplicar pantalla a la derecha. En versiones anteriores de macOS, elige el menú Apple > Preferencias del Sistema, haz clic en Dock y barra de menús y, finalmente, en Duplicar pantalla en la barra lateral. Selecciona la casilla Mostrar en la barra de menús y elige Siempre en el menú emergente adyacente.
2. Si no ves este menú, selecciona el menú Apple > Preferencias del Sistema, haz clic en Pantallas y selecciona Mostrar las opciones de duplicación disponibles en la barra de menús.