Hvis du har glemt login-adgangskoden til din Mac
Hvis du har glemt adgangskoden til at logge ind på din Mac-brugerkonto, eller adgangskoden ikke accepteres, kan du prøve disse løsninger for at logge ind eller nulstille din adgangskode.
Før du begynder
Indtast din loginadgangskode, ikke adgangskoden til dit Apple‑id. Din loginadgangskode er adgangskoden til din Mac-brugerkonto. Det er den adgangskode, du bruger til at logge ind på din Mac.
Hvis du allerede er logget ind eller kan logge ind ved hjælp af Touch ID, kan du muligvis ændre din loginadgangskode i stedet for at nulstille den.
Brug de korrekte store eller små bogstaver. Hvis Skiftelås er slået til på dit tastatur, viser adgangskodefeltet .
Kontroller på menulinjen for at sikre, at du bruger den korrekte indgangskilde til dit sprog.
Hvis du bruger macOS Mojave eller en tidligere version, skal du følge trinnene for macOS Mojave eller en tidligere version. Ellers skal du følge trinnene nedenfor for macOS Sonoma, Ventura, Monterey, Big Sur og Catalina.
Genstart din Mac
Genstart din Mac. Hvis du ikke kan genstarte som normalt, skal du trykke på afbryderknappen og holde den nede i op til 10 sekunder, indtil din Mac slukkes. (Alle Mac-computere har en afbryderknap. På bærbare computere med Touch ID skal du trykke på og holde Touch ID nede.) Tænd derefter din Mac for at starte op og få vist loginvinduet:
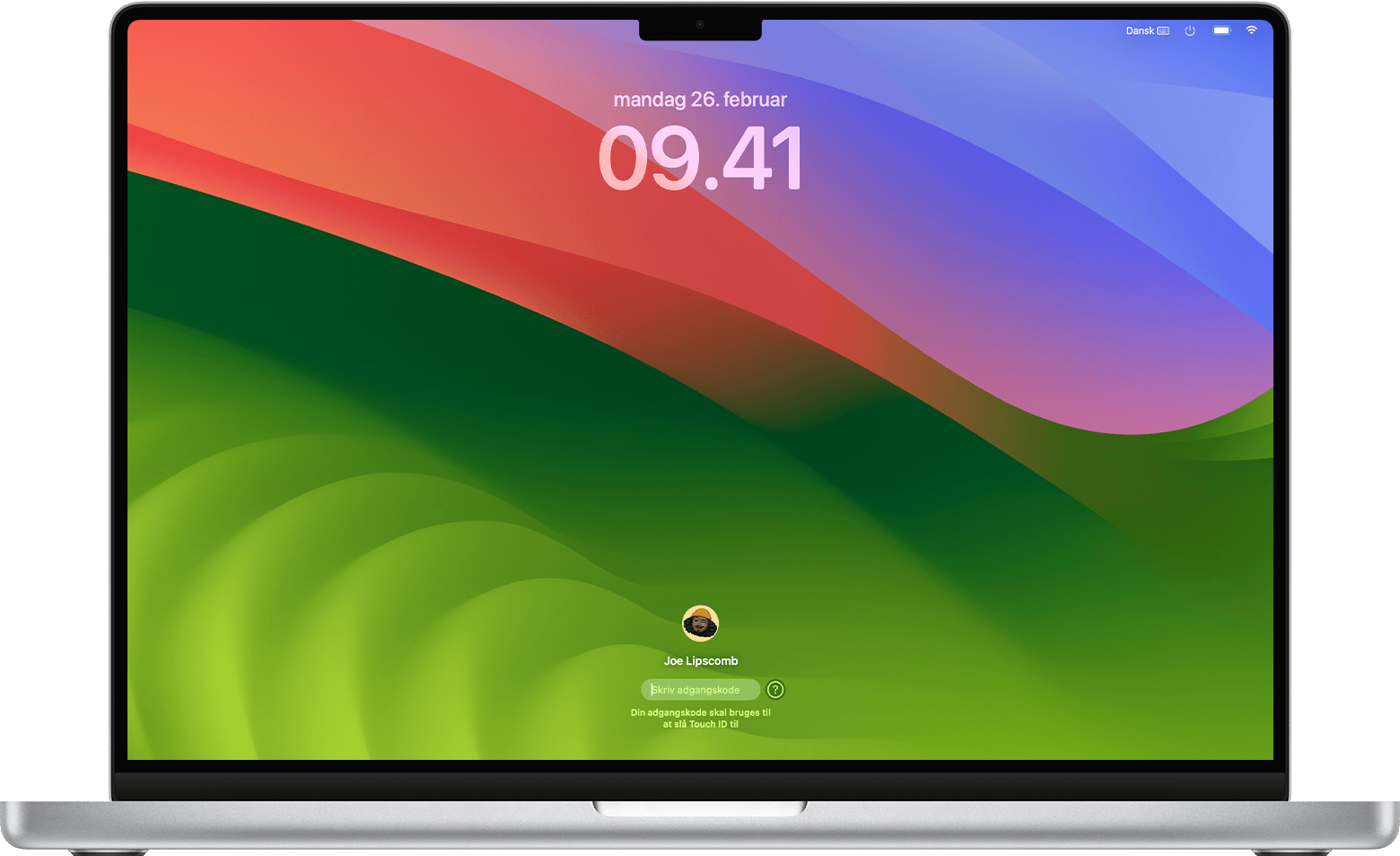
Opret forbindelse til internettet
Nogle af disse trin kræver, at din Mac har forbindelse til internettet. Du kan bruge på menulinjen til at vælge et Wi-Fi-netværk.
Se, om der er et stikord til adgangskoden
Hvis din konto er indstillet med et stikord til adgangskoden, der kan hjælpe dig med at huske adgangskoden, vises der et ud for adgangskodefeltet i loginvinduet. Klik på det for at se stikordet til din adgangskode. Du ser muligvis også en eller flere af mulighederne for nulstilling af adgangskode, der er beskrevet nedenfor.
Indtast din adgangskode op til tre gange
Hvis du ikke allerede kan se en mulighed for nulstilling af adgangskoden, skal du indtaste din adgangskode op til tre gange, indtil du får vist en af følgende beskeder.

"Genstart, og vis muligheder for nulstilling af adgangskode"
"Nulstil den ved hjælp af dit Apple-id"
"Nulstil den ved hjælp af din gendannelsesnøgle"
"Din konto er låst. Prøv igen om [duration]."
"Genstart, og vis muligheder for nulstilling af adgangskode"
Hvis du, efter at have indtastet din adgangskode op til tre gange, ser muligheden for at genstarte og se muligheder for nulstilling af adgangskoden, skal du klikke på den for at genstarte din Mac.
Hvad der sker efterfølgende, afhænger af, hvordan din Mac er indstillet.
Hvis du bliver bedt om at vælge en enhed, der skal gendannes, skal du vælge din Mac-startdisk, der som standard er Macintosh HD.
Hvis du bliver bedt om at logge ind med dit Apple-id, skal du indtaste dit Apple-id og derefter indtaste adgangskoden til dit Apple-id. Du kan derefter blive bedt om at indtaste den bekræftelseskode, der er sendt til dine andre enheder.
Hvis du bliver bedt om din FileVault-gendannelsesnøgle, skal du indtaste den række af bogstaver og tal, du modtog, da du slog FileVault til og valgte at oprette en gendannelsesnøgle i stedet for at tillade, at din adgangskode kan nulstilles med dit Apple-id. Hvis du har mistet den, skal du følge trinnene her: Hvis du ikke kan nulstille din loginadgangskode.
Hvis du får vist en meddelelse om, at du ikke har indstillet en gendannelsesnøgle til iCloud eller en gendannelsesnøgle for denne enhed, skal du følge trinnene her: Hvis du kan ikke nulstille din loginadgangskode.
Vælg en bruger, du vil nulstille adgangskoden for, og klik derefter på Næste.
Indtast din nye adgangskode, og klik derefter på Næste.
Klik på Start igen, når adgangskoden er nulstillet.
"Nulstil den ved hjælp af dit Apple-id"
Når du har indtastet din adgangskode op til tre gange, skal du klikke på muligheden for at nulstille med dit Apple-id, hvis du ser den.
Hvis din Mac straks beder dig om at logge på med dit Apple-id, skal du indtaste oplysningerne og klikke på Nulstil adgangskode.
Hvis din Mac genstarter, skal du følge trinnene i det forrige afsnit "Genstart, og vis muligheder for nulstilling af adgangskode."
Hvad der sker efterfølgende, afhænger af, hvordan din Mac er indstillet.
Hvis du bliver bedt om at oprette en ny nøglering til at gemme brugerens adgangskoder, skal du klikke på OK for at genstarte din Mac.
Hvis du bliver bedt om at vælge en administratorbruger, hvis adgangskode du kender, skal du klikke på "Glemt alle adgangskoder?"
Hvis der vises et vindue til nulstilling af adgangskoden med indstillingen Deaktiver Mac, skal du klikke på Deaktiver Mac. Klik derefter på Deaktiver for at bekræfte den midlertidige deaktivering.
Indtast din nye adgangskode, og klik derefter på Næste. (Hvis du ser flere brugerkonti, skal du klikke på knappen Indstil adgangskode ud for hvert kontonavn og derefter indtaste de nye adgangskodeoplysninger for hver konto.)
Klik på Start igen, når adgangskoden er nulstillet.
"Nulstil den ved hjælp af din gendannelsesnøgle"
Når du har indtastet din adgangskode op til tre gange, skal du klikke på muligheden for at nulstille med dit gendannelsesnøgle, hvis du ser den.
Indtast din FileVault-gendannelsesnøgle. Det er den række af bogstaver og tal, du modtog, da du slog FileVault til og valgte at oprette en gendannelsesnøgle i stedet for at tillade, at din adgangskode kan nulstilles med dit Apple-id. Hvis du har mistet den, skal du følge trinnene her: Hvis du ikke kan nulstille din loginadgangskode.
Indtast dine nye adgangskodeoplysninger, og klik derefter på Nulstil adgangskode.
"Din konto er låst. Prøv igen om [duration]."
Hvis din konto bliver låst, efter du har indtastet en forkert adgangskode for mange gange, skal du vente, indtil den angivne tid er udløbet, og derefter genstarte din Mac og prøve igen. Hvis det ikke hjælper, kan du følge trinnene her: Hvis du ikke kan nulstille din loginadgangskode.
Ingen besked
Hvis du ikke ser en mulighed for nulstilling af adgangskoden, når du har indtastet din adgangskode op til tre gange, skal du genstarte din Mac og prøve igen. Hvis det ikke hjælper, kan du følge trinnene her: Hvis du ikke kan nulstille din loginadgangskode.
