Když se Mac nepřipojuje k internetu přes Wi-Fi
Pokud je Mac připojen k Wi-Fi síti, ale nemůže se připojit k webovým stránkám, e-mailu a všem dalším internetovým službám, vyzkoušejte tato řešení.
Připojení k internetu přes Wi-Fi:
Váš Mac musí být nejprve připojen k Wi-Fi síti: V na řádku nabídek nebo v Ovládacím centru vyberte síť. Poté můžete být vyzváni k zadání hesla Wi-Fi sítě nebo k odsouhlasení smluvních podmínek.
Po připojení k Wi-Fi síti musí vaše síť umožnit připojení Macu k internetu. Pokud webové stránky, e-mail a všechny ostatní internetové služby nejsou po připojení k Wi-Fi dostupné, vyzkoušejte následující řešení.
Restartování Macu
Restartování může pomoct, protože Mac pak automaticky obnoví internetovou adresu, která mu byla přidělena při připojení k Wi-Fi síti. Nebo můžete obnovit IP adresu ručně. Tento postup se označuje jako obnovení zapůjčení DHCP. Pokud platnost zapůjčení vypršela a adresu již používá jiné zařízení, bude Macu přidělena nová adresa.
Zkontrolujte datum a čas a aktualizujte macOS
Ujistěte se, že datum a čas jsou na vašem Macu správně nastaveny.
Pokud se můžete připojit k internetu z jiné Wi-Fi sítě, připojte se k této síti a pak aktualizujte macOS na svém Macu.
Kontrola VPN nebo jiného zabezpečovacího softwaru
Pokud jste nainstalovali VPN nebo jiný software, který monitoruje síťová připojení nebo s nimi komunikuje, může tento software ovlivňovat přístup k internetu. Přečtěte si o problémech se sítí souvisejících s VPN a dalším softwarem.
Použití vestavěných diagnostických nástrojů
Doporučení pro Wi-Fi. Klikněte na v Ovládacím centru nebo na řádku nabídek a vyhledejte položku nabídky s názvem Doporučení pro Wi-Fi. Pokud ji vidíte, váš Mac zjistil problém a má pro vás doporučení. Chcete-li se dozvědět víc, vyberte Doporučení pro Wi-Fi.*
Diagnostika bezdrátové sítě: Stiskněte a podržte klávesu Option na klávesnici a zároveň klikněte na v Ovládacím centru nebo na řádku nabídek. Pak v nabídce vyberte Otevřít Diagnostiku bezdrátové sítě. Přečtěte si víc o používání diagnostiky bezdrátové sítě k analýze bezdrátového prostředí.
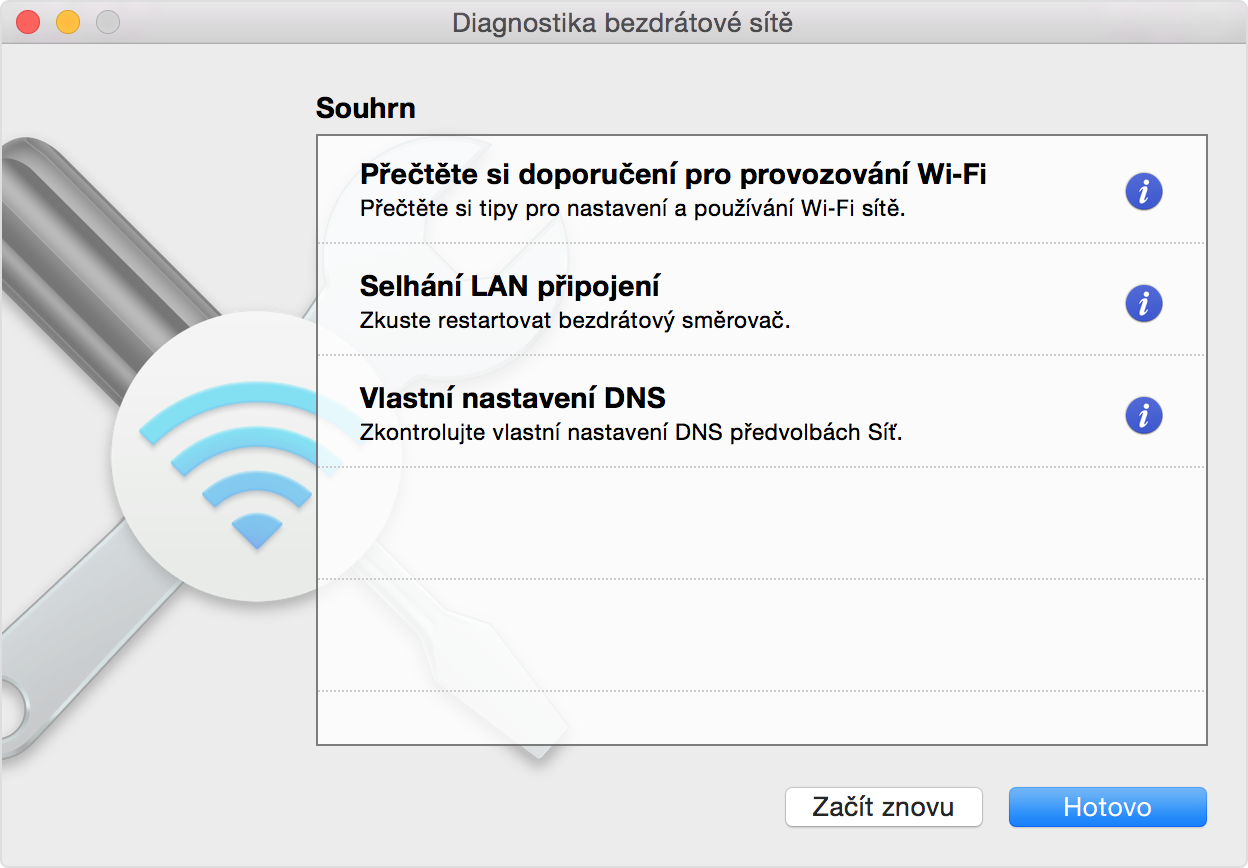
Aktualizace Wi-Fi routeru
Pokud spravujete Wi-Fi router sítě, nainstalujte pro něj nejnovější aktualizace firmwaru podle doporučení jeho výrobce. Může také pomoct jednoduše restartovat router a použít doporučená nastavení pro Wi-Fi routery a přístupové body od společnosti Apple.
Vyzkoušení jiné sítě nebo kontaktování ISP
Pokud máte přístup k internetu, když jste připojení k jiné síti, nebo si nejste jistí, zeptejte se svého poskytovatele internetu nebo správce sítě, zda vaše síť funguje správně a nedochází k výpadku internetových služeb.
* Funkce Doporučení pro Wi-Fi není k dispozici pro osobní hotspoty nebo sítě, které používají určité podnikové bezpečnostní protokoly, jako je WPA Enterprise nebo WPA2 Enterprise.
