استخدم الأدوات على سطح مكتب Mac
بدءًا من macOS Sonoma، يُمكنك تخصيص سطح المكتب لديك باستخدام الأدوات، والتفاعل معها بنقرة واحدة فقط، واستخدام الأدوات من iPhone أيضًا.
بالإضافة إلى استخدام الأدوات الظاهرة إلى جانب "مركز الإشعارات"، يُمكنك استخدام الأدوات الموجودة على سطح المكتب من خلال macOS Sonoma لعرض المعلومات بسرعة. تتلون الأدوات على نحو ذكي استنادًا إلى اللون الظاهر وراءها للحفاظ على وضوح ومظهر سطح المكتب. تتكيف الأدوات ويبرز لونها عندما تظهر في المقدمة، ويبهت لونها عند التركيز على شيء آخر سواها. لديك خيار تعيين تفضيلات ألوان الأدوات طوال الوقت.
فتح معرض الأدوات
يعرض معرض الأدوات جميع الأدوات المتاحة لك:
الأدوات من التطبيقات المثبتة على Mac
الأدوات من التطبيقات المثبتة على iPhone - إذا كان iPhone يستخدم iOS 17 أو إصدار أحدث، وقد تم تسجيل الدخول عليه بنفس Apple ID المستخدم في Mac، بالإضافة إلى قربه من جهاز Mac أو وجوده على نفس شبكة Wi-Fi التي يستخدمها Mac
لفتح معرض الأدوات:
اضغط على زر "تعديل الأدوات" أسفل مركز الإشعارات.
أو انقر على سطح المكتب مع الضغط على مفتاح التحكم، ثم اختر "تعديل الأدوات" من قائمة الاختصارات:
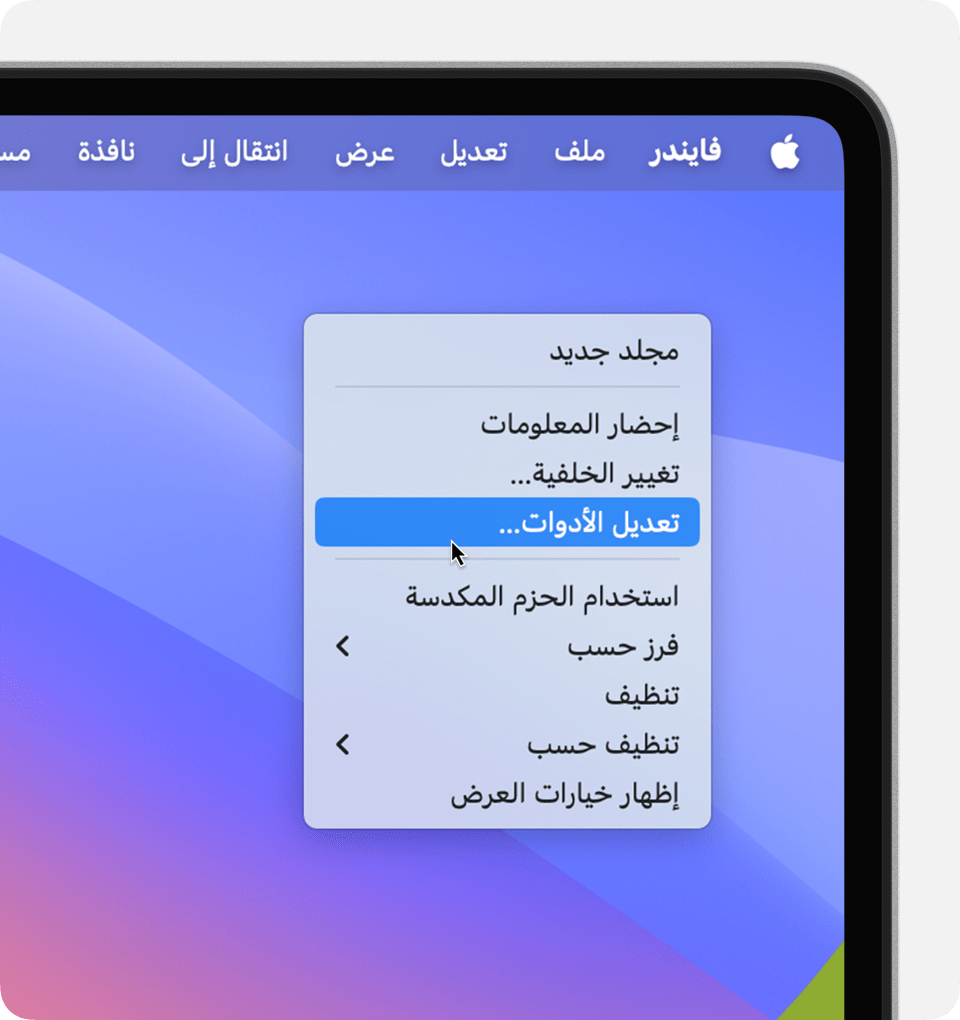
إضافة أداة من معرض الأدوات
لإضافة أداة إلى سطح المكتب لديك في macOS Sonoma أو الإصدارات الأحدث:
اسحب الأداة من معرض الأدوات إلى موقع على سطح المكتب لديك. يُمكنك أيضا سحب الأدوات من وإلى "مركز الإشعارات". يُمكن أن تلتف الملفات والمجلدات على سطح المكتب حول الأداة حسب الحاجة.
أو انقر على أداة في معرض الأدوات لإضافتها إلى أول منطقة متاحة على سطح المكتب، بداية من الزاوية العلوية اليمنى.
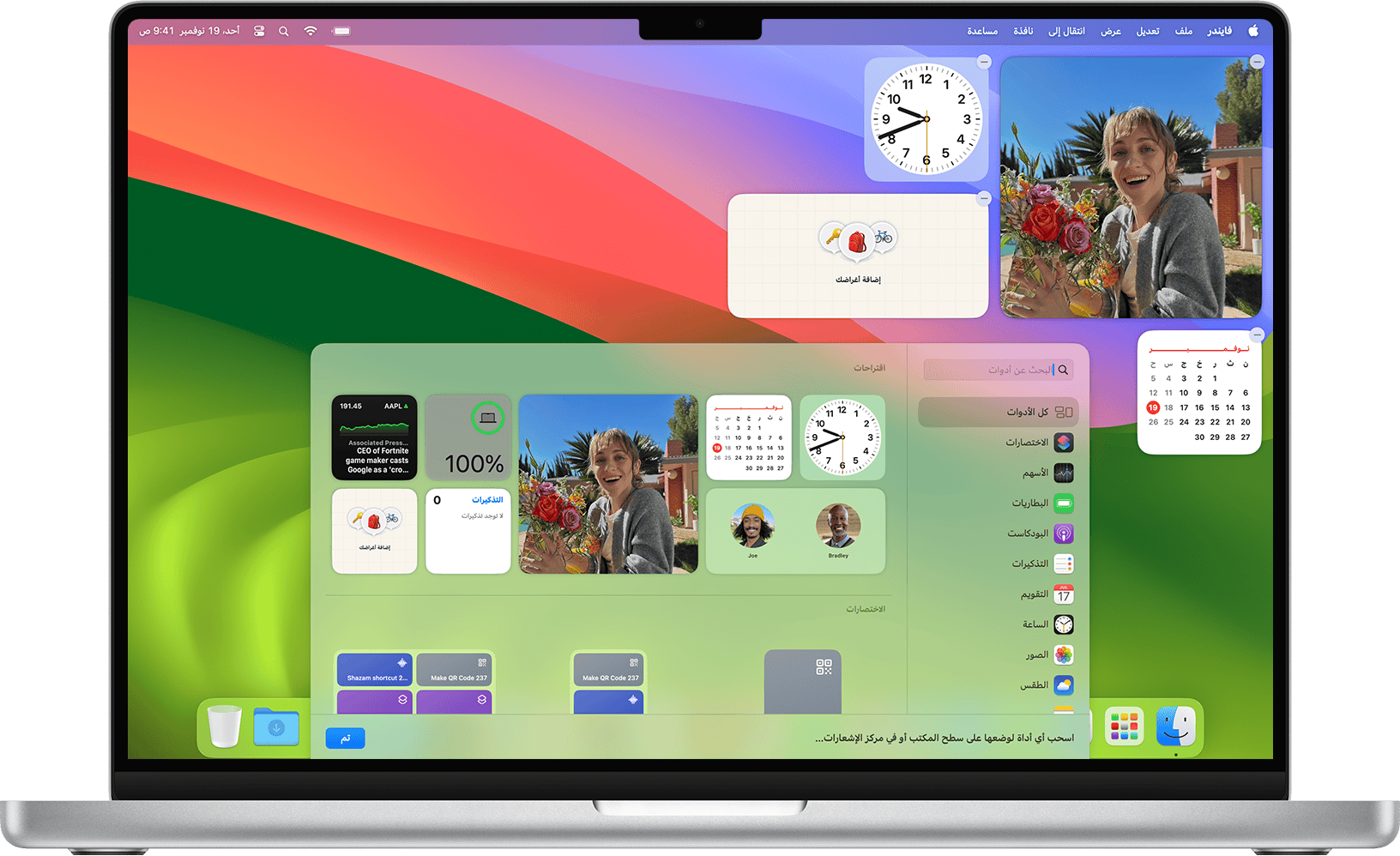
التفاعل مع الأداة
تم تصميم بعض الأدوات لتكون تفاعلية، حتى يتسنى لك تنفيذ الإجراء على الأداة مباشرة على سطح المكتب، دون فتح التطبيق. على سبيل المثال، يمكنك إكمال العناصر الموجودة في قائمة المهام في أداة "التذكيرات" أو تشغيل البودكاست أو إيقافه مؤقتًا في أداة "البودكاست" أو الوصول إلى عناصر التحكم في منزلك في أداة "المنزل".
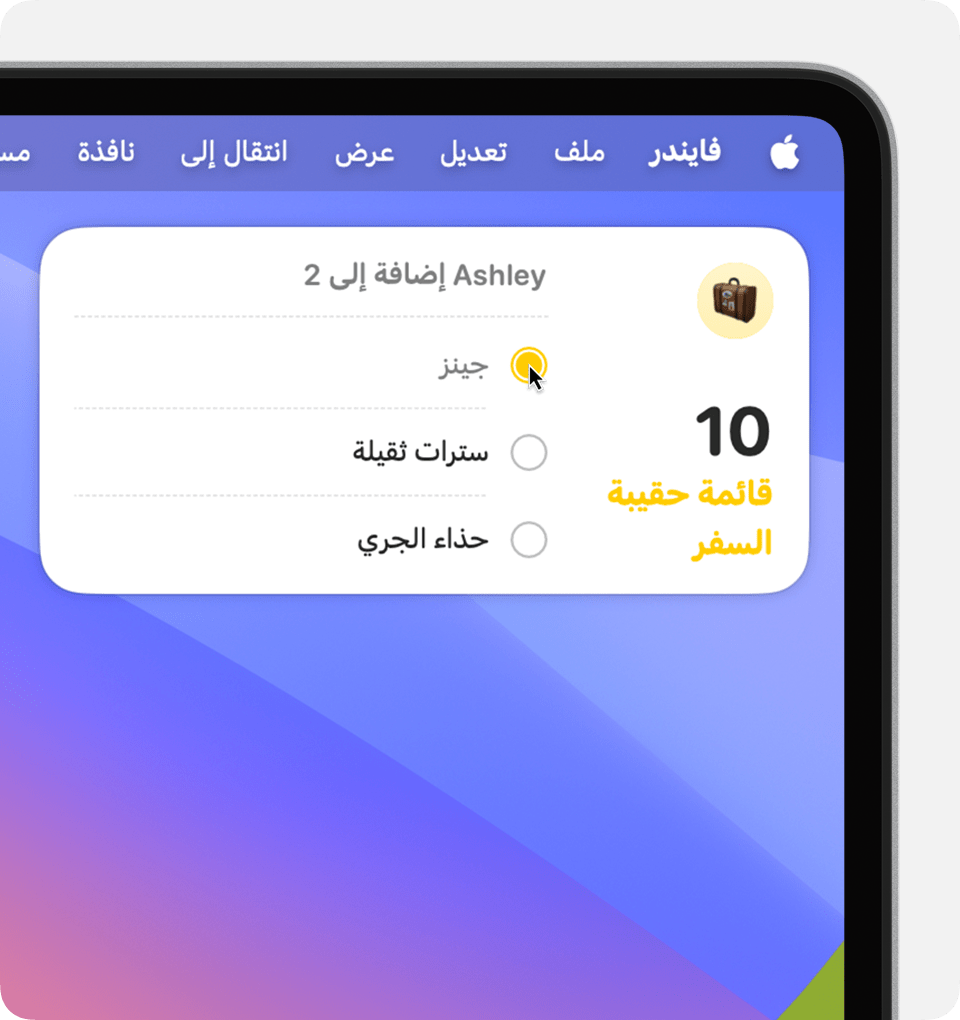
"افتح [التطبيق] على iPhone للمتابعة": إذا نقرتَ على منطقة غير تفاعلية في الأداة، فسيتم فتح تطبيق الأداة حتى يتسنى لك المتابعة فيالتطبيق. إذا تم تثبيت تطبيق الأداة على iPhone وليس Mac، فستعرض الأداة المطالبة "افتح [التطبيق] على iPhone للمتابعة"، حتى يتسنى لك المتابعة في التطبيق على iPhone.
تغيير حجم الأداة
انقر على الأداة مع الضغط على مفتاح التحكم. إذا كانت الأداة متوفرة بأحجام أخرى، فيمكنك اختيار خيار الحجم من قائمة الاختصارات.
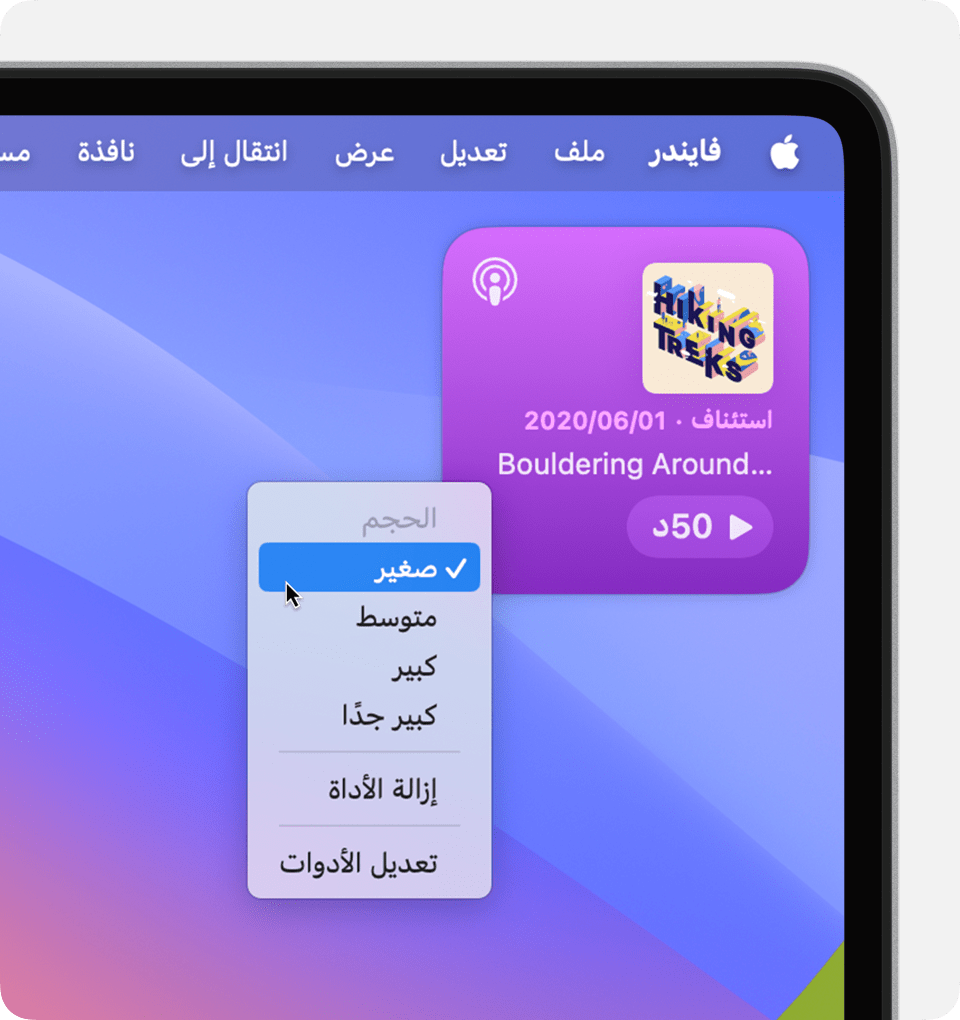
إزالة أداة
انقر على الأداة مع الضغط على مفتاح التحكم، ثم اختر " إزالة الأداة" من قائمة الاختصارات. أو افتح معرض الأدوات، ثم انقر على في زاوية الأداة.
تغيير الإعدادات
يمكنك تعديل بعض الأدوات لتغيير المعلومات التي تُظهِرها. على سبيل المثال، يُمكنك تعديل أداة "الطقس" لتغيير موقع توقعات الطقس، أو تعديل أداة "الأسهم" لتغيير "الأسهم" الظاهرة في قائمة المشاهدة الخاصة بك. انقر على الأداة الظاهرة على سطح المكتب مع الضغط على مفتاح التحكم، ثم "تعديل [اسم الأداة]" من قائمة الاختصارات.
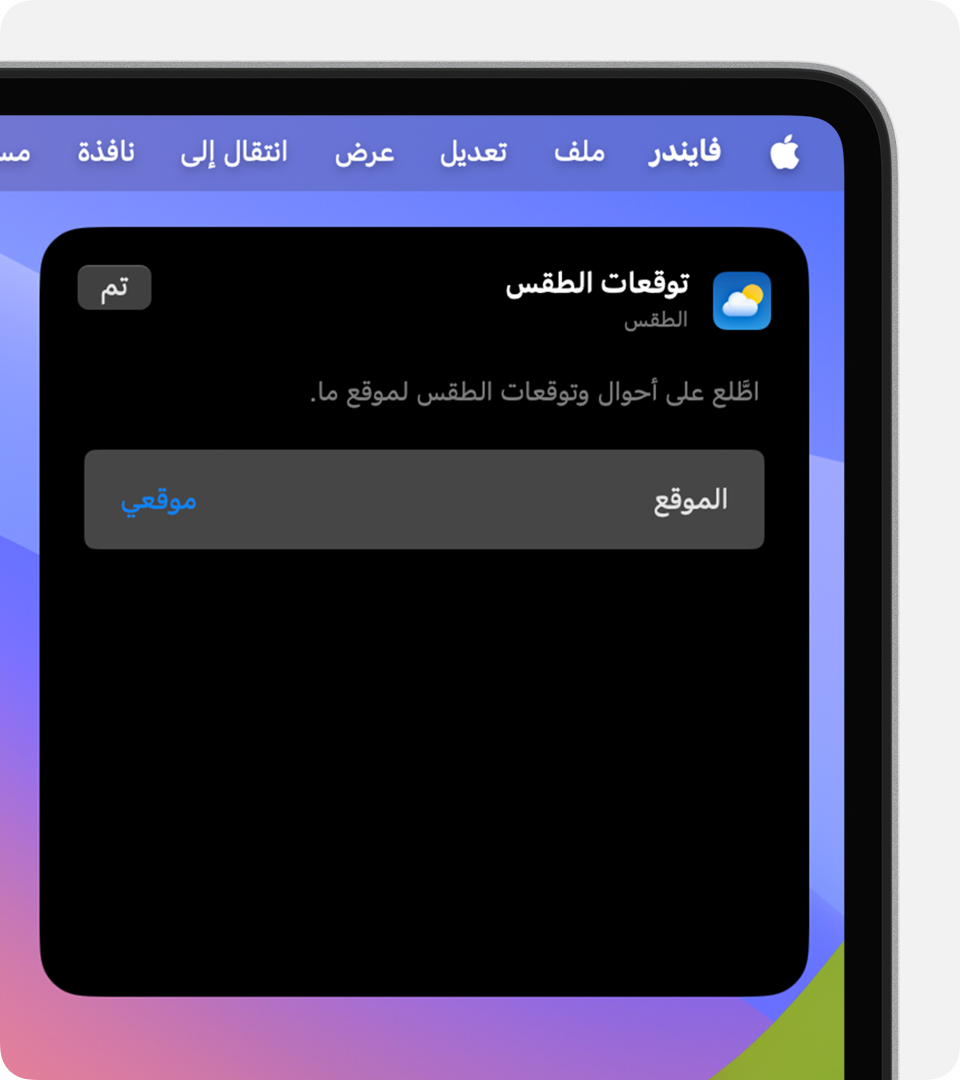
تؤثر إعدادات "سطح المكتب وشريط الأيقونات" التالية على استخدام جميع الأدوات. اختر قائمة Apple > إعدادات النظام، ثم انقر على سطح المكتب وشريط الأيقونات في الشريط الجانبي.
انقر على خلفية الشاشة لإظهار سطح المكتب: عند النقر على خلفية الشاشة، تتحرك النوافذ بعيدًا لتوفير رؤية واضحة للأدوات والعناصر الأخرى على سطح المكتب. اختر ما إذا كنت تريد استمرار حدوث هذا أو عند استخدام "منظم الواجهة" فقط.
إظهار الأدوات: اختر ما إذا كنت تريد إظهار الأدوات على سطح المكتب. إذا قمت بإلغاء تحديد هذا الإعداد، فستظهر الأدوات فقط عند إظهار سطح المكتب بالنقر على خلفية الشاشة. في هذه الحالة، اختر الإعداد المناسب "انقر على الخلفية لكشف سطح المكتب" أيضًا.
نمط الأدوات: اختر ما إذا كنت تريد ظهور الأدوات تلقائيًا كأحادية اللون أو بالألوان الكاملة، اعتمادًا على ما إذا كانت الأداة موجودة في الخلفية.
استخدام أدوات iPhone: اختر ما إذا كنت تريد عرض الأدوات من iPhone.