استخدام ردود الفعل وتراكب مقدم العرض والتأثيرات الأخرى عند عقد مؤتمرات الفيديو على Mac
يشتمل macOS على مجموعة متنوعة من ميزات الفيديو والصوت التي يمكنك استخدامها في "فيس تايم" والعديد من تطبيقات مكالمات الفيديو الجماعية الأخرى.
ردود الفعل
تتطلب macOS Sonoma أو إصدارًا أحدث على Mac مزود بمعالج Apple Silicon، أو macOS Sonoma أو إصدارًا أحدث على Mac يستخدم كاميرا المزامنة المستمرة مع iPhone 12 أو إصدارًا أحدث
تملأ ردود الفعل إطار الفيديو بتأثير ثلاثي الأبعاد يعبر عن شعورك. لإظهار رد فعل، قم بإيماءة اليد المناسبة على مرأى من الكاميرا وبعيدًا عن وجهك. اضغط مع الاستمرار على الإيماءة حتى ترى التأثير.
لتشغيل هذه الميزة أو إيقاف تشغيلها، حدد "ردود الفعل" في ، والتي تظهر في شريط القائمة عند إجراء مكالمة فيديو. لإظهار رد فعل دون استخدام إيماءة اليد، انقر على بجوار "ردود الفعل" في القائمة، ثم انقر على زر رد الفعل في القائمة الفرعية.
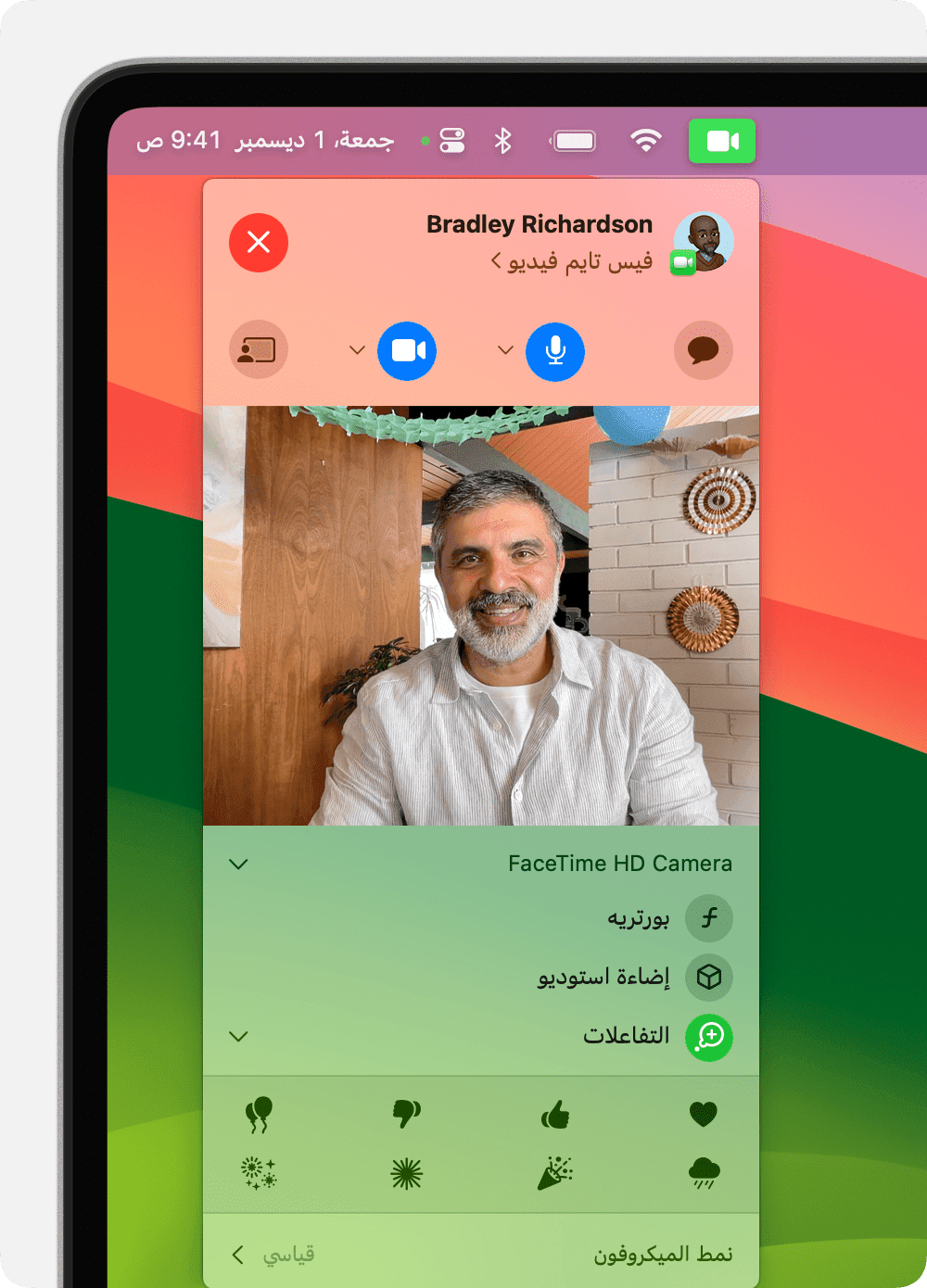
القلوب
لإظهار القلوب الحمراء، استخدم يدين لصنع علامة قلب. أو انقر على في قائمة "ردود الفعل" الفرعية.

البالونات
لإظهار البالونات، اصنع علامة النصر (علامة السلام). أو انقر على في قائمة "ردود الفعل" الفرعية.

إبهام لأعلى
لإظهار رمز إيموجي إبهام لأعلى، اضغط مع الاستمرار على إبهام لأعلى. أو انقر على في قائمة "ردود الفعل" الفرعية.

إبهام لأسفل
لإظهار رمز إيموجي إبهام لأسفل، اضغط مع الاستمرار على إبهام لأسفل. أو انقر على في قائمة "ردود الفعل" الفرعية.

Rain
لإظهار مطر عاصف، اضغط مع الاستمرار على إبهامين لأسفل. أو انقر على في قائمة "ردود الفعل" الفرعية.
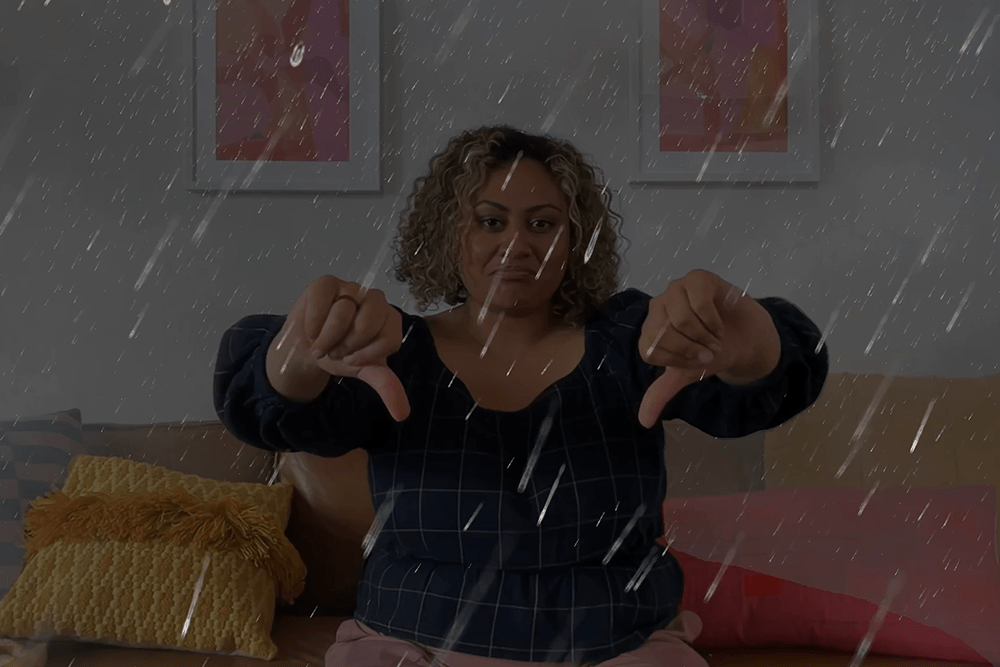
قصاصات الورق
لإظهار قصاصات الورق، اصنع علامتي انتصار (علامتي سلام). أو انقر على في قائمة "ردود الفعل" الفرعية.

الألعاب النارية
لإظهار الألعاب النارية، اضغط مع الاستمرار على إبهامين لأعلى. أو انقر على في قائمة "ردود الفعل" الفرعية.

أشعة الليزر
لإظهار أشعة الليزر لعمل إشارة القرون ?? في كل ناحية. أو انقر على في قائمة "ردود الفعل" الفرعية.

تراكب مقدم العرض
يتطلب macOS Sonoma أو إصدارًا أحدث على Mac مزود بمعالج Apple Silicon
يعزز تراكب مقدم العرض وجودك من خلال تضمينك على رأس المحتوى الذي تشاركه عند إجراء مكالمة فيديو.
تراكب مقدم العرض: كبير
يبقيك التراكب الكبير بارزًا بينما تكون شاشتك المشتركة داخل إطار بجانبك، حتى عند استخدام نمط "في الوسط". تظهر غرفتك في الخلفية (علمًا أن الخلفيات الافتراضية معطلة)، ويمكنك المشي والتحدث والتحرك أمام الشاشة.
استخدم ميزة مشاركة الشاشة في تطبيق الفيديو لمشاركة شاشة.
من في شريط القائمة، انقر على . استخدم معاينة الفيديو في هذه القائمة للتأكد من أن التأثير يعمل جيدًا ومشاهدة ما يراه المشاهدون.
لنقل الشاشة المشتركة إلى الجانب الآخر من جانبيك، حرك المؤشر فوق معاينة الفيديو، ثم انقر على الزر ذي في الزاوية السفلية اليسرى من المعاينة.
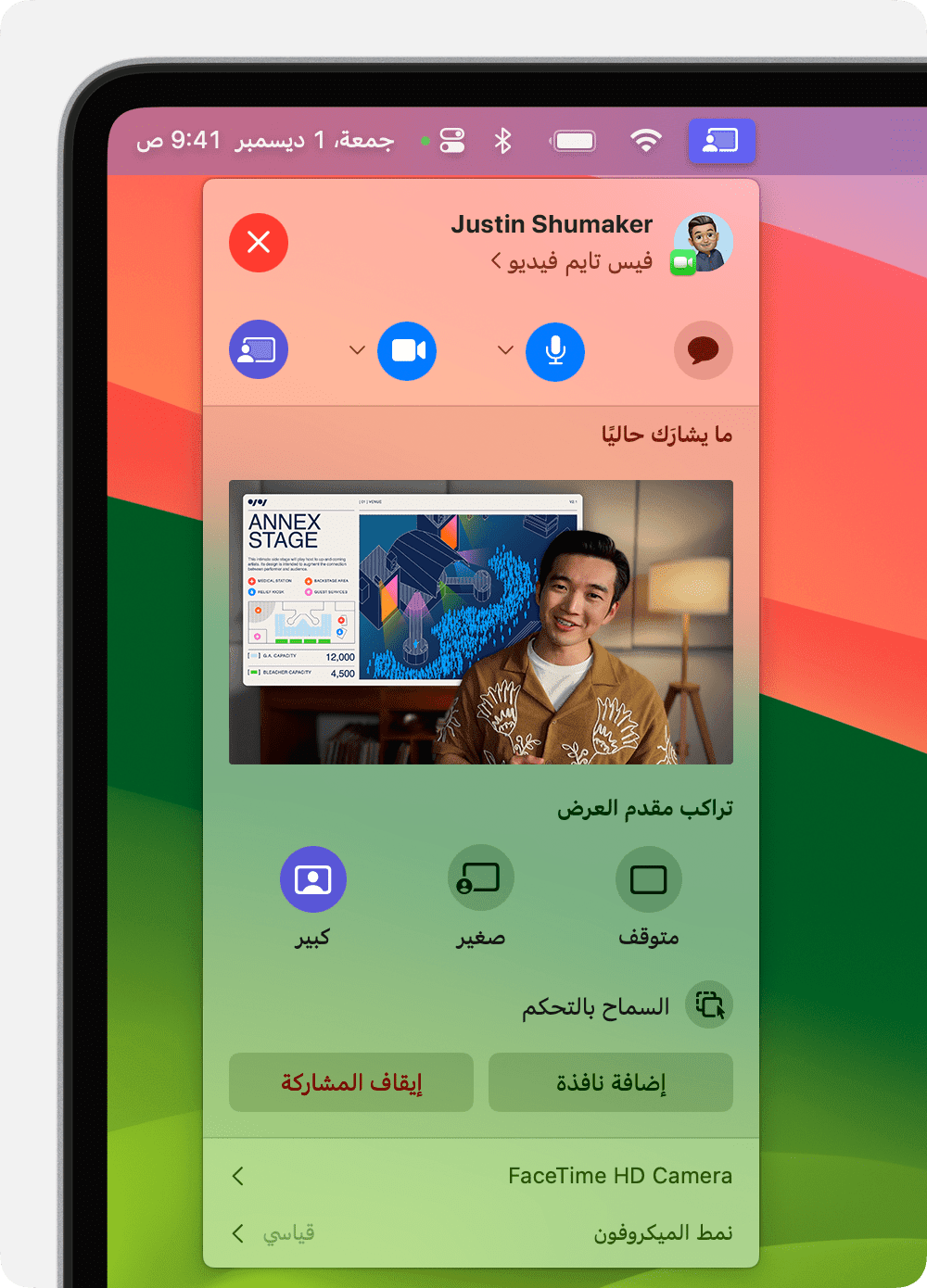
تراكب مقدم العرض: صغير
يُظهِر التراكب الصغير وجهك في فقاعة متحركة، مما يعطي مساحة أكبر للشاشة التي تشاركها. ويمكنك الإشارة إلى التفاصيل المهمة.
استخدم ميزة مشاركة الشاشة في تطبيق الفيديو لمشاركة شاشة.
من في شريط القائمة، انقر على .
لتحريك الفقاعة، اسحبها إلى أي موضع في نافذة الفيديو (وليس في نافذة المعاينة).
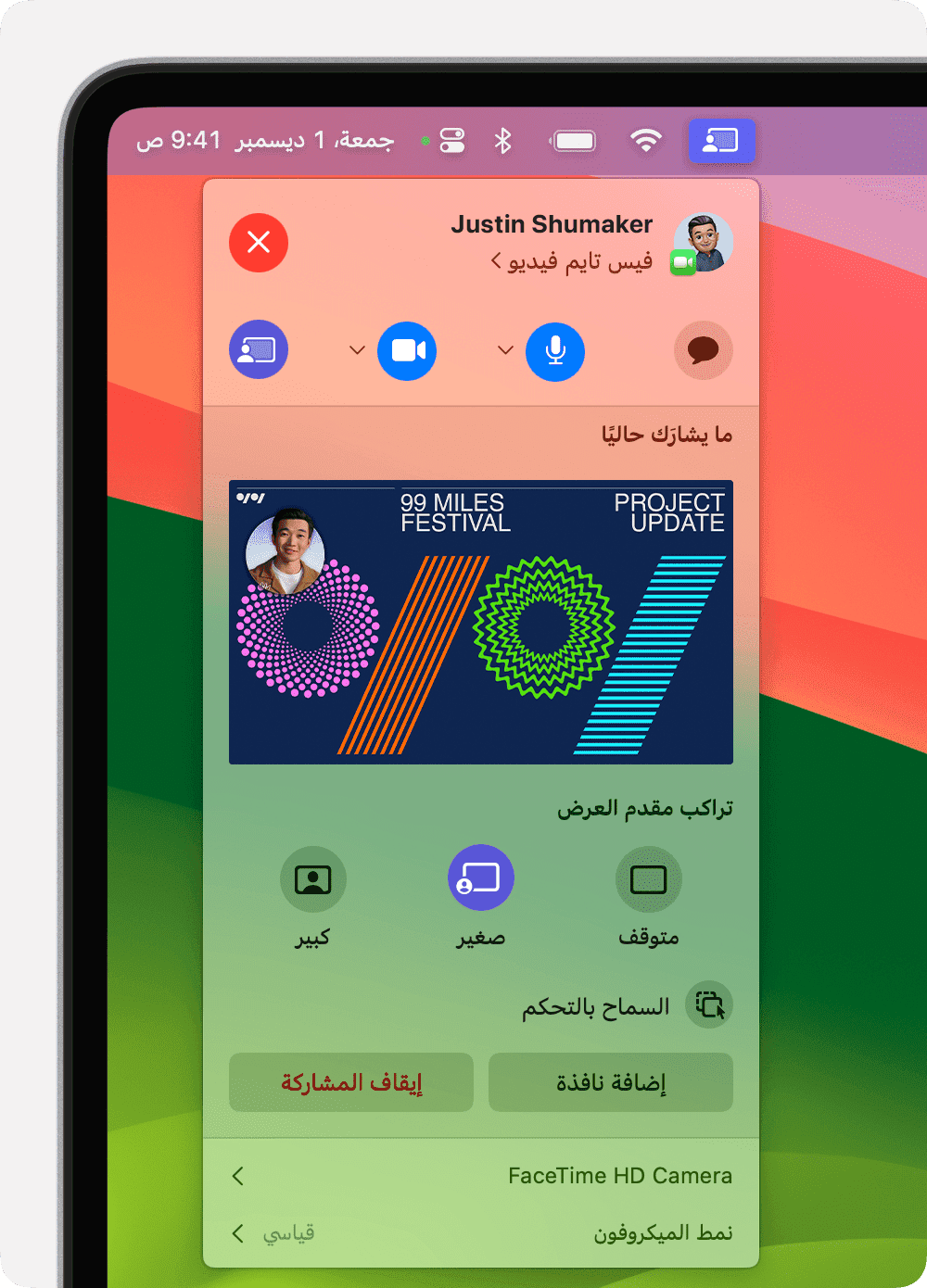
لتشغيل تراكب مقدم العرض أو إيقاف تشغيله بسرعة أكبر، يمكنك إعداد اختصار لوحة مفاتيح: اختر قائمة Apple > "إعدادات النظام"، وانقر على لوحة المفاتيح في الشريط الجانبي، ثم انقر على "اختصارات لوحة المفاتيح" على اليمين. انقر على "تراكب مقدم العرض"، ثم قم بتعيين اختصارات لوحة المفاتيح على اليمين.
أنماط الكاميرا وعناصر التحكم فيها
استخدم أنماط الكاميرا وعناصر التحكم فيها لتحسين صورتك أو خلفيتك، أو تغيير الطريقة التي يتم بها وضعك داخل الإطار في نافذة الفيديو.
نمط "في الوسط"
يتطلب جهاز Mac يستخدم كاميرا المزامنة المستمرة مع iPhone 11 أو إصدارًا أحدث، باستثناء طرازات iPhone SE
يبقيك نمط "في الوسط" في وسط إطار الكاميرا أثناء تحركك.
في macOS Sonoma أو الإصدارات الأحدث، اختر نمط "في الوسط" من في شريط القائمة. للتبديل بين الكاميرات الخلفية على iPhone، انقر على بجوار نمط "في الوسط"، ثم اختر الرئيسية أو العريضة جدًا.
في macOS Ventura، انقر على في شريط القائمة، وانقر على "تأثيرات الفيديو" ثم على نمط "في الوسط".
نمط "بورتريه"
يتطلب جهاز كمبيوتر Mac محمول مزود بمعالج Apple Silicon يستخدم الكاميرا المدمجة، أو جهاز Mac يستخدم كاميرا المزامنة المستمرة مع iPhone XR أو أحدث
يعمل نمط "بورتريه" على إضفاء تأثير ضبابي على الخلفية حتى يظل التركيز عليك.
في macOS Sonoma أو الإصدارات الأحدث، اختر نمط "بورتريه" من في شريط القائمة. لتغيير مقدار ضبابية الخلفية، انقر على بجوار "بورتريه"، ثم استخدم شريط التمرير.
في macOS Ventura، انقر على في شريط القائمة، وانقر على "تأثيرات الفيديو" ثم على نمط "بورتريه".
نمط "ضوء استوديو"
يتطلب macOS Sonoma أو إصدارًا أحدث على جهاز كمبيوتر محمول Mac مزود بمعالج Apple Silicon يستخدم الكاميرا المدمجة، أو macOS Sonoma أو إصدارًا أحدث على جهاز Mac يستخدم كاميرا المزامنة المستمرة مع iPhone 12 أو إصدار أحدث
يعمل "ضوء استوديو" على تعتيم الخلفية وتركيز الضوء على وجهك، دون الاعتماد على مصدر إضاءة خارجي. يُعد نمط "ضوء استوديو" حلاً رائعًا لظروف الإضاءة الصعبة، كالمناظر التي توجد بها إضاءة خلفية أمام النافذة.
في macOS Sonoma أو الإصدارات الأحدث، اختر "ضوء استوديو" من في شريط القائمة. لضبط شدة هذا التأثير، انقر على بجوار "ضوء استوديو"، ثم استخدم شريط التمرير.
في macOS Ventura، انقر على في شريط القائمة، وانقر على تأثيرات الفيديو، ثم على نمط "ضوء استوديو".
نمط "العرض الرأسي"
يتطلب جهاز Mac يستخدم كاميرا المزامنة المستمرة مع iPhone 11 أو إصدار أحدث، باستثناء طرازات iPhone SE
عند استخدام الكاميرا العريضة جدًا في iPhone، يعرض نمط "العرض الرأسي" مكتبك ووجهك في الوقت ذاته. ولذلك، فإنه يعد حلاً رائعًا لإنشاء مقاطع فيديو أعمال ذاتية، وعرض الرسومات المباشرة عبر "فيس تايم"، وغير ذلك الكثير.
ابدأ مكالمة الفيديو، ثم افتح تطبيق "العرض الرأسي" على النحو التالي، بناءً على تطبيق الفيديو وإصدار macOS الذي تستخدمه:
macOS Sonoma أو الإصدارات أحدث: اختر "العرض الرأسي" من في شريط القائمة.
macOS Ventura، انقر على في شريط القائمة، وانقر على تأثيرات الفيديو ثم على نمط "العرض الرأسي".
فيس تايم: انقر على زر "العرض الرأسي" في نافذة الفيديو.
للتصغير أو التكبير على سطح المكتب، اسحب عنصر التحكم الذي يظهر على الشاشة في نافذة إعداد "العرض الرأسي". وإذا لم تتمكن من الحصول على عرض جيد لكل من الوجه وسطح المكتب، فأعد المحاولة مع وضع iPhone في الاتجاه الرأسي. يمكنك أيضًا إجراء هذه التعديلات بعد بدء نمط "العرض الرأسي". (لتخطي خطوة الإعداد هذه فيما بعد، استخدم قائمة "عرض" في شريط قائمة "العرض الرأسي" لإيقاف تشغيل "إظهار الإعداد دائمًا").
انقر على "بدء العرض الرأسي"، ثم شارك نافذة "العرض الرأسي":
في حالة استخدام "فيس تايم"، من المفترض أن تكون نافذة "العرض الرأسي" قيد المشاركة بالفعل. إذا لم يتمكن المشاركون الآخرون في المكالمة من رؤية "العرض الرأسي"، فانقر مرة أخرى على زر "العرض الرأسي" في نافذة "فيس تايم"، ثم انقر على زر "مشاركة العرض الرأسي" في نافذة "العرض الرأسي".
في حالة استخدام تطبيق آخر، استخدم ميزة مشاركة الشاشة لاختيار نافذة "العرض الرأسي" لمشاركتها.
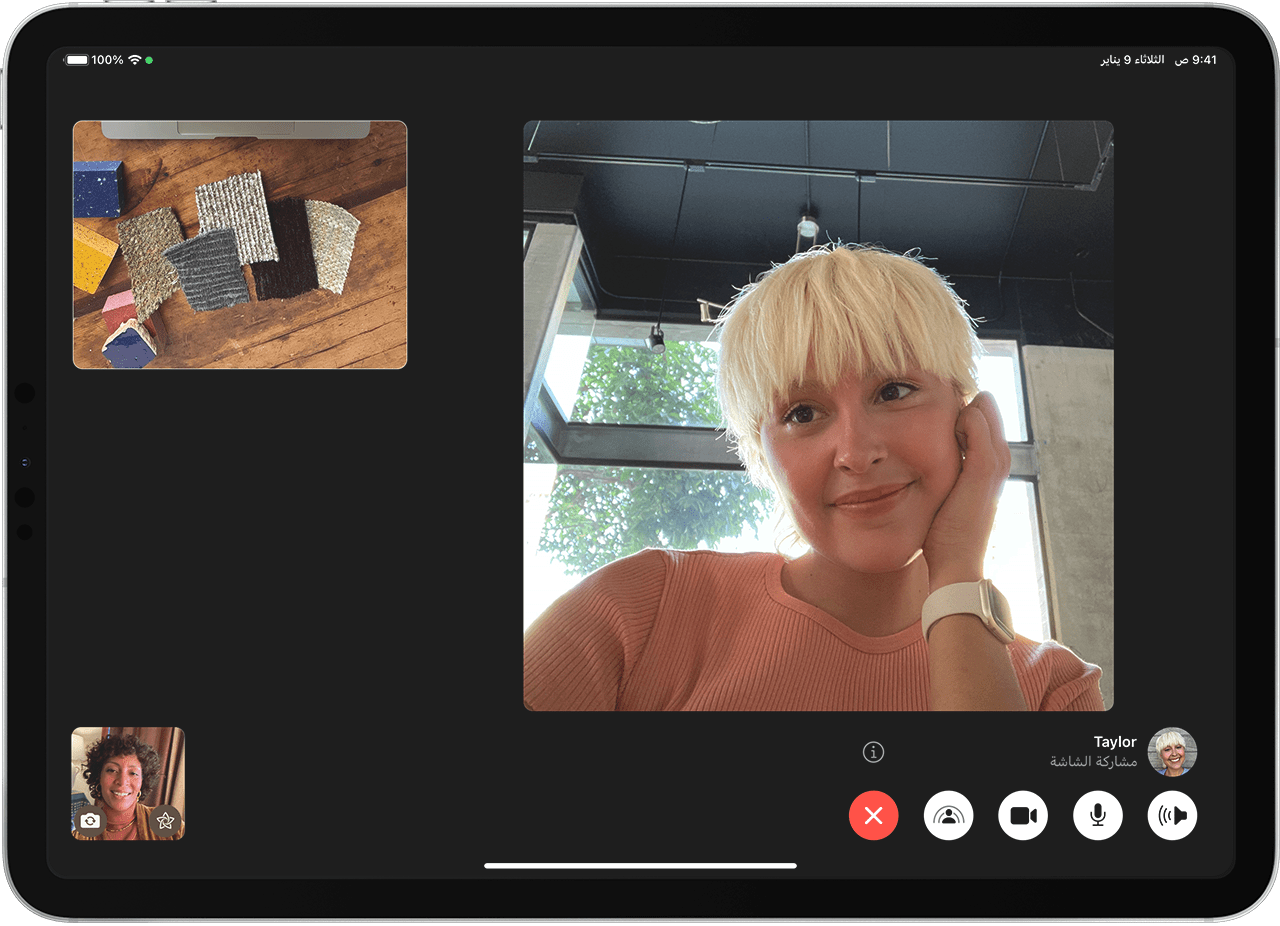
لإيقاف "العرض الرأسي"، أغلق نافذته.
تعديلات الإطارات اليدوية
يتطلب macOS Sonoma أو إصدارًا أحدث على جهاز Mac يستخدم شاشة Apple Studio Display، أو macOS Sonoma أو إصدارًا أحدث على جهاز Mac يستخدم كاميرا المزامنة المستمرة مع iPhone XR أو إصدار أحدث
من في شريط القائمة، تأكد من إيقاف تشغيل نمط "في الوسط" (معتم). يجري نمط "في الوسط" تعديلات على الإطارات تلقائيًا؛ لذلك، يجب إيقاف تشغيله لتمكين التعديلات اليدوية.
حرّك المؤشر فوق معاينة الفيديو في ، ثم قم بإجراء هذه التعديلات:
التكبير/التصغير: عنصر التحكم في التكبير/التصغير هو سلسلة من علامات الاختيار التي تُظهر مستوى التكبير/التصغير، من تكبير 3x إلى تصغير 0.5x. اسحب عنصر التحكم إلى اليسار أو اليمين لضبط التكبير/التصغير.
تحريك: اسحب صورتك في نافذة المعاينة لتحريك الإطار وضبطه.
إعادة توسيط: انقر على زر "إعادة توسيط" لوضع وجهك في وسط الإطار. (للبقاء في الوسط عند تغيير الموضع، استخدم نمط "في الوسط" بدلاً من ذلك).
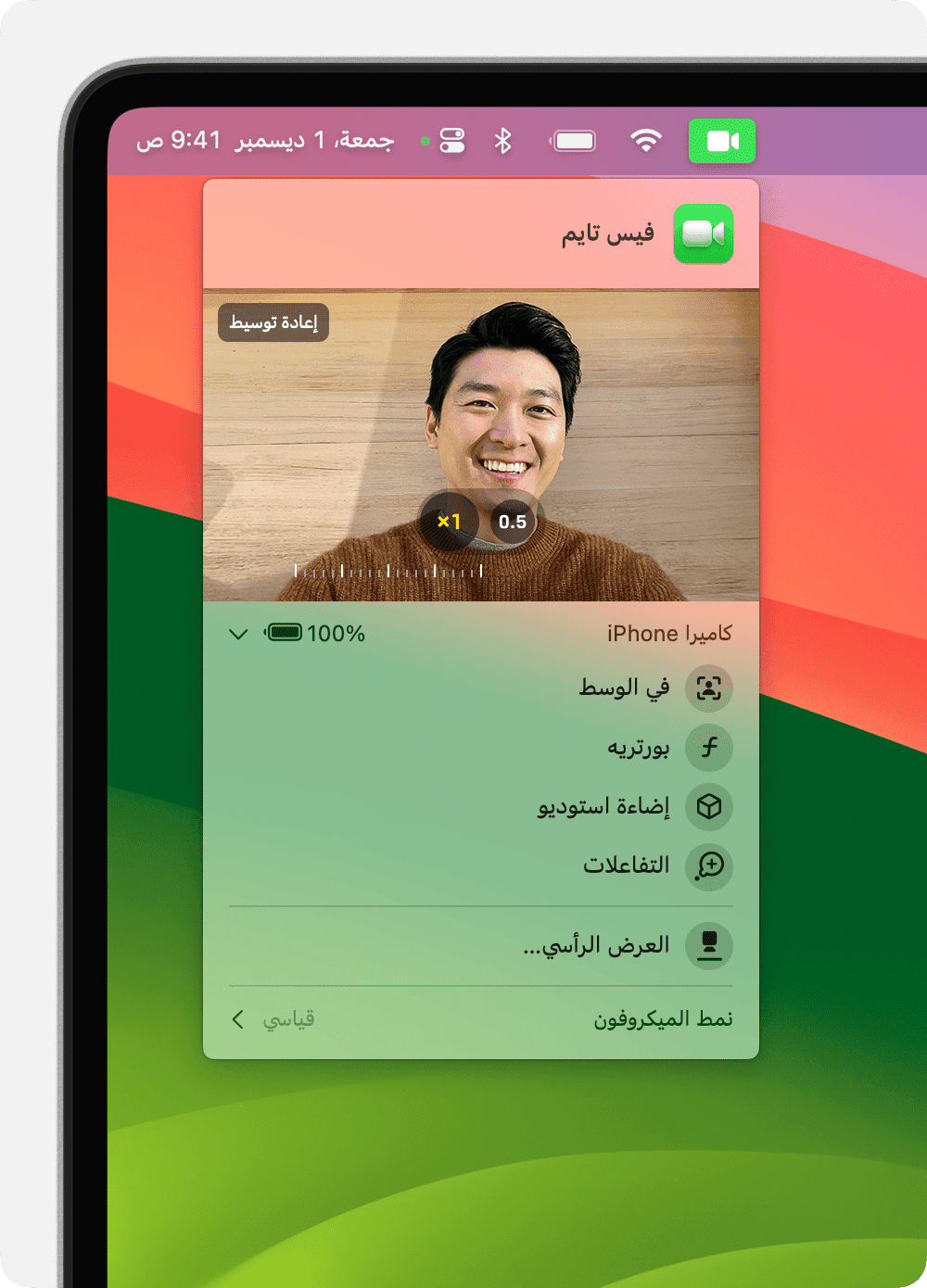
أنماط الميكروفون
في macOS Sonoma أو الإصدارات الأحدث، انقر على "نمط الميكروفون" من أو في شريط القائمة، ثم اختر نمط الميكروفون.
في macOS Ventura أو macOS Monterey، انقر على في شريط القائمة، ثم على "نمط الميكروفون".
اختر من أنماط الميكروفون التالية:
الأولوية لصوتك ويحجب أصوات حركة المرور ونباح الكلاب، وغيرها من أشكال الضوضاء الخلفية المحيطة بك.
يسجل صوتك، وكذلك الصوت من حولك، مثل صوت الموسيقى أو الطبيعة.
يجعل الصوت المكاني الأصوات التي تسمعها تبدو وكأنها قادمة من الاتجاه الذي يتم فيه وضع كل شخص على الشاشة. وهو متوفر في طرازات Mac التالية:
طرازات Mac المزودة بمعالج Apple Silicon، إذا كنت تستخدم السماعات الداخلية، أو سماعات الرأس السلكية أو AirPods
طرازات أجهزة Mac المحمولة المزودة بمعالج Intel التي تم طرحها في أواخر 2018، في حالة استخدام سماعات داخلية أو سماعات رأس سلكية
طرازات iMac الدفترية المزودة بمعالج Intel التي تم طرحها في أواخر 2018، في حالة استخدام سماعات رأس سلكية