在下列情況中,可能需要透過復原模式回復裝置:
- 電腦無法辨識你的裝置,或指出裝置處於復原模式。
- 如果畫面卡在 Apple 標誌數分鐘,且沒有顯示進度列。
- 看到「連接電腦」畫面。
請參閱相關文章以瞭解如果看到進度列在畫面上停留數分鐘時,該如何處理。
使裝置進入復原模式並重新設定
- 請確認 Mac 為最新版本。如果使用 PC,請確認有最新版的 Apple Devices App 或 iTunes
- 使用 USB 連接線將裝置連接到電腦。
- 打開 Mac 上的 Finder,或打開 PC 上的 Apple Devices App。如果 PC 沒有 Apple Devices App,或 Mac 使用 macOS Mojave 或之前版本,請改成打開 iTunes。
- 讓裝置保持連線,並等到「連接電腦」畫面出現為止:
- iPhone 8 或後續機型,包括 iPhone SE(第 2 代和後續機型):按下調高音量按鈕後迅速放開。按下調低音量按鈕後迅速放開。接著按住側邊按鈕,直到看到「連接電腦」畫面為止。
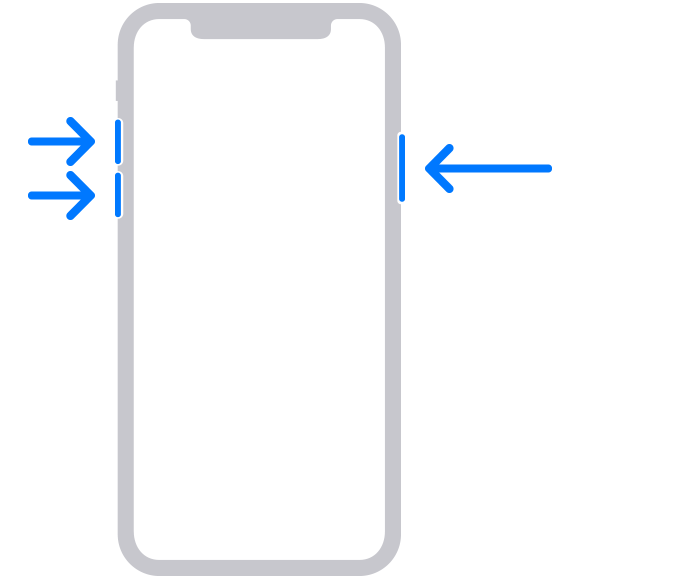
- iPhone 7、iPhone 7 Plus 和 iPod touch(第 7 代):同時按住頂端(或側邊)按鈕和調低音量按鈕。繼續按住按鈕,直到看到「連接電腦」畫面為止。
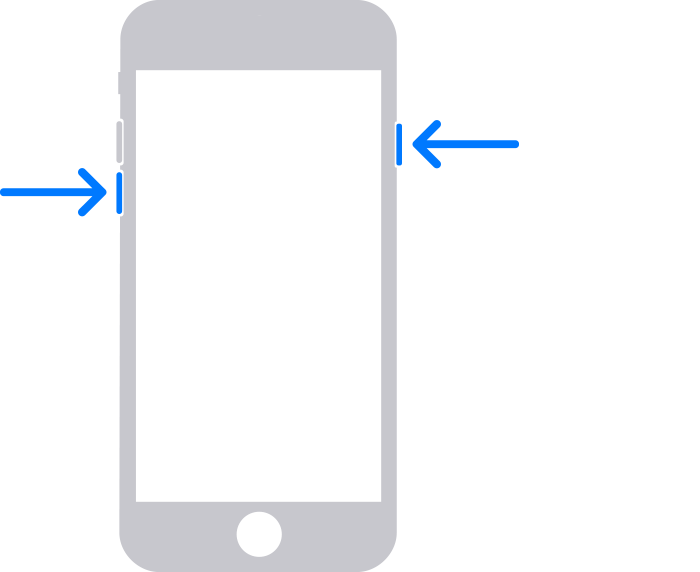
- iPhone 6s 或之前機型,包括 iPhone SE(第 1 代)和 iPod touch(第 6 代)或之前機型:同時按住主畫面和頂端(或側邊)按鈕。繼續按住按鈕,直到看到「連接電腦」畫面為止。
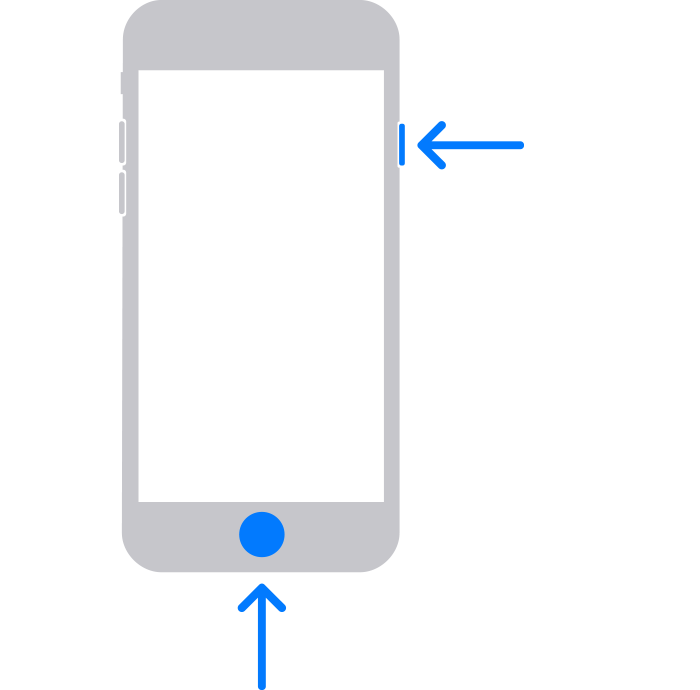
- iPhone 8 或後續機型,包括 iPhone SE(第 2 代和後續機型):按下調高音量按鈕後迅速放開。按下調低音量按鈕後迅速放開。接著按住側邊按鈕,直到看到「連接電腦」畫面為止。
- 在電腦上找出裝置。看到「更新」或「回復」選項時,請選擇「更新」。等待電腦下載裝置適用的軟體。如果下載歷時超過 15 分鐘,且裝置離開「連接電腦」畫面,請等候下載完成,然後重複步驟 3。
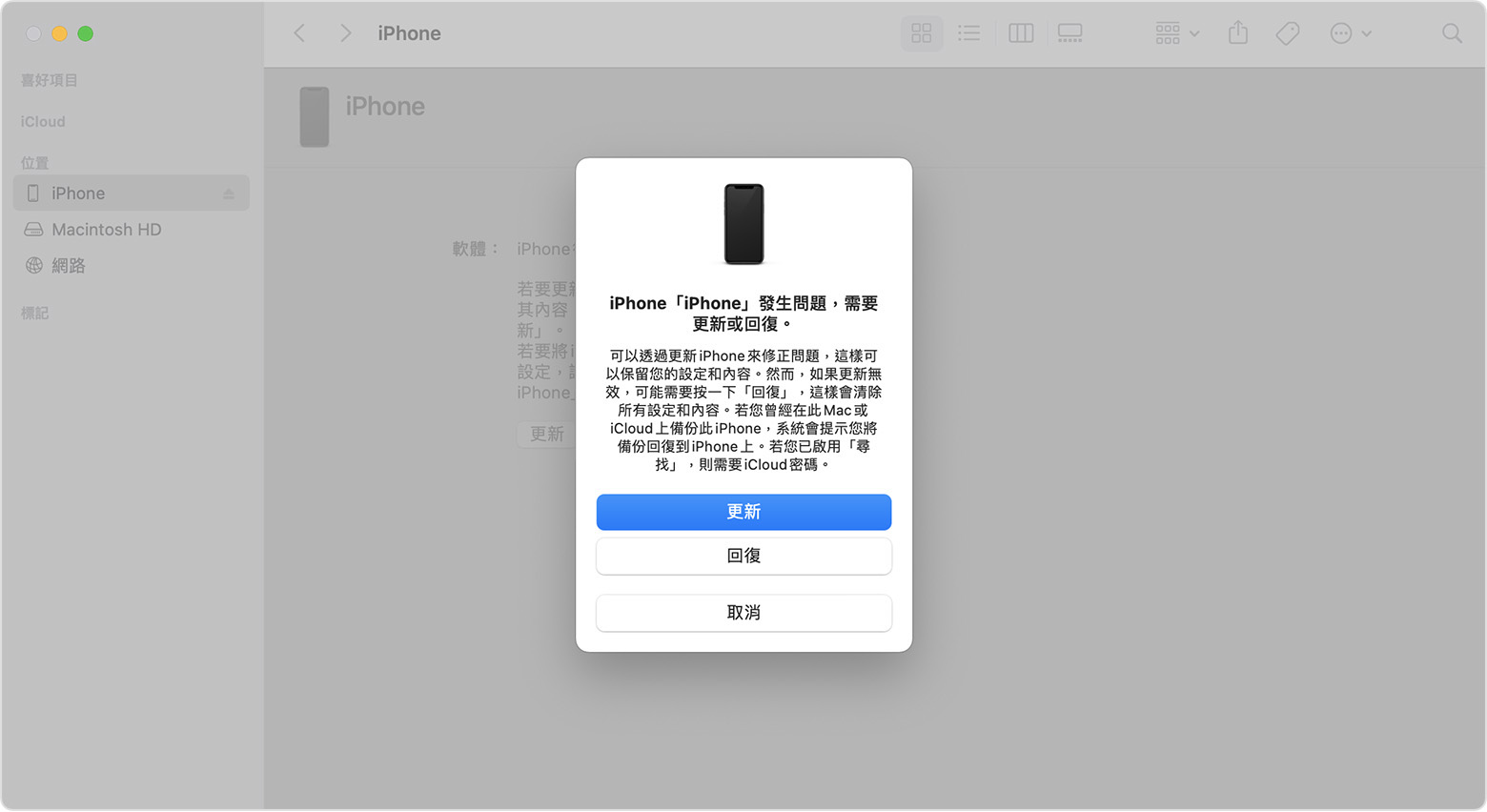
- 完成「更新」或「回復」之後,請設定你的裝置。
取得進一步協助
- 如果你在更新或回復 iPhone 或 iPod 時出現錯誤,請參閱此篇的相關說明。
- 如果無法使用「復原模式」更新或回復裝置、因為按鈕壞掉而無法使用「復原模式」,或者裝置卡在「啟用鎖定」,請聯絡 Apple 支援。