
在 iPad 上的 Swift Playgrounds 中使用共享的檔案
許多 Playground 具備包含共享的 Swift 檔案的模組。共享的檔案包含可在您 Playground 任何頁面上使用的程式碼。在許多 Playground 中,您也可以加入自己的模組和 Swift 檔案。
【注意】您搭配模組和 Swift 檔案的作業方式在 iPadOS 14.0 或以上版本和 iPadOS 13.6.1 或較早版本之間有部分差異。 指示會註明差異所在。
檢視模組和共享的檔案
如果 Playground 包含模組和共享的檔案,您可以在 Playground 中檢視。
在 iPadOS 14.0 或以上版本中,在 iPad 上的 Swift Playgrounds
 中打開 Playground,然後點一下右上角附近的
中打開 Playground,然後點一下右上角附近的  。 在 iPadOS 13.6.1 或較早版本中,點一下
。 在 iPadOS 13.6.1 或較早版本中,點一下  。
。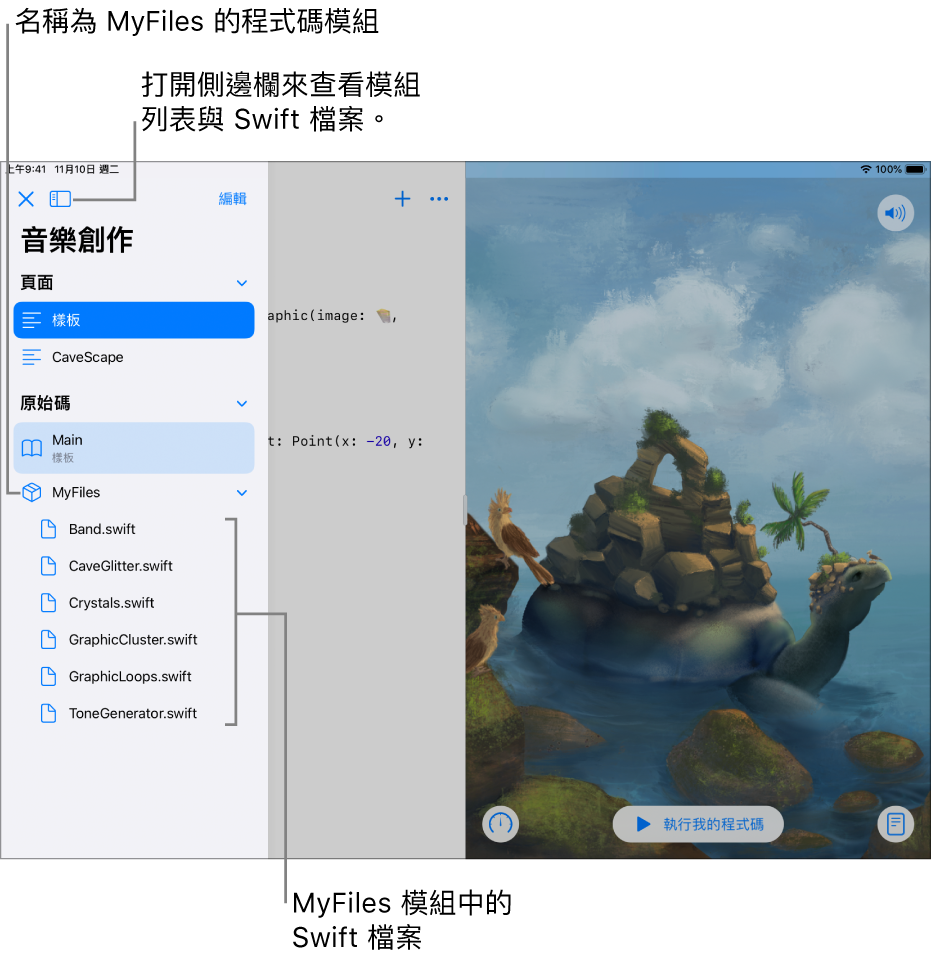
模組會顯示在列表中所有頁面下方。如有需要,向下捲動來查看模組。
每個模組中的檔案會顯示在模組名稱下方。
當您點一下列表中的 Swift 檔案時,會開啟一個標籤頁。由於每個檔案會以個別標籤頁打開,您可以同時打開多個檔案。您可以點一下標籤頁來切換開啟的檔案。
加入模組
在許多 Playground 中,您可以加入模組。
【注意】在設定為受限模式的 Playground 中,您無法加入或刪除任何模組。(在受限模式的 Playground 中,您不會在側邊欄列表處於「編輯」模式時看到「原始碼」旁邊的「加入」按鈕 ![]() 。)
。)
在 iPadOS 14.0 或以上版本之 Swift Playgrounds
 的 Playground 中,點一下
的 Playground 中,點一下  來打開側邊欄,然後執行以下其中一項操作:
來打開側邊欄,然後執行以下其中一項操作:點一下「編輯」,然後點一下「原始碼」旁邊的「加入」按鈕
 。 (若「加入」按鈕
。 (若「加入」按鈕  並未顯示在「原始碼」旁邊,表示您無法將模組加入 Playground。)
並未顯示在「原始碼」旁邊,表示您無法將模組加入 Playground。)按住「原始碼」,然後點一下「加入模組」。
一個全新、未命名的模組會在列表中顯示而且鍵盤會隨即打開。
輸入新模組的名稱,然後點一下 Return。
【注意】若要將模組加入 iPadOS 13.6.1 或較早版本中的 Playground,請點一下 ![]() ,然後點一下「新增模組」。
,然後點一下「新增模組」。
加入檔案
您可以加入 Swift 檔案到部分 Playground,包含部分受限模式的 Playground。
在 iPadOS 14.0 或以上版本之 Swift Playgrounds App
 的 Playground 中,點一下
的 Playground 中,點一下  來打開側邊欄,然後執行以下其中一項操作:
來打開側邊欄,然後執行以下其中一項操作:點一下「編輯」,點一下您要在其中加入檔案之模組旁邊的
 ,然後點一下「加入 Swift 檔案」。
,然後點一下「加入 Swift 檔案」。按住您要在其中加入檔案的模組。
一個全新、未命名的檔案會在列表中顯示而且鍵盤會隨即打開。
輸入新檔案的名稱,然後點一下 Return。
新的檔案會在個別標籤頁中開啟。您可以在程式設計區域中點一下來輸入程式碼。
【注意】若要將檔案加入 iPadOS 13.6.1 或較早版本中的 Playground,請點一下 ![]() ,然後點一下「新增檔案」。
,然後點一下「新增檔案」。
重新命名模組或共享檔案
【注意】若您重新命名模組,請務必更新任何參照至該模組的檔案。包含舊名稱的指令將無法照常運作。
在 iPadOS 14.0 或以上版本的 Swift Playgrounds
 中,點一下
中,點一下  來打開側邊欄,然後執行以下其中一項操作:
來打開側邊欄,然後執行以下其中一項操作: 點一下「編輯」,點一下您要更改之名稱旁邊的
 ,然後點一下「重新命名」。
,然後點一下「重新命名」。按住您要重新命名的模組或檔案。
一個全新、未命名的檔案會在列表中顯示而且鍵盤會隨即打開。
輸入新的名稱,然後點一下 Return。
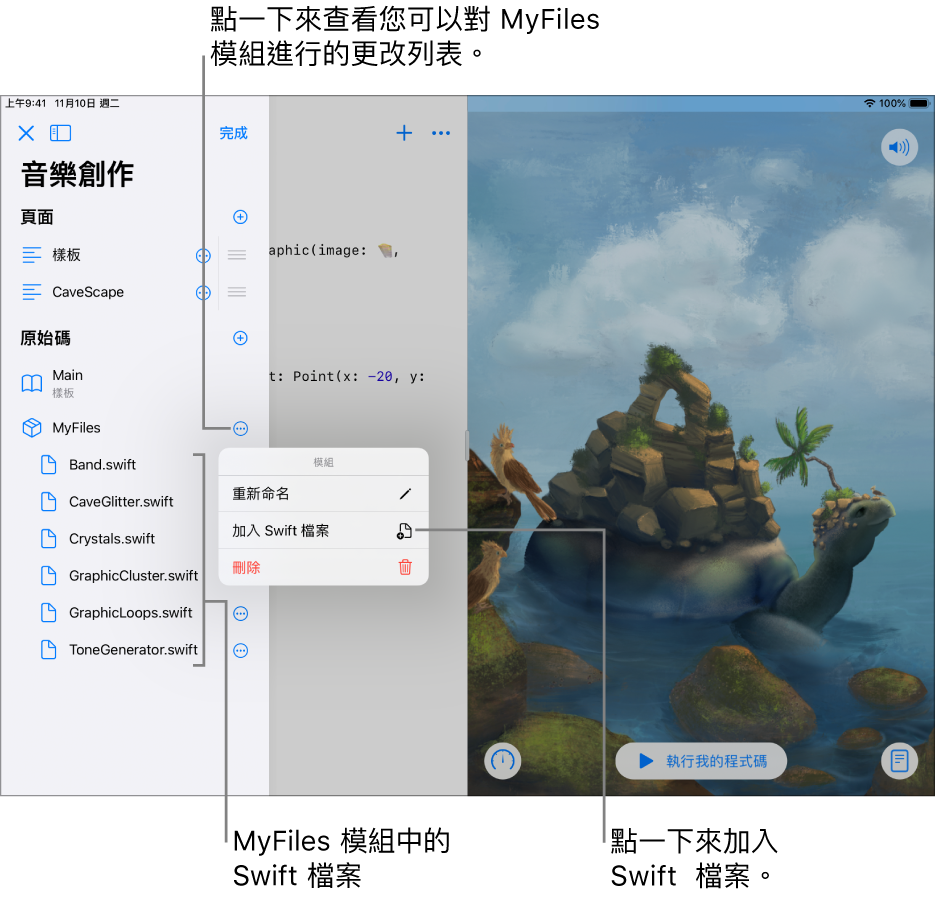
【注意】若要重新命名 iPadOS 13.6.1 或較早版本中的 Playground 模組或檔案,請點一下 ![]() ,點一下「編輯」,點兩下檔案或模組的名稱,然後輸入新的名稱。
,點一下「編輯」,點兩下檔案或模組的名稱,然後輸入新的名稱。
刪除模組或共享檔案
【警告】若您刪除模組或共享檔案,便無法還原。其中包含的程式碼會消失,且其他檔案中參照了已刪除檔案的指令會失效。
在 iPadOS 14.0 或以上版本的 Swift Playgrounds
 中,點一下
中,點一下  來打開側邊欄,然後執行以下其中一項操作:
來打開側邊欄,然後執行以下其中一項操作: 點一下「編輯」,點一下您要刪除之檔案或模組旁邊的
 。
。按住您要刪除的模組或檔案。
點一下「刪除」。
【注意】若要刪除 iPadOS 13.6.1 或較早版本中的 Playground 模組或檔案,請點一下 ![]() ,點一下「編輯」,點一下檔案或模組的註記框,然後點一下
,點一下「編輯」,點一下檔案或模組的註記框,然後點一下 ![]() 。
。