
Mac 上「照片」中的編輯基本概述
您可以使用「照片」編輯工具來輕鬆對照片進行簡單的更動,如旋轉它們或裁切它們以取得最佳顯示比例。

當您更改照片時,「照片」會保留原始檔,因此您可以隨時還原更動並回復成原始狀態。
您對照片所做的更動會顯示於照片在圖庫中的每個位置,如每個相簿、計畫案等等。若您想要讓照片只在一個照片版本中具有獨特的外觀,請先複製照片再處理拷貝的版本。
編輯照片
在 Mac 上的「照片」App
 中執行下列其中一項操作:
中執行下列其中一項操作:按兩下照片縮覽圖,然後按一下工具列中的「編輯」。
選取照片縮覽圖,然後按下 Command + Return 鍵。
請執行下列其中一項操作:
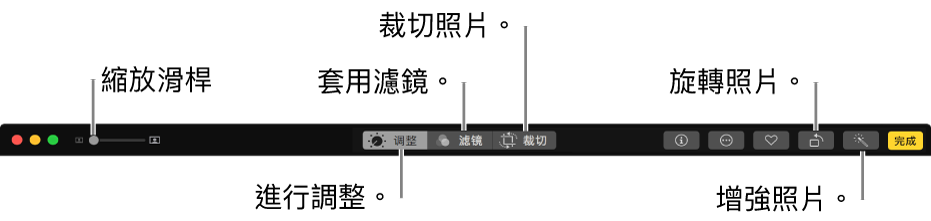
放大或縮小照片:按一下或拖移「縮放」滑桿。
進行調整:按一下「調整」來顯示調整工具。請參閱:調整照片的光線、曝光等等。
套用濾鏡:按一下「濾鏡」來顯示您可以套用以改變照片外觀的濾鏡。請參閱:使用濾鏡來改變照片外觀。
裁切影像:按一下「裁切」來顯示裁切照片的選項。請參閱:裁切和校正照片。
旋轉照片:按一下工具列中的「旋轉」按鈕
 來將影像逆時針旋轉。按住 Option 鍵並按一下按鈕來順時針旋轉影像。
來將影像逆時針旋轉。按住 Option 鍵並按一下按鈕來順時針旋轉影像。自動增強照片:按一下「增強」按鈕
 來自動調整照片的顏色與對比。若要移除更動,請按下 Command + Z 或按一下「回復原狀」。
來自動調整照片的顏色與對比。若要移除更動,請按下 Command + Z 或按一下「回復原狀」。
若要停止編輯,請按一下「完成」或按下 Command + Return 鍵。
編輯照片時,按下方向鍵即可切換至其他照片。
複製照片
若要製作不同版本的照片,您可以複製照片並處理拷貝的版本。
在 Mac 上的「照片」App
 中,選擇您要拷貝的照片。
中,選擇您要拷貝的照片。選擇「影像」>「複製 1 張照片」(或按下 Command + D)。
若您要複製「原況照片」,請按一下「複製」來包含影片部分,或「複製為靜態照片」來僅包含靜態影像。
比較編輯前後的照片
編輯照片時,您可以比較編輯後的版本與原始檔。
在 Mac 上的「照片」App
 中,按兩下照片來打開,然後按一下工具列中的「編輯」。
中,按兩下照片來打開,然後按一下工具列中的「編輯」。若要查看原始照片,請按住「未調整」按鈕,或按住 M 鍵。
放開按鈕或 M 鍵來查看編輯後的照片。
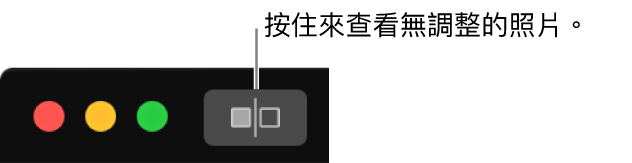
拷貝和貼上調整
在您調整照片後,可以拷貝已完成的調整內容並在其他照片上貼上。您一次僅可以在一張照片上貼上調整內容。
【注意】您無法從修飾工具、紅眼現象工具、裁切工具或第三方延伸功能來拷貝及貼上設定。
在 Mac 上的「照片」App
 中,按兩下您已調整的照片,然後按一下工具列中的「編輯」。
中,按兩下您已調整的照片,然後按一下工具列中的「編輯」。選擇「影像」>「拷貝調整內容」。
按兩下您要對其套用調整內容的照片,然後按一下「編輯」。
選擇「影像」>「貼上調整內容」。
【提示】您也可以按住 Control 鍵並點按照片,然後選擇「拷貝調整內容」或「貼上調整內容」。
【提示】您可以快速移除對照片所做的更動。若要還原上次所做的更動,請選擇「編輯」>「還原」,或按下 Command + Z。若要捨棄所有更動並重新開始,請選擇照片並選擇「影像」>「回復原狀」。