Pages

在 iCloud 版 Pages 中使用線條連接物件
您可以使用曲線、直線,或直角連結線連接兩個物件。若您移動一或多個連接物件,物件仍會以線條保持連接。此功能在建立流程圖時特別實用。
在執行此工作前,請新增兩個物件至頁面,並確保每個物件都設定在右側「格式」![]() 側邊欄的「排列」區段中皆設定為「停留在頁面上」。
側邊欄的「排列」區段中皆設定為「停留在頁面上」。
按一下工具列中的「形狀」按鈕
 。
。選取左側的基本類別,然後按一下右側的彎曲連接線以新增至頁面(稍後您可以更改為直線或直角線)。
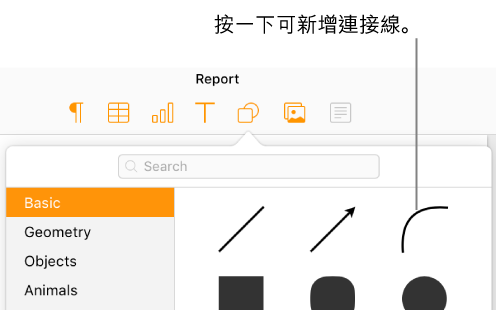
【提示】如果新增連接線時已選取文件中的兩個物件,物件會自動連接。
將連接線一端的端點拖移至物件,直到貼齊物件為止(物件周圍會顯示藍色外框),然後拖移另一端的端點,直到貼齊另一個物件為止。
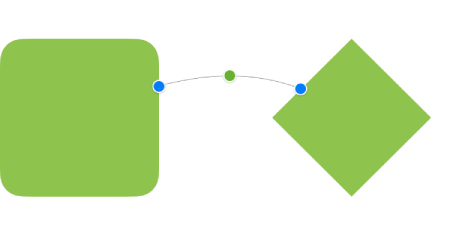
若線條無法附加至物件,請確認物件設定為「停留在頁面上」(按一下右側「格式」
 側邊欄頂端的「排列」,然後按「停留在頁面上」)。
側邊欄頂端的「排列」,然後按「停留在頁面上」)。在線條仍選取時,請執行下列任一操作:
將曲線更改為直線或直角線:按一下右側「格式」
 側邊欄頂端的「排列」,然後按「直線」或「轉角」(在「連接」下方)。
側邊欄頂端的「排列」,然後按「直線」或「轉角」(在「連接」下方)。更改線條結尾點和物件間的間距:按一下「格式」
 側邊欄頂端的「排列」,然後調整「偏移起點」和「偏移終點」值(在「連接」下方)。
側邊欄頂端的「排列」,然後調整「偏移起點」和「偏移終點」值(在「連接」下方)。更改角度或曲線的位置:拖移線條中心的綠色圓點(您可能需要將線條拉長才能看見圓點)。
【提示】看見文件中的直線時,如果您在選取時,中央會顯示綠色圓點,即可判斷該直線為連接線。這正是連接線和標準線條的差異,因為標準線條(包括箭頭)不會出現綠色圓點。
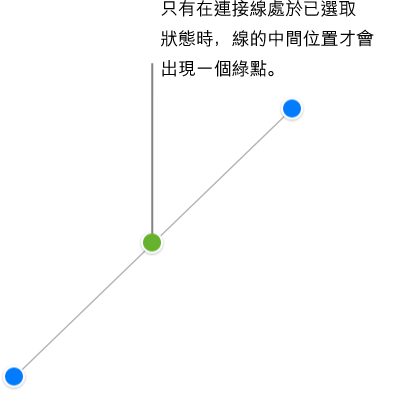
您也可以藉由更改粗細、顏色、線條樣式、結尾點,和新增如陰影的效果,更改連接線的外觀,就像任何其他線條一樣。參閱在 iCloud 版 Pages 中自訂物件外觀。
感謝您的寶貴意見。