
在 iCloud 版 Pages 中新增並連結至書籤
您可以將書籤新增至文件中,以便快速瀏覽特定內容。書籤不會顯示於文件中,但會顯示於「文件」側邊欄的「書籤」標籤頁。
為了讓其他讀者迅速存取已加入書籤的資訊,您可以在文件內文的書籤中新增連結。舉例來說,如果您將含有重要表格的頁面加入書籤,則文件中任何參照該表格的文字都能連結至該頁面。您也可以新增連結至使用特定段落樣式格式的內容,方便您輕鬆連結至章節標題或副標題等。
您只能在文書處理文件中為其新增書籤和連結,但是可以在頁面佈局文件中連結頁面。
新增書籤
選擇您想加入書籤的文字,或將插入點放在您想新增書籤的位置。
【注意】您只能將內文文字加入書籤,而不是文字框、形狀、表格、圖表、標題或尾端內的文字。
在右側「文件」
 側邊欄中,按一下「書籤」標籤頁。
側邊欄中,按一下「書籤」標籤頁。如果未顯示「書籤」標籤頁,表示您開啟的是不支援書籤功能的頁面佈局文件。
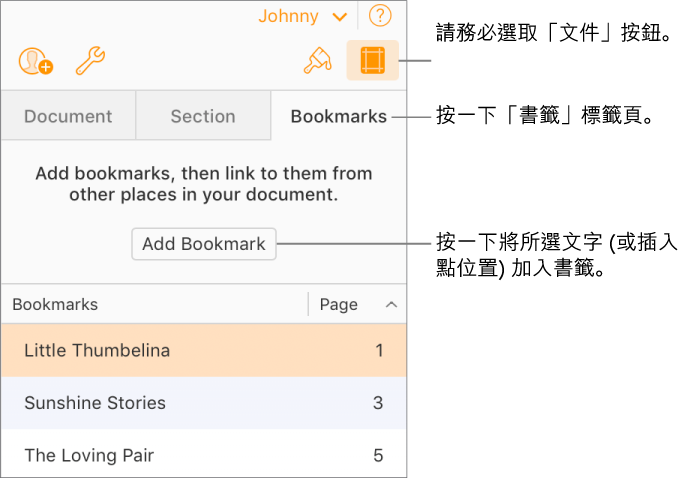
按一下「新增書籤」。
書籤會出現在「書籤」清單內。按一下清單上的書籤,即可前往文件中的書籤。
跳至書籤
在右側「文件」
 側邊欄中,按一下「書籤」標籤頁。
側邊欄中,按一下「書籤」標籤頁。按一下清單上的書籤。
文件會跳至書籤並將其反白。
連結書籤
您可在文書處理文件中選取任意文字,將之連結至您已經建立的書籤。
請執行下列其中一項操作:
按一下工具列中的「插入」按鈕
 ,然後選擇「連結」>「書籤」。
,然後選擇「連結」>「書籤」。在所選文字上按住 Control 鍵 (Mac) 或按住右鍵(Windows 電腦),然後選取「新增連結」>「書籤」。
按一下「書籤」彈出式選單,然後選擇您想連結的書籤。
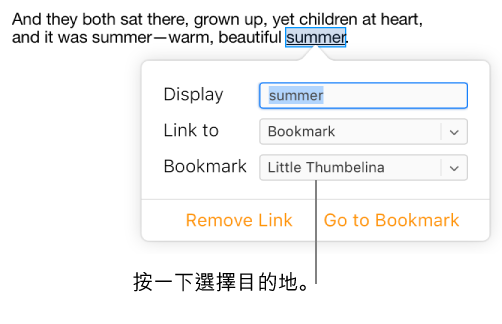
按一下「前往書籤」按鈕以確認書籤的位置,或在「書籤」控制項外按一下來關閉視窗。
連結並管理建議書籤
iCloud 版 Pages 會根據您文件中使用的段落樣式建議書籤,您可以針對這些書籤建立連結。舉例來說,如果您將標題段落樣式套用至章節標題,建議書籤就會包括文件中所有的章節標題,讓您輕鬆連結至其中一個標題。您也可自由選擇想用來產生建議的段落樣式。
請執行下列其中一項操作:
按一下工具列中的「插入」按鈕
 ,然後選擇「連結」>「書籤」。
,然後選擇「連結」>「書籤」。在所選文字上按住 Control 鍵 (Mac) 或按住右鍵(Windows 電腦),然後選取「新增連結」>「書籤」。
按一下「書籤」彈出式選單,然後執行下列其中一項步驟:
選擇建議的書籤:在「建議書籤」下選擇一個目的地。
如果您的文件未使用段落樣式,則不會看到建議選項。
產生新的建議書籤:選擇「設定建議」或「管理建議」(位於彈出式選單底部)、選取您想當作書籤使用的段落樣式旁的註記框,然後按一下「完成」。若要連結至新的建議書籤,請再按一下「書籤」彈出式選單,然後選取目的地。
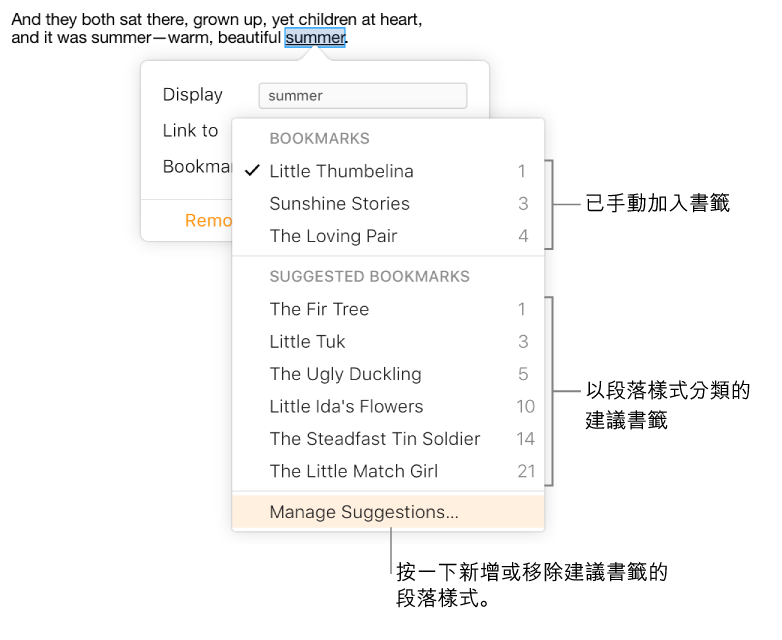
按一下「前往書籤」確認書籤的位置,或在「書籤」控制項外按一下來關閉視窗。
重新命名或移除書籤
您可以在不影響文件中已設書籤的文字之情況下重新命名或刪除書籤。
在右側「文件」
 側邊欄中,按一下「書籤」標籤頁。
側邊欄中,按一下「書籤」標籤頁。請執行下列其中一項操作:
重新命名書籤:按兩下清單中的名稱,然後輸入新名稱。
移除書籤:按一下書籤清單中的書籤名稱,然後按下鍵盤上的 Delete 鍵。
如果您刪除設有連結的書籤,則連結就會失效。請務必移除文字連結。
移除書籤的連結
您可以在不改變文件中文字的狀況下移除連結。
按一下文件中的連結。
按一下「編輯」,然後按一下「移除連結」。