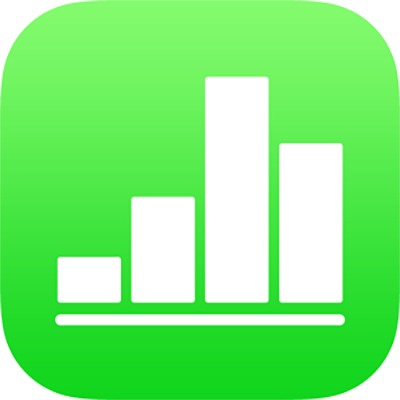
在 iPhone 上的 Numbers 中錄製影片和音訊
您可以在裝置上錄製音訊或影片並直接加入試算表上。例如,若您打算傳送試算表給其他人,您可以針對複雜的圖表錄製一段語音說明,可在他們檢視的過程中提供幫助。
若要瞭解如何將現有音訊或影片檔案加入試算表,請參閱:在 iPhone 上的 Numbers 中加入影片和音訊。
錄製影片
您可以使用裝置的相機來拍攝影片,並直接將影片插入試算表。
在您想要加入影片的工作表上執行下列其中一項操作:
點一下媒體暫存區右下角的
 ,然後點一下「拍攝照片或影片」。
,然後點一下「拍攝照片或影片」。點一下
 ,點一下
,點一下  ,然後點一下「相機」。
,然後點一下「相機」。
點一下「影片」,然後點一下
 開始錄製;點一下
開始錄製;點一下  來停止。
來停止。若要觀看影片,點一下
 。
。請執行以下其中一項操作:
插入影片:點一下「使用影片」。
再次拍攝影片:點一下「重新拍攝」。
取消並返回試算表:點一下「重新拍攝」,然後點一下「取消」。
拖移任一藍色圓點來調整影片大小,然後點一下「完成」。
您無法在 Numbers 中裁剪影片。影片會在您裝置上的「照片」App 中供您使用,您便可在裝置上編輯。
錄製音訊
點一下
 ,點一下
,點一下  ,然後點一下「錄製音訊」。
,然後點一下「錄製音訊」。【注意】錄製完成後,您可以將錄製的內容插入試算表中的任何位置。
點一下
 並開始錄製;想要停止時,請點一下
並開始錄製;想要停止時,請點一下  。
。錄製期間,您可以捲動、縮放和檢視不同工作表。
若要預覽錄製的內容,請點一下
 。
。若要從特定一點預覽,在錄製項目上向左或向右滑動以放置綠線,然後點一下
 。
。若要編輯錄製內容,請點一下
 ,然後執行下列任一操作:
,然後執行下列任一操作:重新錄製段落:拖移綠色控點來選取段落。點一下
 來錄製該段落。
來錄製該段落。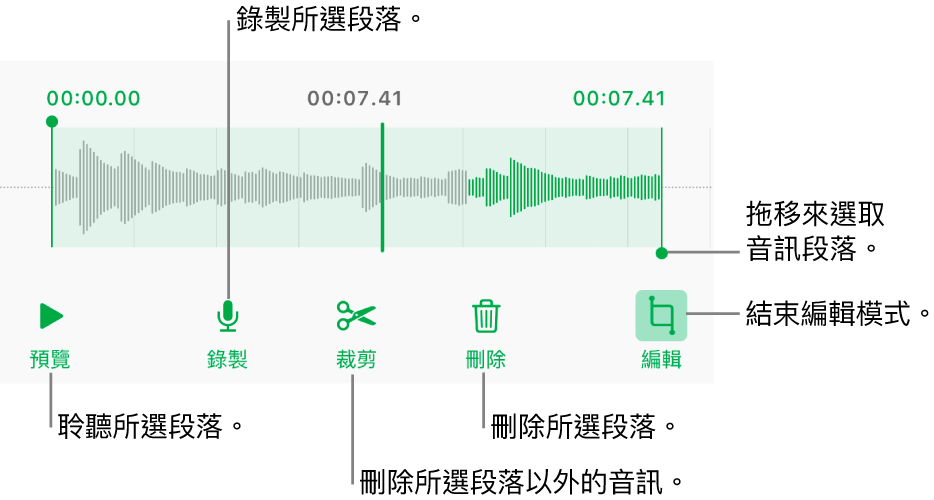
裁剪:拖移綠色控點來標示您要保留的段落。點一下
 來刪除控點以外的所有內容。
來刪除控點以外的所有內容。刪除整個或部分錄製內容:拖移綠色控點來標示您要刪除的段落。點一下
 來刪除控點之內的所有內容。
來刪除控點之內的所有內容。
前往想要加入錄製內容的工作表,點一下螢幕最上方的「插入」或「完成」,然後拖移錄製內容來移動。
若要播放錄製內容,請點一下 ![]() 來選擇它,然後再點一下。將錄製內容加入工作表後若要編輯或刪除,請點一下錄製內容,然後點一下「編輯」或「刪除」。
來選擇它,然後再點一下。將錄製內容加入工作表後若要編輯或刪除,請點一下錄製內容,然後點一下「編輯」或「刪除」。
您也可以將錄製項目做為音訊檔案與他人分享。點一下試算表上的錄製項目,點一下 ![]() ,然後點一下「分享」。
,然後點一下「分享」。
若要同時編輯多個影片或音訊物件,請按住一個物件,然後以另一根手指點一下其他物件。